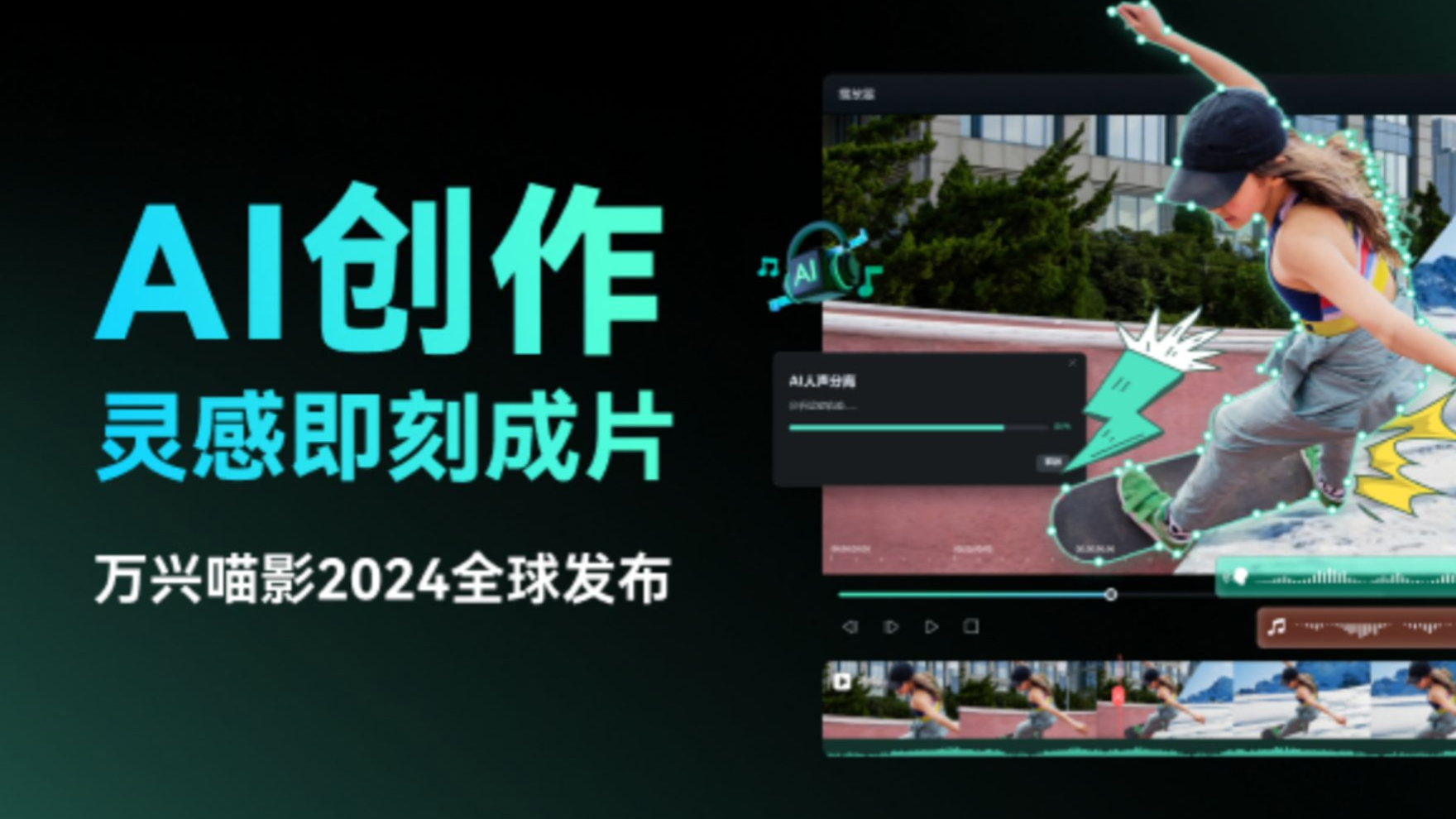很多时候,我们拍摄的视频过长或只需要视频中的部分内容时,可能就需要对视频剪辑,将部分视频导出,但如何才能保存视频中的部分画面呢?视频导出的方法有哪些呢?本文针对这些问题为大家分享一些剪辑干货,让你轻松完成视频导出工作。
一、如何保存视频中的部分画面
如果才能保存视频中的部分画面呢?通常情况下,我们需要使用到视频剪切工具,这就需要选择一款专业的视频剪辑软件了,通过对视频分割、删除等处理,就可以保留视频中的部分画面,并保留的视频导出。
目前视频剪辑软件有很多,比如万兴喵影、Adobe Lightroom、Adobe Premiere Pro等等,都可以保存视频剪辑中的部分画面。其中要数万兴喵影更为好用,因为它的界面非常简单,同时也具备AI功能、视频编辑、音频处理、特效、调色、变速等功能,海量的素材模板也可以让用户更加轻松的为视频添加创意。
二、视频剪辑、导出方法介绍
很多新手创作者非常好奇如何使用万兴喵影对视频剪辑和视频导出呢?其实方法也是非常简单的,只需要根据以下步骤操作即可完成。
步骤一:
下载并安装万兴喵影,在页面中点击“新建项目”进入到新的界面中,就可以点击“点击这里导入媒体”添加视频了。将视频拖拽到下方的时间轴后,就可以利用时间轴上方的编辑工具对视频进行剪辑。
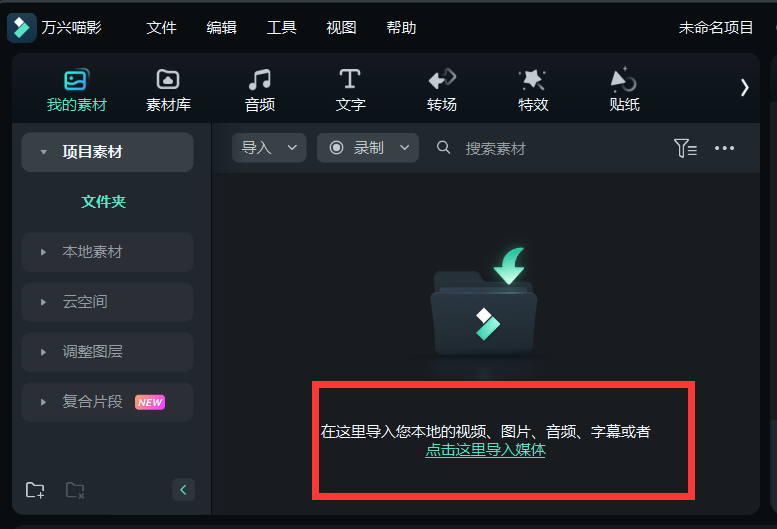
步骤二:
在时间轴上方,会有删除、分割、添加文字、语音转文字、添加关键帧、变速、颜色匹配等多种编辑功能,你可以根据自己的需求选择相应功能对视频进行剪辑。
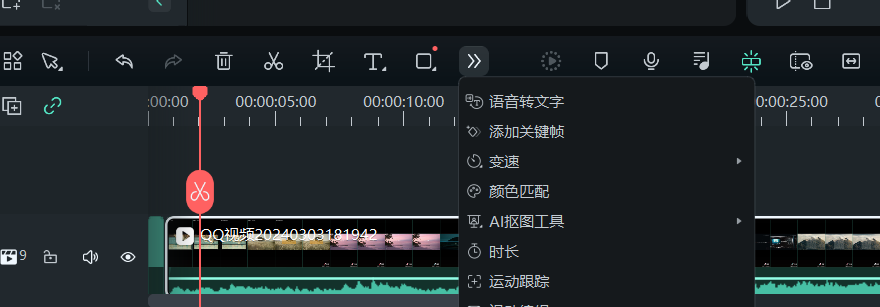
步骤三:
当你需要保存视频中部分画面时,可以利用万兴喵影的分割功能。拖拽时间轴视频上方的小剪刀图标到你想要剪辑的视频位置,并点击“小剪刀”图标,就可以对视频进行分割了。
步骤四:
点击不需要的视频部分,选择页面上方的“删除”按钮,即可将分割出的视频删除,同时保留需要的视频部分。
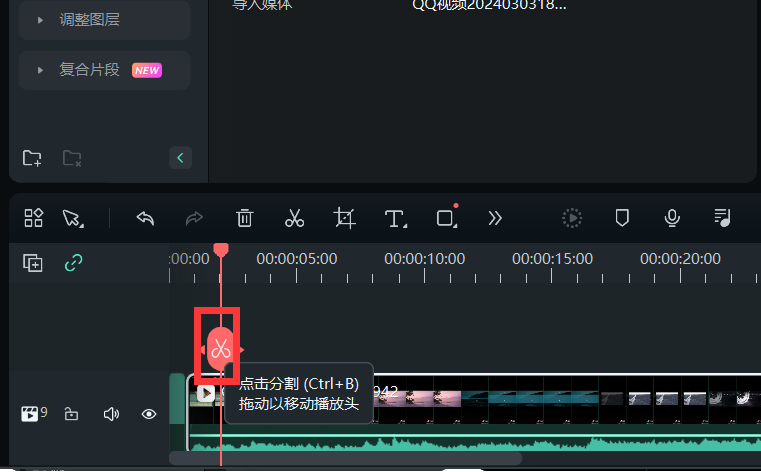
步骤五:
根据分割和删除的操作步骤,就可以轻松的将视频中的部分画面保留了。视频剪辑完成后,在页面右上角会有“导出”的按钮,点击“导出”后,在弹出的界面中选择视频导出的路径,即可将视频中的部分画面导出。
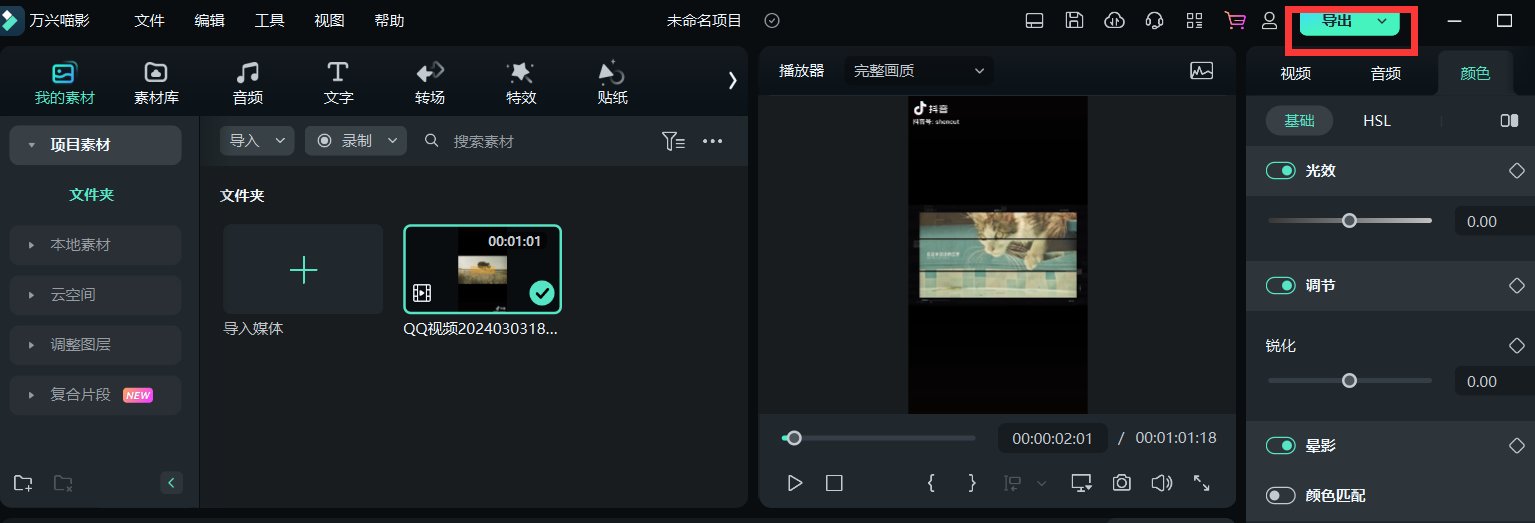
以上就是关于视频导出的方法和视频剪辑干货分享,相信通过详细的步骤讲解,你已经清楚掌握了具体方法。如果在剪辑视频中,你只想保留视频中的部分画面,就可以尝试下万兴恢复专家的分割功能,将不需要的视频片段分割并删除后,即可导出你需要的视频画面,完成视频剪辑的需求。