随着视频剪辑软件的功能逐渐丰富,当下越来越多的人开始关注剪辑教程。很多人打算剪辑不露脸的讲解视频,对此就要学会使用配音功能或者文字转语音功能,还要掌握基本的视频剪辑功能和制作视频时常见的特效,接下来以拥有AI功能的万兴喵影为例,介绍下剪辑教程中的视频和音频的剪辑操作。
文章目录
教程01:音频剪辑
在很多课程或者解说类型的视频中都不需要主播露脸,但是对此我们需要掌握剪辑教程中基本的音频剪辑,这样才能为视频录制音频解说以及替换视频素材中原本的音频,以拥有AI国内的万兴喵影为例,其具体的操作教程如下:
步骤一:
在万兴喵影点击【下载】按钮通过专用下载器快速完成程序的下载和安装,注册万兴账号登录后再参考剪辑教程,首先点击程序主界面的【新建项目】,然后开始录制解说语音或者直接导入已经录制好的音频,点击左上方【录制】按钮,选择【录制画外音】,然后设置好录制的音频保存文件等参数,点击【确定】按钮开始录制。
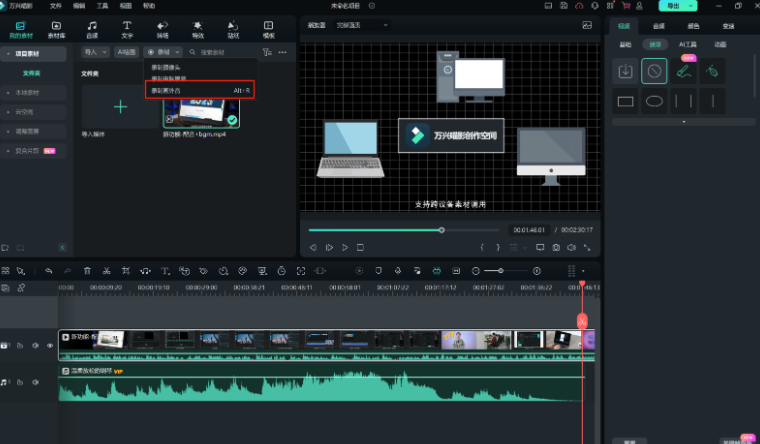
步骤二:
解说或者配音视频录制完成后,直接将其从媒体库拖拽到时间轴上,双击时间轴上音频素材即可打开音频面板,我们在右侧的面板中可以通过左右滑动的方式调整音频的音量音高等参数。
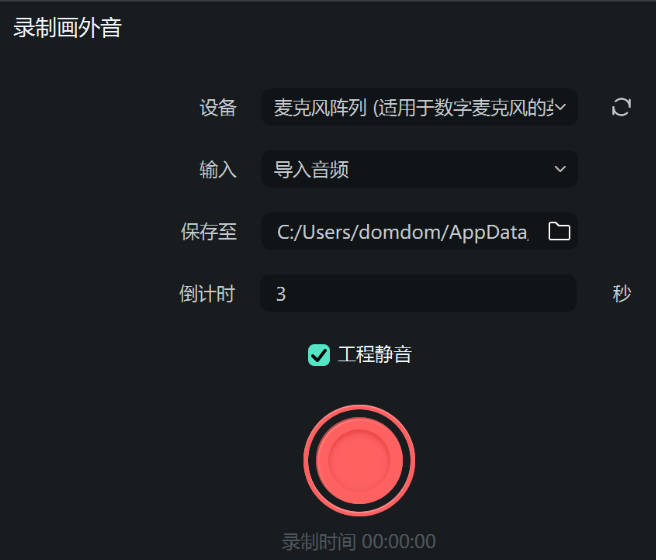
步骤三:
如何打算调整下语速即音频的播放速度,则右击该音频素材点击【常规速度】或者【曲线变速】按钮,又或者直接在时间轴内双击音频片段,点击【调速】图标即可。
教程02:音频降噪
在使用万兴喵影掌握了基础的音频剪辑教程后,如果遇到视频素材有噪音,那么还可以直接使用万兴喵影的降噪功能将噪音去除,还有如果遇到添加的视频素材本身带有声音的情况,还可以将原本的音频替换为我们的配音或者解说,接下来说说具体的操作流程:
步骤一:
双击媒体库内的音频文件或者双击时间轴上的音频素材打开音频面板,然后再点击右侧音频面板的参数,找到靠下方的降噪模块后,根据我们当下音频素材的情况在人声增强、消除风声、普通降噪、混响降噪、消除嗡嗡声或者去除嘶嘶声等选项上进行设置,进而实现精准降噪。
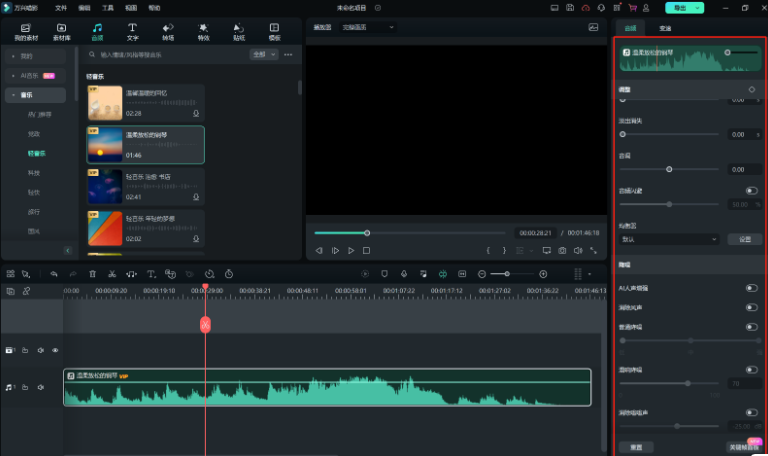
步骤二:
如果我们添加配音时发现视频素材有声音,则直接右击该视频素材后点击【音频分离】按钮,即可将视频原本的音频分离放在时间轴上,我们选中分离出来的音频按下【delete】键即可删除该音频,学习剪辑教程时要留意操作快捷键。
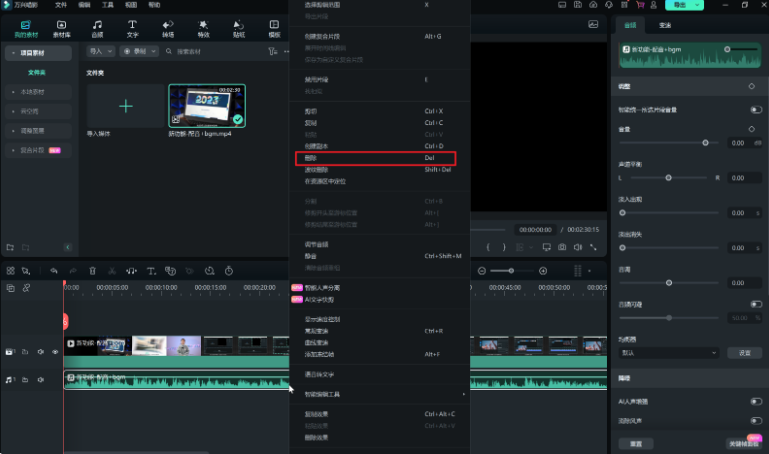
教程03:文字转语音
还有很多人在做视频时不希望用自己的声音,对此可以使用万兴喵影的文字转语音功能,这样我们只要把文案输入到对话框中,就可以直接使用万兴喵影将其转为配音和解说,具体剪辑教程如下:
步骤一:
选中时间轴上视频素材后,点击时间轴上方的工具栏点击【T】按钮,再选择【添加文字】按钮,接下来在对话框中输入要转为语音的文字文本。
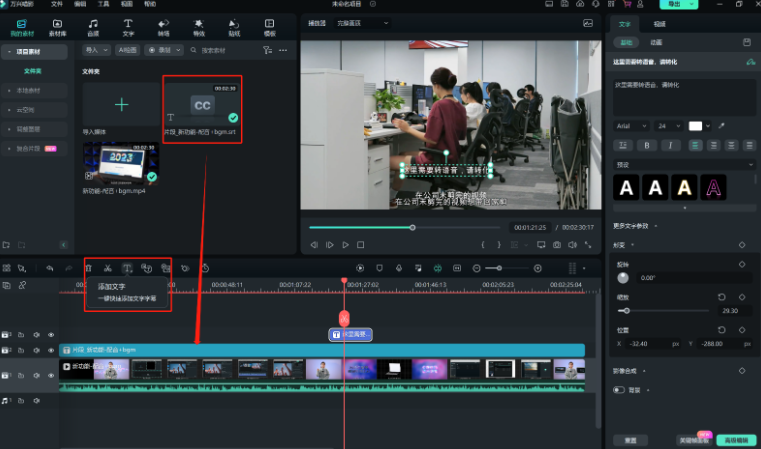
步骤二:
继续选中该视频素材,右击选择【文字转语音】按钮,然后会弹出具体的参数面板,我们根据需求设置音色和语调以及语速等参数,设置好之后可以点击【试听】按钮进行试听。
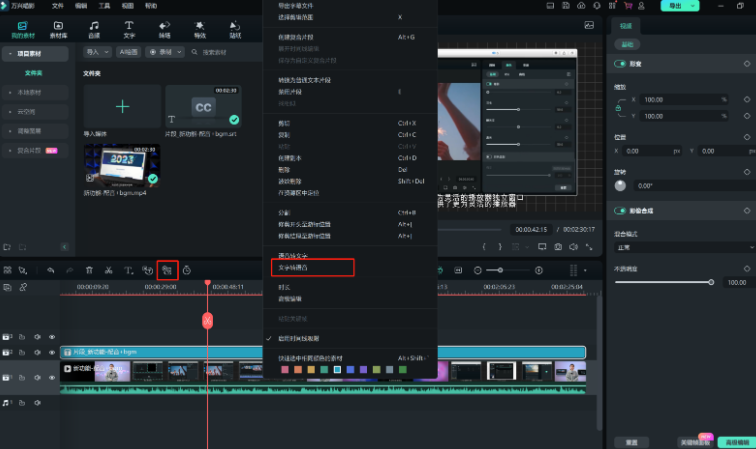
步骤三:
试听满意点击【转换】按钮后即可将文字转为生动的语音,我们还可以继续点击生成的音频在右侧面板中设置其参数。
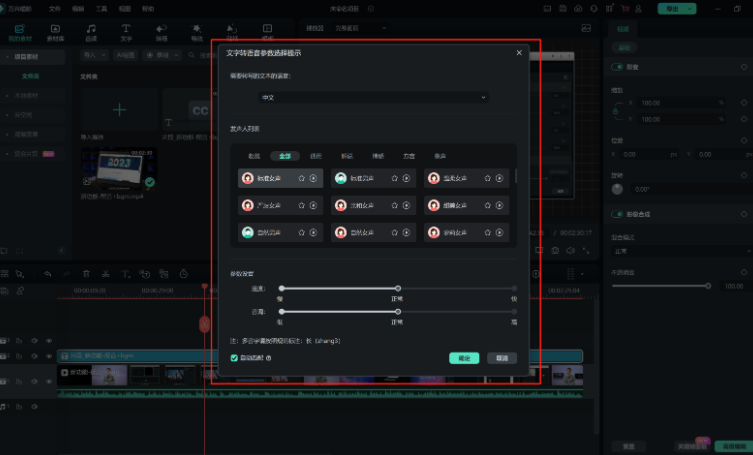
以上介绍的就是不露脸的视频剪辑教程,同时介绍了如何使用万兴喵影的文字转语音功能将文本直接转为配音,这样我们再来制作解说类视频时就能借助万兴喵影快速剪辑视频。






