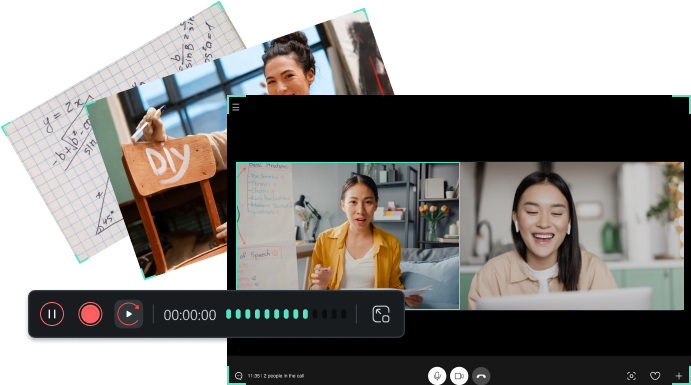对于打算做游戏自媒体博主的用户而言,先要找到可以屏幕录制的软件工具,确保可按需进行屏幕录屏后再来掌握视频剪辑技巧。为了提高出片效率这里推荐用户使用万兴喵影来录屏,因为其不仅仅录屏快捷功能全面,而且在录屏完成后可直接进行视频素材编辑,确保用户的录屏和视频剪辑效率高,接下来介绍下常见的屏幕录屏工具软件以及实操流程。
当我们需要进行屏幕录屏时,可以在万兴官网下载Windows或者Mac版的万兴喵影安装包,完成安装后即可快速开始录屏和剪辑视频。考虑到很多用户录制屏幕是为了剪辑游戏视频或者软件教程类视频,因此我们既要确保录制时方便快捷按下快捷键就开始录屏,还要保障录制视频完整,比如摄像头拍摄的视频和麦克风收的音频等,这些在万兴喵影中也会成为单独素材被剪辑,接下来再来介绍下万兴喵影录屏实操流程:
步骤一:
启动万兴喵影后点击主界面【屏幕录制】按钮,或者在视频剪辑界面点击左上方的【录制】【录制屏幕】按钮,进入屏幕录制参数设置面板后,点击【全屏】按钮即可展开下拉菜单,我们可以按需设置录屏区域,默认【全屏】录屏,点击【自定义】按钮后再使用鼠标调整录制区域,点击【目标窗口】后程序会自动锁定桌面上打开的小窗口界面,比如QQ对话框、DNC游戏界面、软件界面等。
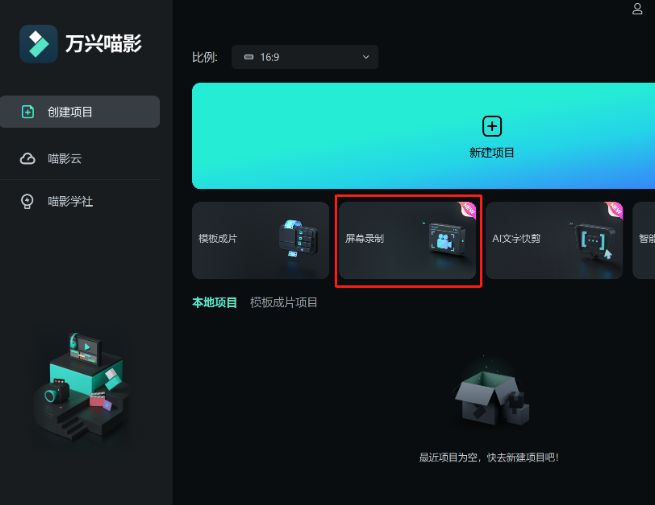
步骤二:
设置好屏幕录屏区域后,首次调出录屏面板还需要设置屏幕录制开始和停止的【快捷键】、【鼠标点击特效】【倒计时】【频率】【保存路径】等参数,全部设置完成后按下快捷键F9开始录制。
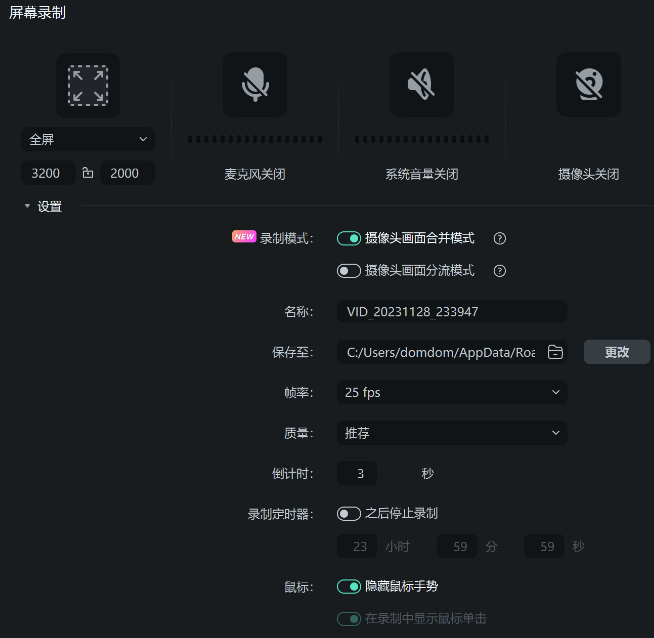
步骤三:
录制完成后按下快捷键F10即可保存视频,同时视频会分流保存在万兴喵影视频剪辑界面,这样我们就能快速按需进行视频剪辑。
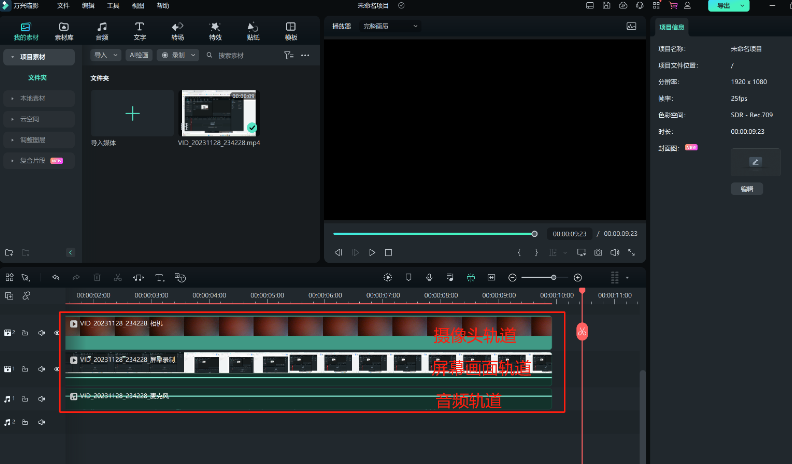
在进行屏幕录屏时自然还可以使用系统自带的录屏工具,其中Windows10系统自带的录屏工具为Xbox Game Bar,其更适合录制游戏。我们按下Win+G组合键即可调出系统的Xbox Game Bar录屏面板,设置好参数点击【录制】按钮便开始录制。需要注意的是Xbox Game Bar是专门录制游戏的录屏工具,因此无法录制电脑桌面而且参数设置跟随系统,所以我们佩戴耳机录屏时可能出现视频没有声音的情况。
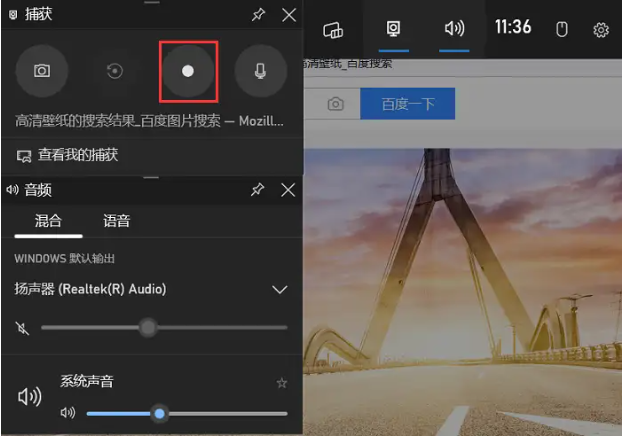
提到屏幕录制工具时,在Mac电脑上使用较多的就是QuickTime Player软件,这其实是Mac系统自带的播放器软件,点击【文件】【新建屏幕录制】选项后就可以调出其录屏功能。因为QuickTime Player本身是播放器软件,所以屏幕录屏视频均已H.264视频形式保存,这是QuickTime Player默认的视频格式,因此如果我们录屏后还打算剪辑视频则建议使用更加专业的万兴喵影来录屏。
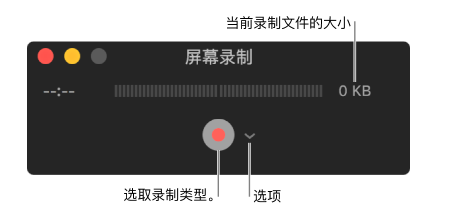
对于办公时经常使用ppt的用户应该对其录屏功能不陌生,点击ppt顶端的【录制】【录制屏幕】按钮后即可调出录屏面板,设置后即可开始录屏。如果我们录屏是为了通过ppt讲解内容,那么可以直接使用ppt的录屏功能,而需要注意的是ppt录屏时长受限,所以不适合长时间录屏。
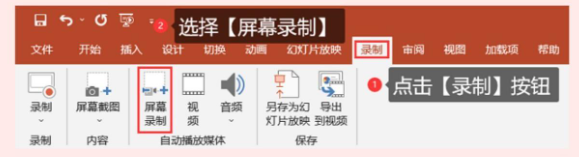
还有的用户在寻找屏幕录屏工具时是为了录制会议视频,对此在使用QQ进行视频会议时直接使用其录屏工具即可,在启动QQ的前提下按下Ctrl+ALT+S组合键即可直接调出QQ的录屏面板,设置好参数即可开始录屏,需要补充的是使用QQ录屏如果没有声音则要看QQ自身权限设置,很多情况下佩戴耳机是不能录制声音的。
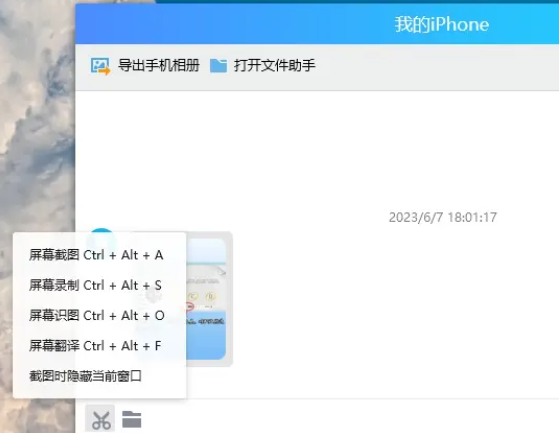
刚才介绍了几款屏幕录制的软件以及具体的操作流程,如果我们录制屏幕是为了剪辑出片,则建议直接使用专业的录屏剪辑一体化软件万兴喵影,这样录屏简单出片快速,更适合我们做视频博主。