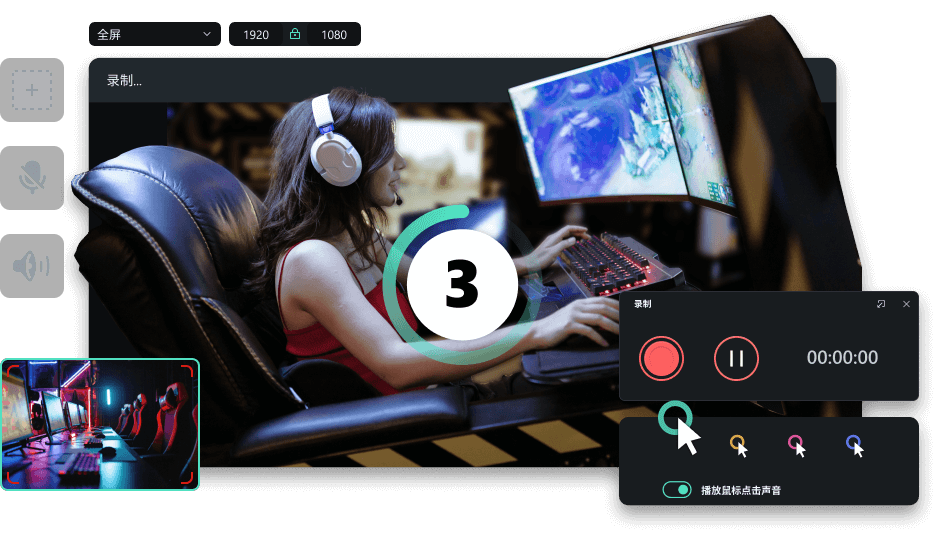当我们打算制作游戏视频或者软件教程类视频时,往往需要先掌握视频录制方法并且选择一款好用的录屏软件,像万兴喵影和ev录屏就是不错的选择。其实录屏操作大同小异,我们在掌握具体操作流程后要根据日常编辑视频的需求来选择更合适的软件,接下来分别介绍下ev录屏操作流程以及功能更为丰富的万兴喵影录屏流程。
很多用户打算录制屏幕时都会下载使用ev录屏,这是一款专门录制屏幕的小型软件。录屏前我们需要在官网下载符合我们电脑系统的Windows或者iOS版本安装包,然后再根据引导完成安装,对于配置低的老式电脑则建议下载兼容版安装包,完成安装后再参考如下操作:
步骤一:
双击图标启动程序,点击左上方的【本地录制】按钮,然后点击【选择录制区域】后展开列表,我们可以根据实际需求选择【全屏录制】【选区录制】【只录摄像头】等,还有在【录制声音】的列表中选择【仅麦克风】【仅系统声音】【麦和系统声音】中具体选择,设置录屏参数按下组合键【Ctrl+F1】开始录屏。
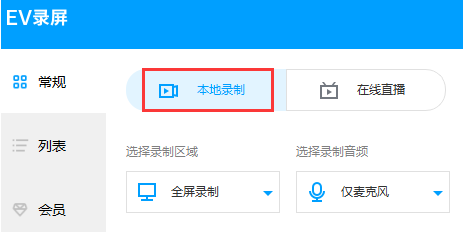
步骤二:
录屏结束后按下键盘上的【Ctrl+F2】结束录制,然后点击【列表】按钮即可打开录屏视频列表,在【更多】中可查看录制视频的保存路径。
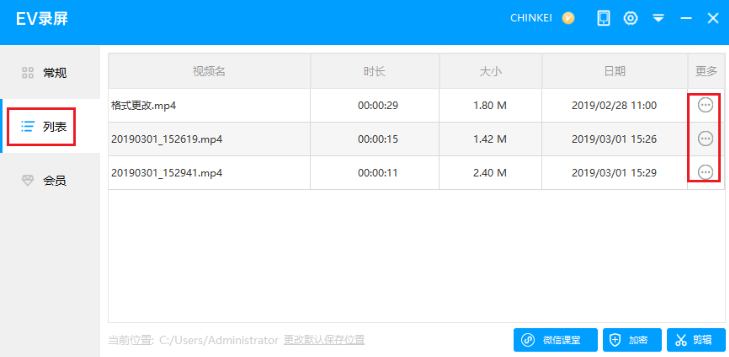
刚才介绍了ev录屏软件的录屏操作,如果我们打算制作游戏解说视频或者软件教程视频等,往往对录屏效果有更多操作或者在录屏后还要对视频进行剪辑优化,对此则建议使用更加智能的录屏软件万兴喵影,接下来介绍下其录屏操作以及便捷功能使用方法:
步骤一:
在万兴官网下载新版的Windows或者iOS版本的安装包,根据引导完成电脑上万兴喵影的安装,双击图标启动程序点击首界面的【屏幕录制】按钮。
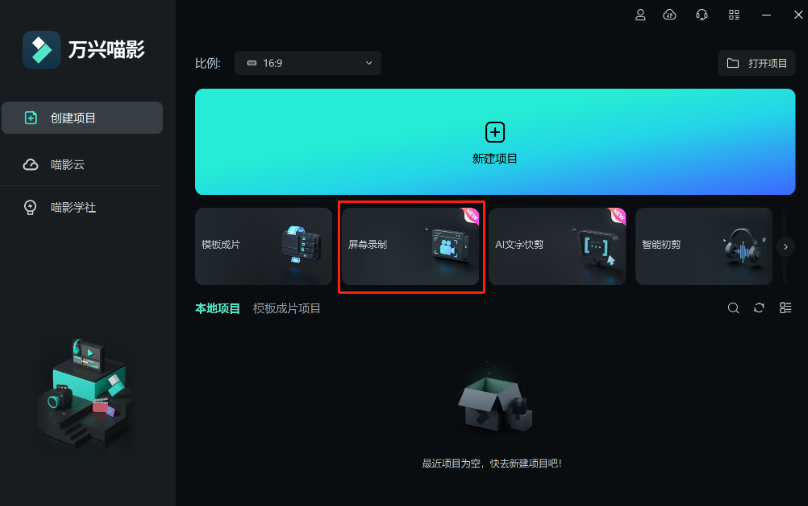
步骤二:
在录屏面板中点击左侧的【全屏】按钮显示下拉列表,我们再按需点击【全屏】【自定义】【目标窗口】等并且设置具体参数,同时录屏面板还有【麦克风关闭】【系统音关闭】【摄像头关闭】等其他选项可调整,最后设置是否使用倒计时以及录屏时是否使用鼠标点击特效等,按下F9键即可开始录屏,按下F10键则停止录屏。
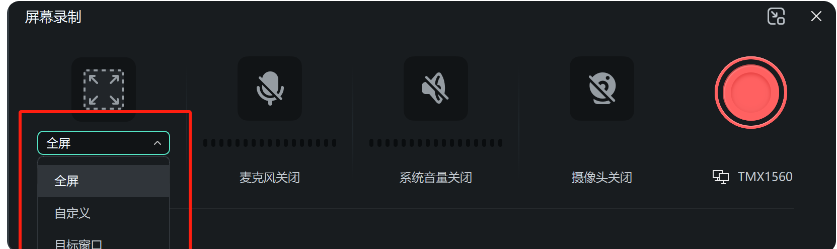
步骤三:
完成录制后录屏视频会细分视频画面、摄像头画面、系统声音、麦克风声音等多种素材排列在万兴喵影时间线上,我们需要进行专业的视频剪辑则可以直接剪辑视频,或者点击【文件】【导出】按钮将录屏视频保存到本地电脑上。
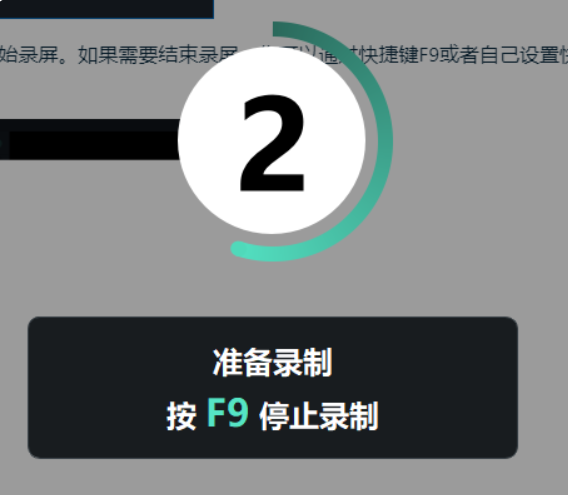
如果我们录制的是教程类视频,往往要体现出点击效果,对此使用万兴喵影时可以设置好鼠标点击效果,这样在录屏过程中只要有鼠标点击动作就会出现特效。
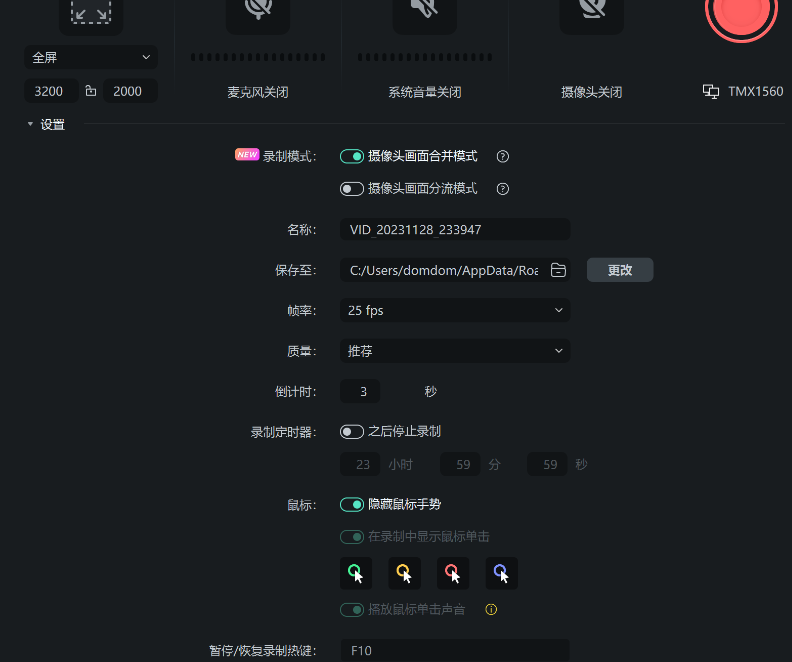
如果我们录制视频后还需要继续添加背景音乐或者进行其他剪辑优化操作,那么录制前可以设置好分流模式导出,这样录制完成后在万兴喵影的视频剪辑面板时间线上会显示屏幕视频、摄像头视频、麦克风音频、系统音频多个轨道。
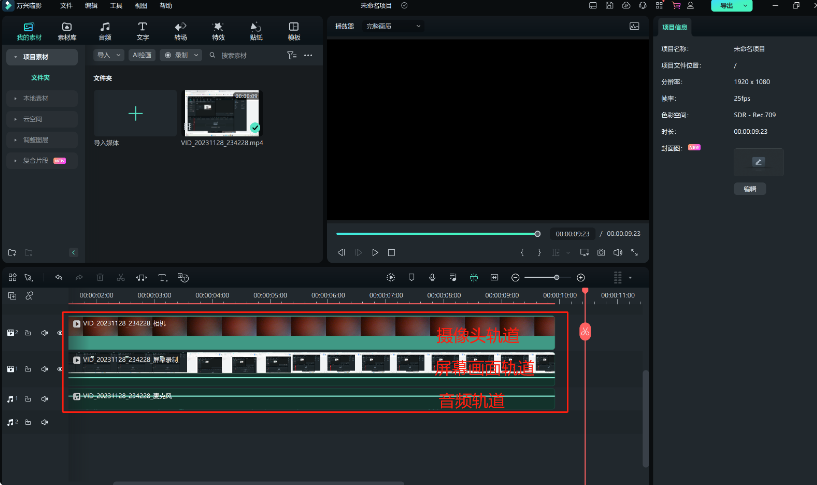
刚才介绍了ev录屏和万兴喵影两个软件的录屏操作流程,如果我们在录屏时或者录屏后还需要进行其他视频操作,那么建议选择功能更全面的万兴喵影,真正提高录屏效率和视频剪辑品质。