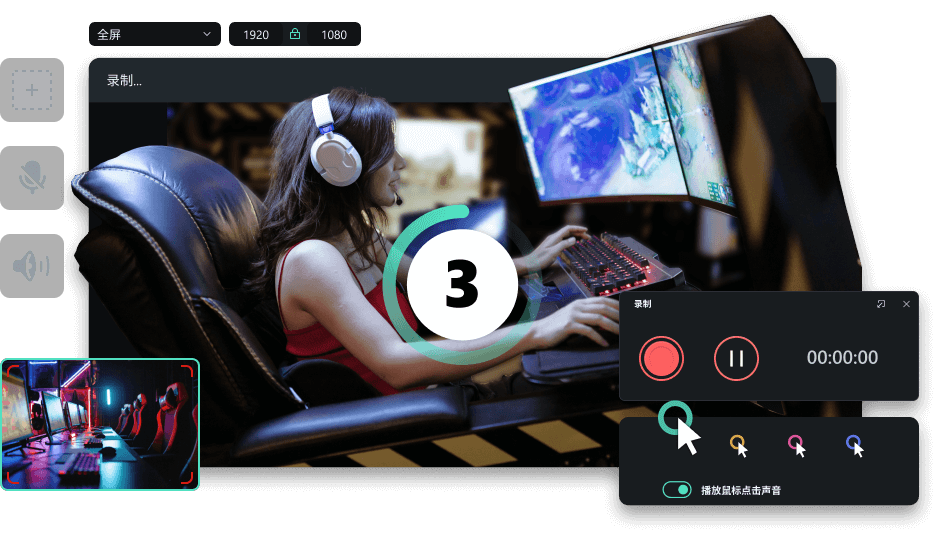对于打算制作教程视频或者游戏视频的创作者而言,先要了解下电脑录屏怎么录,而对此就要使用到专业的录屏软件。当下录屏软件很多,像功能丰富的万兴喵影还有Captura以及oCam、Bandicam、Xbox Game Bar等都是常被用到的录屏软件,接下来逐一介绍下这几款录屏软件在进行电脑录屏怎么录。
在提到电脑录屏怎么录时,直接在万兴喵影官网点击【下载】按钮即可下载新版安装包,完成万兴喵影的安装后即可开始录制屏幕视频。万兴喵影作为一体化视频剪辑软件具有更丰富的录屏功能,其不仅具有实用的鼠标点击效果和倒计时等功能,同时录制后会将屏幕视频、摄像头视频、系统音频、麦克风音频等分多条轨道排列在时间线上待编辑,接下来介绍下其操作流程:
步骤一:
双击图标启动万兴喵影后,在首界面点击【屏幕录制】后进入录屏面板。

步骤二:
在录屏面板中我们可以点击【全屏】按钮展开列表,然后根据需求选择【全屏】【自定义】【目标窗口】,同时还可以点击设置麦克风声音和摄像头开启状态等,在面板下方有【倒计时】【鼠标点击效果】等参数。

步骤三:
设置好录屏参数后按下快捷键F9开始录屏,如果设置了倒计时特效则会自动出现倒计时特效。

步骤四:
录屏介绍后按下快捷键F10停止,这时录制的视频会分多轨道直接存放在万兴喵影视频编辑界面的时间线上,这样可以方便我们继续进行视频编辑。

在提到电脑录屏怎么录时,我们还可以下载安装Captura,这也是一款操作简单且功能全面的录屏软件。我们在官网下载新版安装包后点击【下一步】完成安装,然后启动程序进行如下操作即可录屏:
步骤一:
启动Captura后,直接在主界面设置【视频源】【视频编码】【音频】【音频】等参数,设置后点击顶部的红色圆圈按钮即可开始录屏。

步骤二:
录制完成后直接点击屏幕上方操作面板的暂停键即可停止录制,再点击【save】按钮选择具体的路径保存录屏视频。
像很多想要做视频博主的用户都会关注电脑录屏怎么录,对此可以尝试使用oCam。在其官网下载新版安装包后按照引导安装,该软件的特点之一就是支持多种格式导出录屏视频,像很多做视频博主的用户常用到的flv格式视频或者mp4格式的视频均有,具体操作如下:
步骤一:
双击图标启动oCam后,点击顶部导航栏的【屏幕录制】按钮后,再设置【录制区域】【编码】【声音】等按钮,设置完成后点击红色的【录制】按钮。

步骤二:
录制完成后点击红色停止按钮,然后点击【保存】按钮后设置视频文件保存路径即可。
其实提到电脑录屏怎么录时,如果我们的电脑系统是Windows11及更高版本且系统为完整版,那么可以使用系统中自带的Xbox Game Bar软件录屏,这样就不需要额外下载录屏软件,具体操作如下:
步骤一:
直接按下【WIN+G】快捷键调出Xbox Game Bar的录屏界面,设置好录屏参数后点击【录制】按钮。

步骤二:
录制完成后按下【win+ait+r】按钮即可马上停止录制屏幕,这时我们再设置保存路径即可保存录制的视频。
很多人会需要长时间录制视频,对此推掉录屏怎么录时可以使用Bandicam,这款软件支持长时间录制视频,但是需要电脑配置较高,尤其是具有较高的内存和硬盘容量,其具体录屏操作为:
步骤一:
启动Bandicam后在主界面设置【录屏区域】【音频】等参数,同时还可以选择画中框和鼠标点击等特效,设置后点击红色的录制按钮开始录制。

步骤二:
录制完成后点击操作面板中的红色按钮即可停止录制,然后在弹出的窗口中设置视频文件保存路径即可保存该视频。
以上介绍了五款录屏软件,这样我们就不用再纠结电脑录屏怎么录这类问题,对于新手用户或者打算继续编辑视频的用户推荐使用更加便捷和功能丰富的万兴喵影,进而提升录屏和编辑视频的效率。