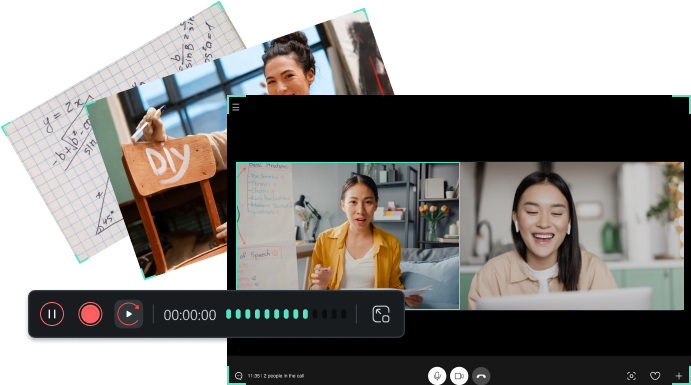一直以来很多用户都在关注windows录屏功能,因为无论是做游戏视频还是教程视频往往都要用录屏功能,对此我们可以直接使用windows录屏工具Xbox Game Bar,还可以使用更为专业的录屏剪辑一体化软件万兴喵影,这样就能根据需求快速完成录屏和视频剪辑,接下来说说Windows电脑上可行的录屏方法。
很多人在关注Windows录屏功能时,先想到的就是其自带的Xbox Game Bar软件,这样用户就不用再下载任何程序,但是不足之处在于Xbox Game Bar只是单纯的游戏录屏软件因此功能单一并且不支持视频剪辑,还有我们需要使用正版的Windows10系统才能使用该功能,接下来介绍下Windows录屏操作:
步骤一:
启动Windows系统后按下组合键win+G即可启动Xbox Game Bar程序,如果是首次启动Xbox Game Bar会得到系统提示【您是否希望打开游戏录制工具栏】,选择【是的,这是一个游戏】后才能进入参数设置面板,我们对录屏区域进行设置后,按下win+alt+R组合键开始录制屏幕。
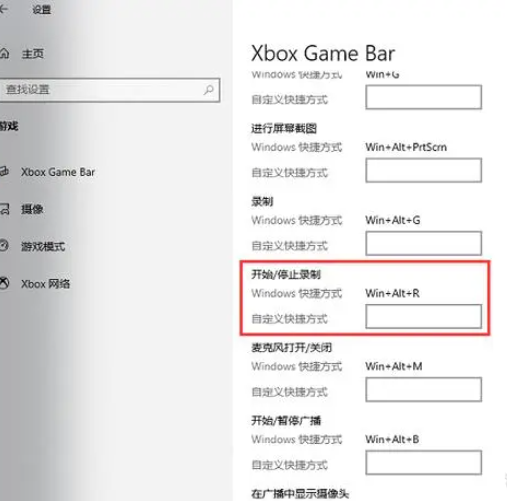
步骤二:
完成录制后再按下Win+alt+R组合键即可,然后在弹出的窗口设置路径保存视频。
很多人关注Windows录屏是考虑到进行视频创作,比如游戏视频或者教程视频等,所以我们对Windows录屏的要求就不仅仅是录屏,而是快速按照我们的要求录屏后开始专业剪辑,对此使用万兴喵影是不错的选择,接下来详细说说万兴喵影的Windows录屏操作流程:
步骤一:
在万兴喵影官网下载新版的Windows安装包,根据引导完成电脑上万兴喵影的安装,然后启动程序点击首界面的【屏幕录制】或者点击【新建项目】后再点击左上方的【录制】按钮选择下拉菜单中的【录制屏幕】选项。
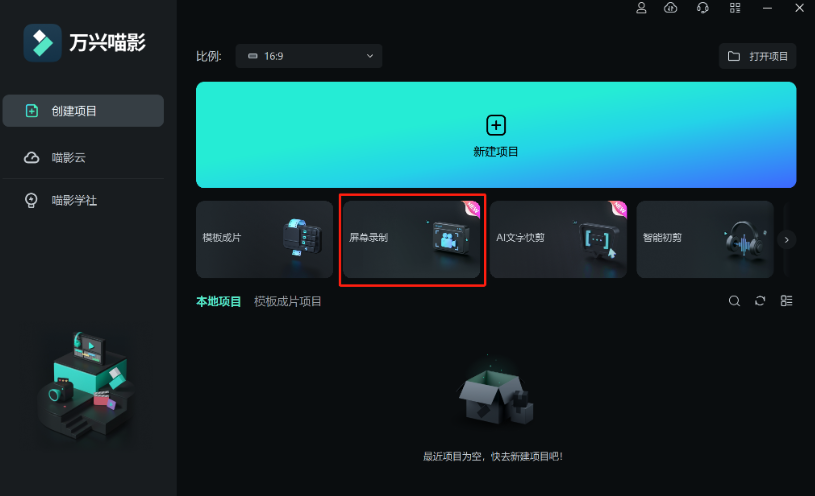
步骤二:
在切换到录屏面板后可设置录制区域,按需点击下拉菜单中的【全屏】【自定义】和【目标窗口】,点击【自定义】按钮后会出现可调整的虚线框,而选择【目标窗口】后会自动锁定屏幕上的窗口界面进行录制,比如QQ对话框或者DNF游戏小窗界面等,然后我们再设置音频和【鼠标点击特效】【倒计时】等功能。
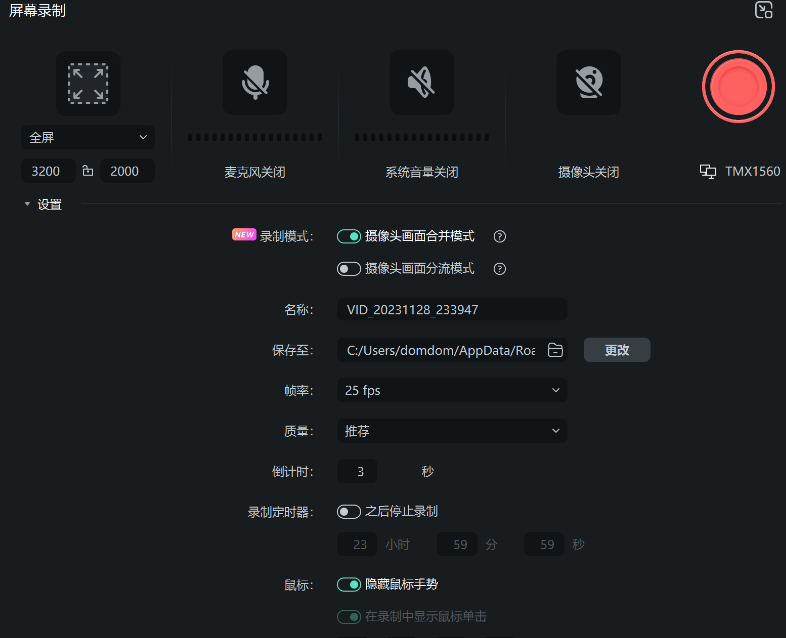
步骤三:
完成参数设置后可按下F9和F10快捷键进行屏幕的录制和结束,在刚才的参数面板中快捷键也可以自行设置,录制完成的视频会以系统视频、摄像头视频、系统音频、麦克风音频多流模式分布在视频便捷面板的时间线上,确保用户编辑视频效率更高。
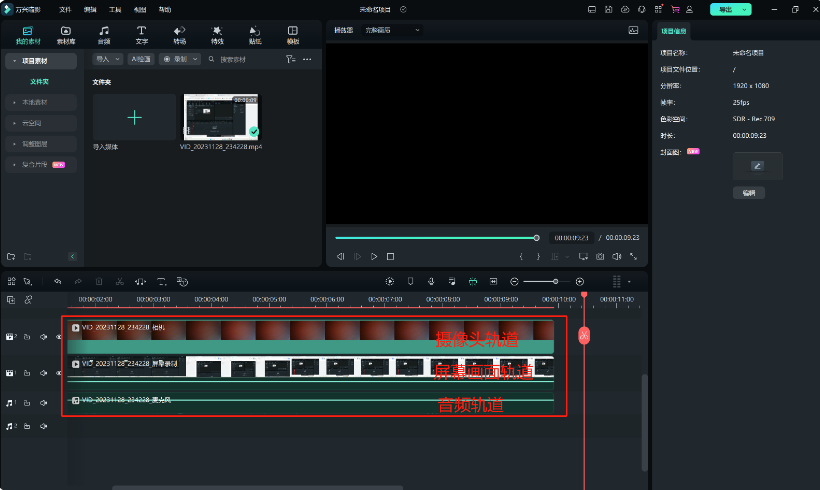
刚才介绍了Windows录屏工具和专业的万兴喵影录屏操作教程,还有的用户电脑系统不是Windows10系统,因此无法使用系统自带录屏功能,所以会考虑使用其他录屏软件或者工具,就拿QQ中的录屏为例,虽然也支持录屏,但是功能受限且录制后的视频输出格式较少并且尺寸方面不利于剪辑,所以依然推荐用户使用专业的录屏剪辑软件万兴喵影。
当我们想要进行Windows录屏时可尝试使用Win+G直接调动系统自带的录屏功能,或者直接安装万兴喵影这样专业的录屏剪辑软件,这样不仅仅可以提高录屏效率,同时还可以快速剪辑出片,是做游戏up主的不二选择。