当我们打算制作卡点或者集锦视频时,单纯掌握视频拼接合成方法还不够,往往还需要借助转场特效和音效等对视频进行润色。如果是打算做视频博主或者up主的话,则还要考虑到视频剪辑软件的操作便捷度和资源,选择像万兴喵影这样智能的软件剪辑视频效率更高,接下来科普下其视频拼接合成和添加特效教程。
当我们需要进行视频拼接合成时,可以到万兴喵影官网下载Windows或者ISO版本的万兴喵影安装包,根据引导完成电脑上万兴喵影程序安装,然后再来了解下万兴喵影具体的视频拼接合成教程,只要跟着操作几次就可以掌握操作技巧,具体操作流程如下:
步骤一:
双击图标启动万兴喵影后,点击【新建项目】按钮,切换到视频编辑界面后再点击左上方的【导入】按钮,如果我们需要合并的视频都在一个路径下,则在弹出的窗口中按下Ctrl键直接选择多个视频素材上传即可,如果素材路径不同,则上传后再点击左侧的【导入媒体】按钮即可继续上传视频素材。
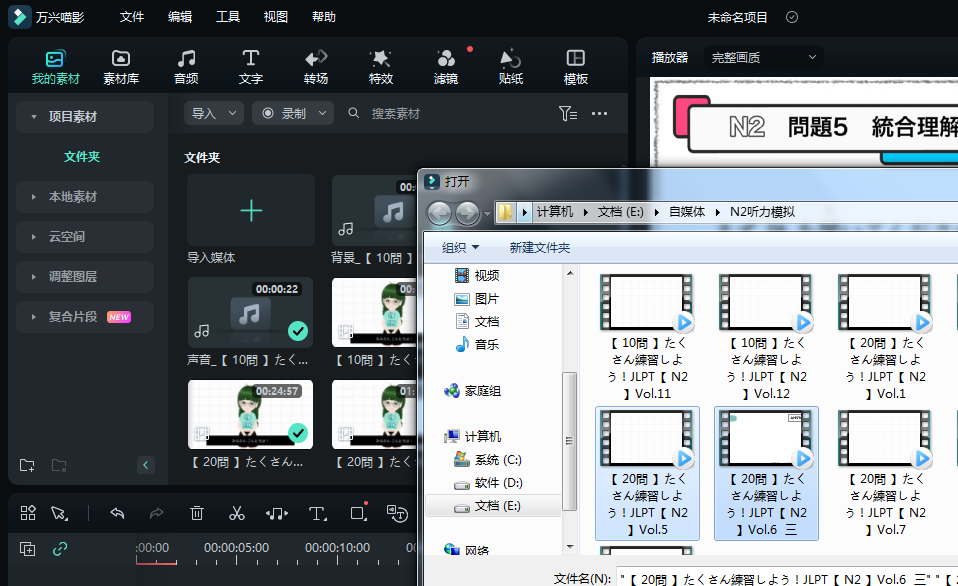
步骤二:
视频素材导入完成后,直接使用鼠标拖拽的方式按照顺序将视频素材拖拽到下方的时间线上,万兴喵影默认开启时间线吸附,拖拽后视频拼接合成会自动完成。
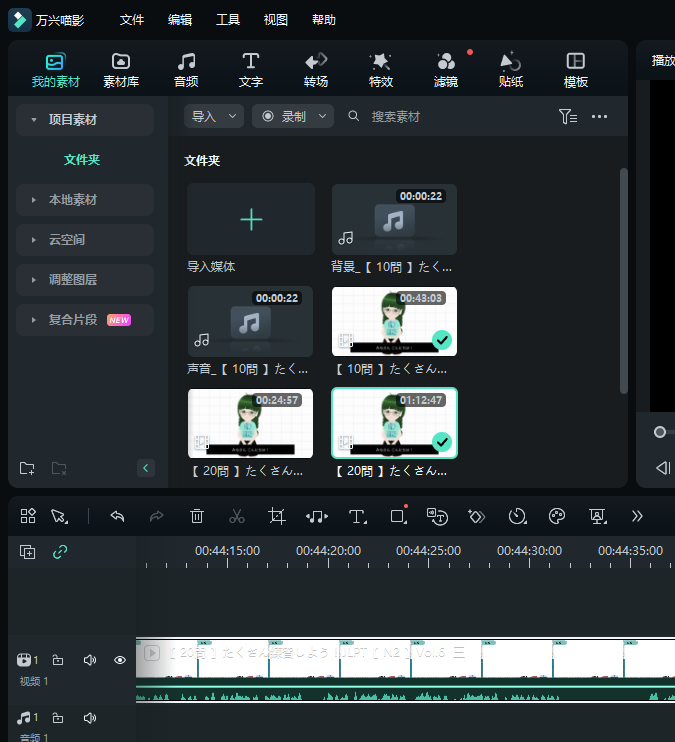
步骤三:
如果视频素材中有多余的部分,针对位于视频素材片头或者片尾的部分直接移动红色游标到具体位置,右击素材点击【修剪开头到游标位置】或【修剪片尾到游标位置】即可将多余部分裁剪。
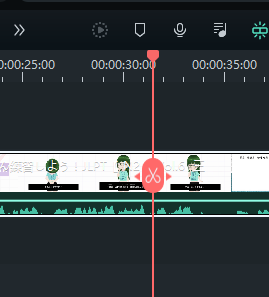
步骤四:
如果对于的素材位于视频素材中间,则移动游标到具体位置,点击【剪刀】按钮或者直接点击游标即可剪断该素材,重复该操作后再选中多余的素材片段点击【删除】按钮即可。
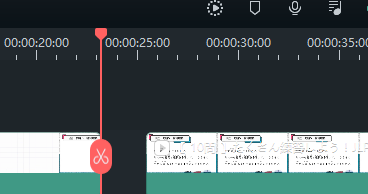
步骤五:
完成视频拼接合成后点击右上方的【导出】按钮后,在面板中设置文件的【名称】【格式】【路径】【质量】等参数,再点击【导出】按钮即可保存该视频。
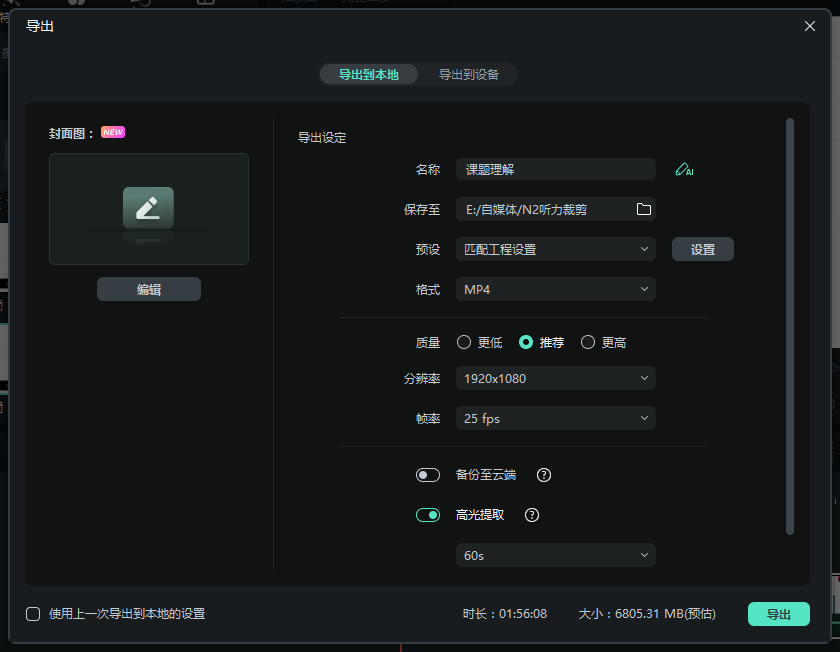
刚才介绍了视频拼接合成方法,可以说当我们操作熟练后使用万兴喵影进行视频拼接合成操作时,只要通过鼠标将素材拖拽到时间线上即可,而想要提高视频品质还要注意特效的使用,其中像卡点视频是绝对不可忽视其背景音乐的,接下来再来详细介绍下如何为合并的视频更换和添加背景音乐。
步骤一:
使用万兴喵影打开合成的视频素材后,右击该视频素材点击【音频分离】按钮后,音频会自动分离到单独的时间线上,如果不需要原声则直接选中按下【delete】键删除即可。
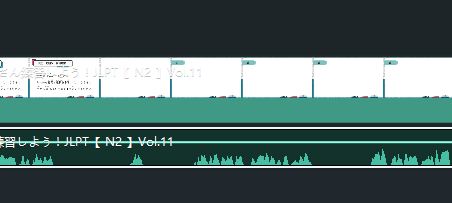
步骤二:
如果还需要原音频中的人声部分,则直接选中该音频右击选择【智能人声分离】等待程序分析和分离人声,注意这里万兴喵影支持3秒到10分钟的音频人声分离,因此对于长度大于10分钟的视频可以分段后逐一识别,识别后人声和背景音两条音频会单独排列。
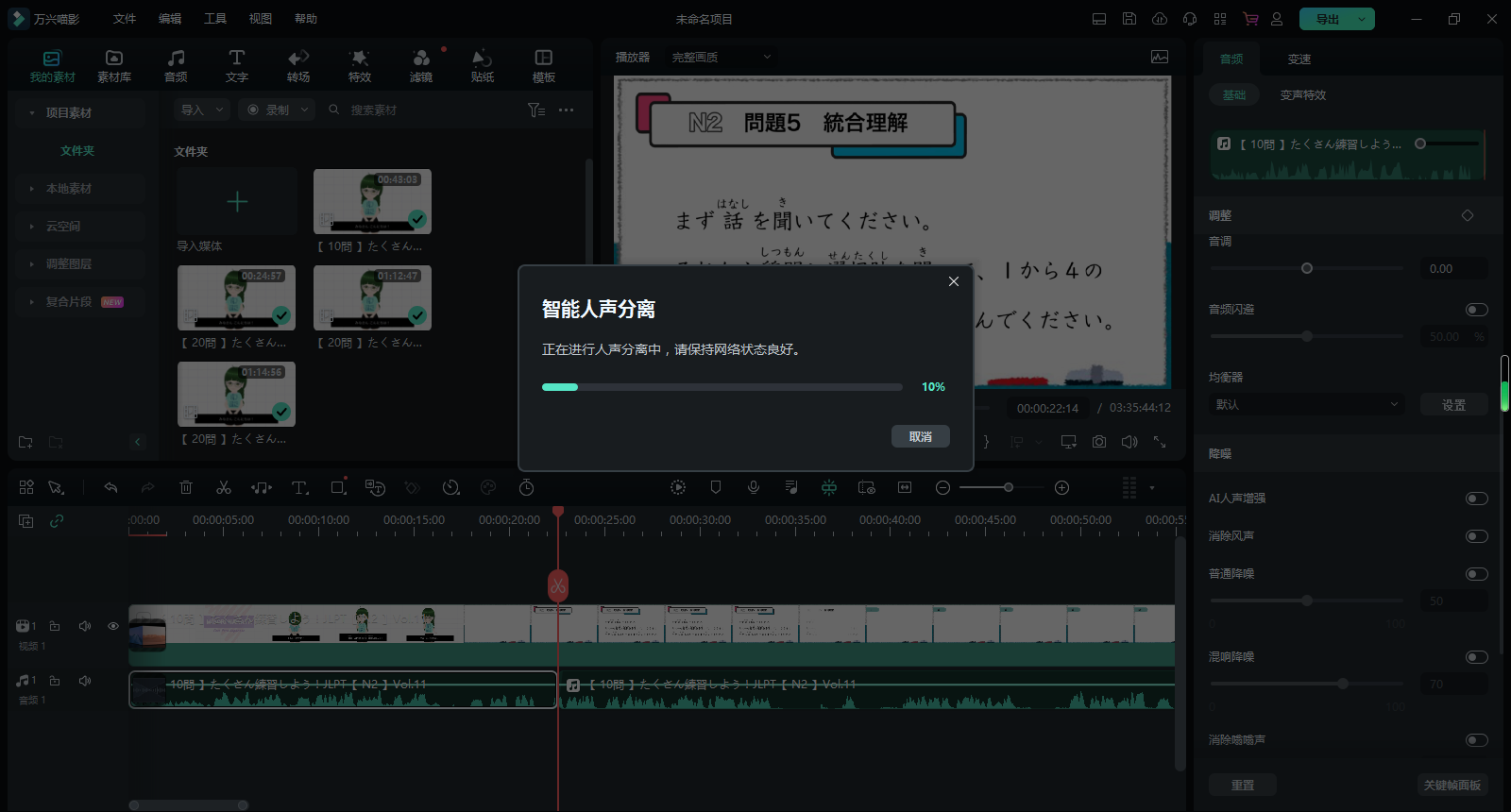
步骤三:
点击上方导航栏的【音频】按钮,再点击左侧的【音乐】【卡点】展开背景音乐列表,点击喜欢的背景音乐下载后,直接使用鼠标将其拖拽到时间线上即可使用。
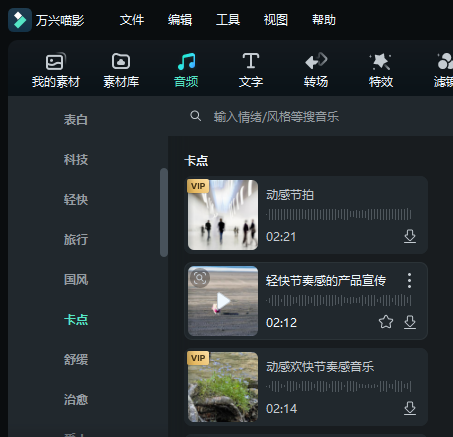
当我们掌握了视频拼接合成和添加背景音等操作后,再来了解下如何为视频添加转场,这样合并的视频就不会出现衔接生硬的情况,使用万兴喵影操作非常简单:
步骤一:
使用鼠标拖拽的方式把视频素材拖拽到时间线上并且完成剪辑后,点击上方的【转场】按钮,再点击左侧的【转场特效】按钮,展开列表点击喜欢的特效等待其下载完成。
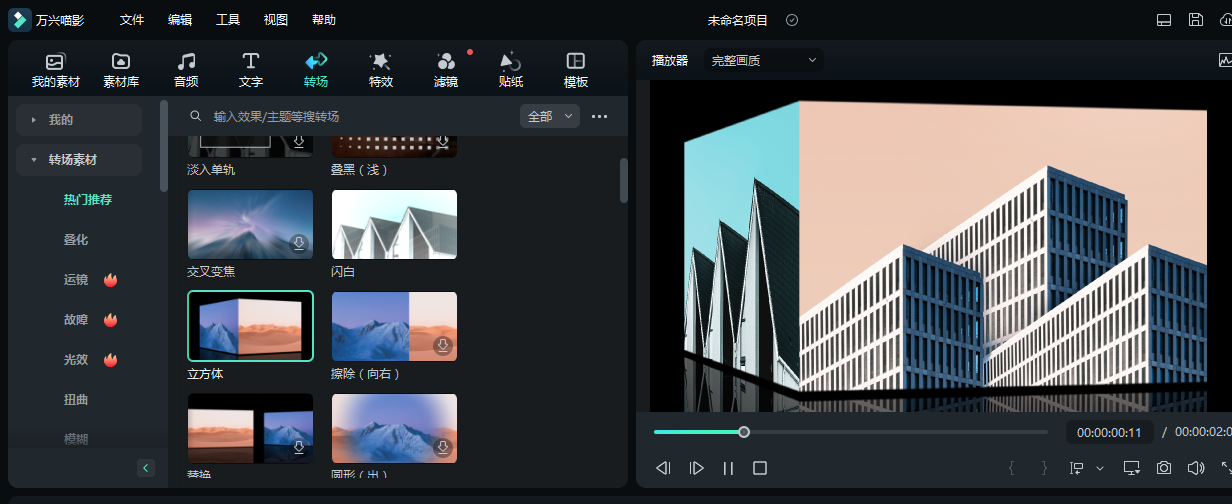
步骤二:
直接使用鼠标将转场特效拖拽到时间线上即可应用,选中具体转场特效后还可以在右侧设置【转场时间】【转场模式】等参数。
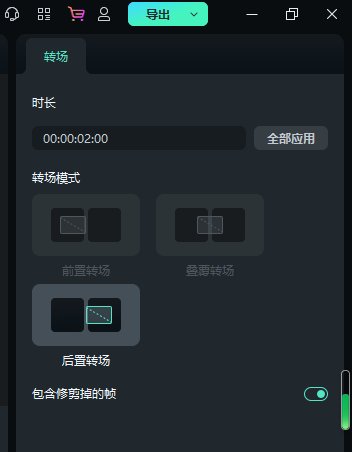
以上介绍了使用万兴喵影进行视频拼接合成以及添加背景音和特效的操作流程,我们只要跟着教程操作几次就可以快速熟练其操作技巧,进而做到快速剪辑卡点视频和集锦视频,做出更为优质的视频。





