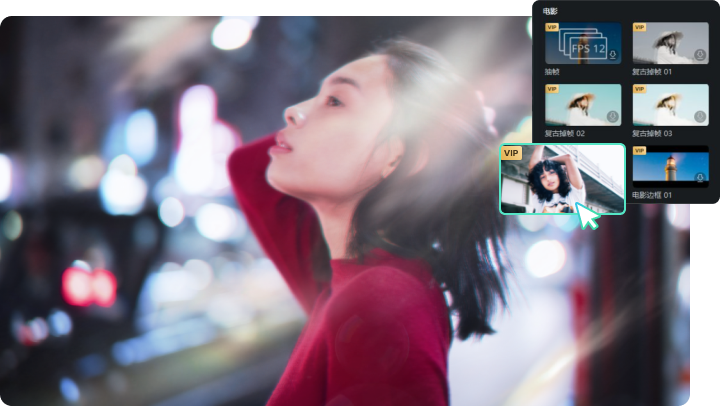视频拖影效果在现代影视制作和视频编辑中扮演着重要角色,不仅增加了视频的视觉冲击力,还能传达出特定的情感和节奏。本文将深入探讨视频拖影效果的应用,详细介绍如何在Adobe After Effects(AE)中制作视频拖影效果,以及对比其它软件的视频拖影功能。
视频拖影效果主要用于以下几种场景:

1、运动轨迹可视化
在运动视频中,拖影效果可以直观地展示运动轨迹,例如运动员的跑步、跳跃或飞行器的轨迹。
2、增强视觉效果
在音乐视频、广告和电影中特效和拖影效果能够增加画面的动感和视觉吸引力。
3、表现时间流逝
通过拖影效果,可以表现出时间的延续性,特别是在快节奏或梦幻场景中。
4、焦点转移
在视频编辑中使用拖影效果,可以帮助观众的视线从一个主体平滑转移到另一个主体。
Adobe After Effects作为行业领先的视频特效制作软件,其强大的功能可以轻松实现视频拖影效果。以下是具体步骤:
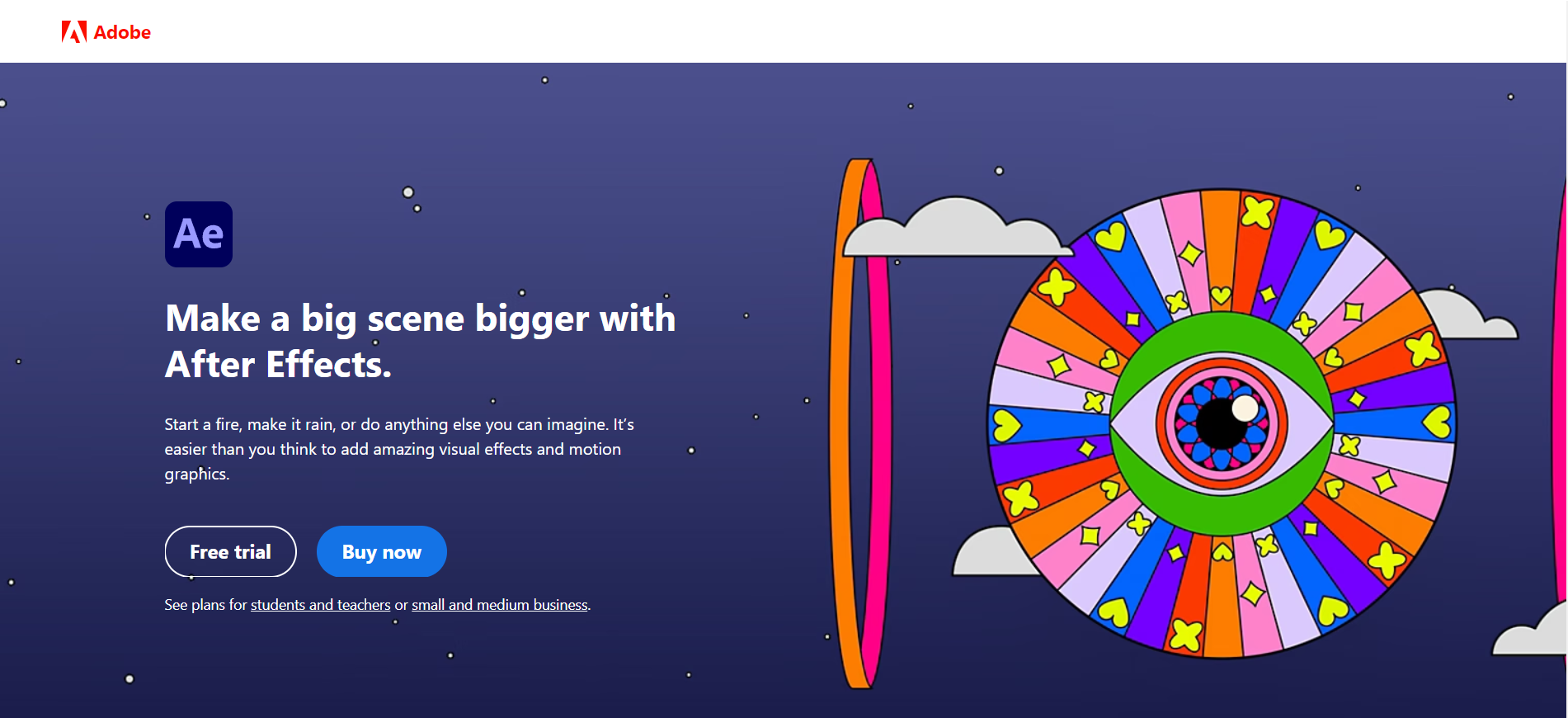
步骤一:导入素材
首先,打开Adobe After Effects,导入你的视频素材。你可以通过“File”>“Import”>“File”来选择需要的文件。
步骤二:创建新合成
右键点击你的素材,选择“New Composition from Selection”,这将创建一个与素材相匹配的合成。
步骤三:添加拖影效果
在效果和预设栏(Effects & Presets)中,搜索“Echo”(回声效果)。将“Echo”效果拖到你的素材层上。
步骤四:调整Echo参数
在“Effect Controls”面板中,你会看到Echo效果的多个参数:
Echo Time:设置每个回声之间的时间间隔。可以根据需要调整,通常为0.03到0.1秒。
Number of Echoes:设置回声的数量。数值越高,拖影效果越明显。
Decay:设置每个回声的衰减程度。数值越低,回声越透明。
Echo Operator:选择“Add”或“Screen”来叠加回声效果。
步骤五:调整、预览和导出
如果需要,你可以调整合成的帧率和分辨率,以确保拖影效果平滑自然。预览你的效果,确认满意后,可以通过“File”>“Export”>“Add to Render Queue”进行导出。
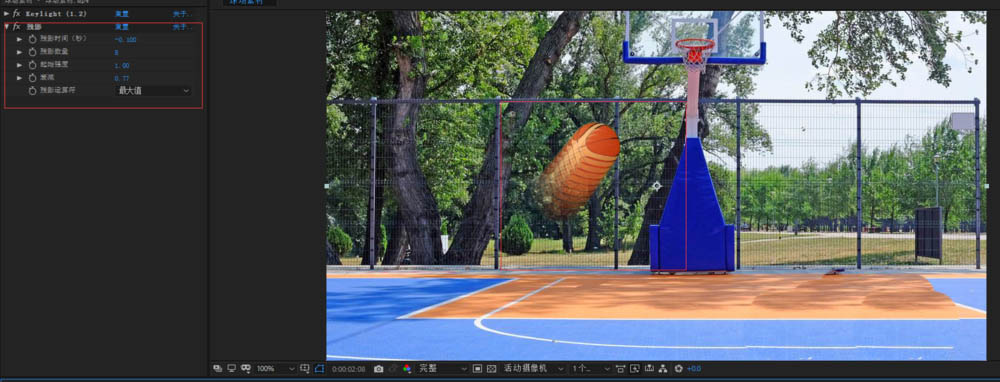
万兴喵影作为一款易用的视频编辑软件,也提供了视频拖影功能。以下是对比两款软件的实现方式:

1、界面与操作简便性
Adobe After Effects:作为专业级软件,AE的界面复杂,需要一定的学习曲线。其拖影效果功能强大且可高度自定义,适合有较高编辑需求的用户。
万兴喵影:界面友好,操作简单,适合初学者和中级用户。拖影效果通过预设模板实现,易于上手。
2、功能与灵活性
Adobe After Effects:提供了细致的参数调整,可以精确控制每个拖影效果的细节,适合需要精细编辑和创意制作的项目。
万兴喵影:虽然参数调整不如AE细致,但通过简单的滑块和选项,也能实现常见的拖影效果,足够应对大多数视频编辑需求。
3、性能与效率
Adobe After Effects:由于其高端功能和复杂效果,AE对硬件要求较高,渲染速度较慢,适合专业制作环境。
万兴喵影:对硬件要求相对较低,渲染速度较快,更适合个人用户和中小型项目。
4、在万兴喵影中添加拖影效果的步骤
导入素材:打开万兴喵影,导入视频素材。
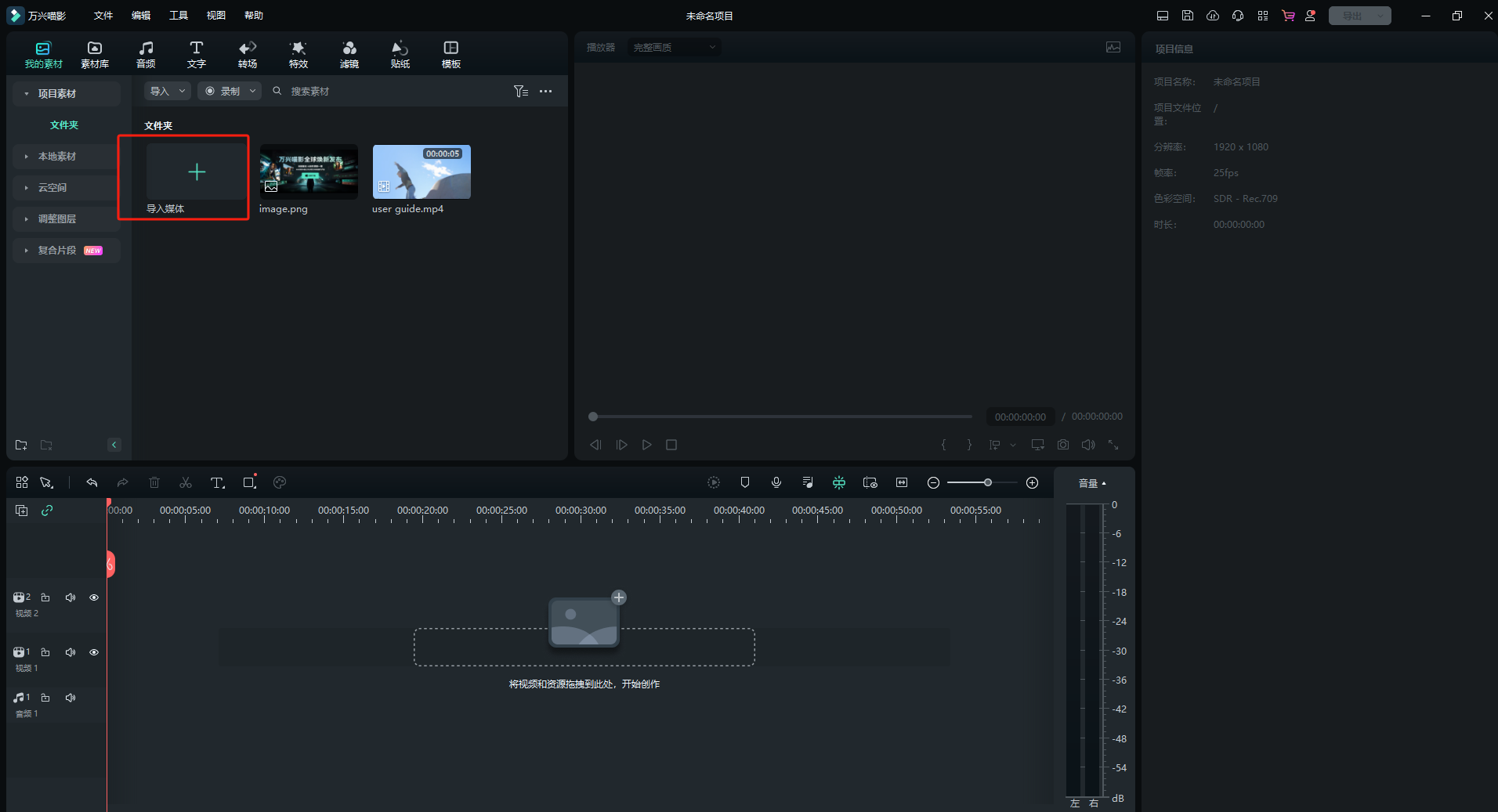
选择拖影效果:在“效果”面板中,搜索“拖影”或类似关键词,选择合适的效果。
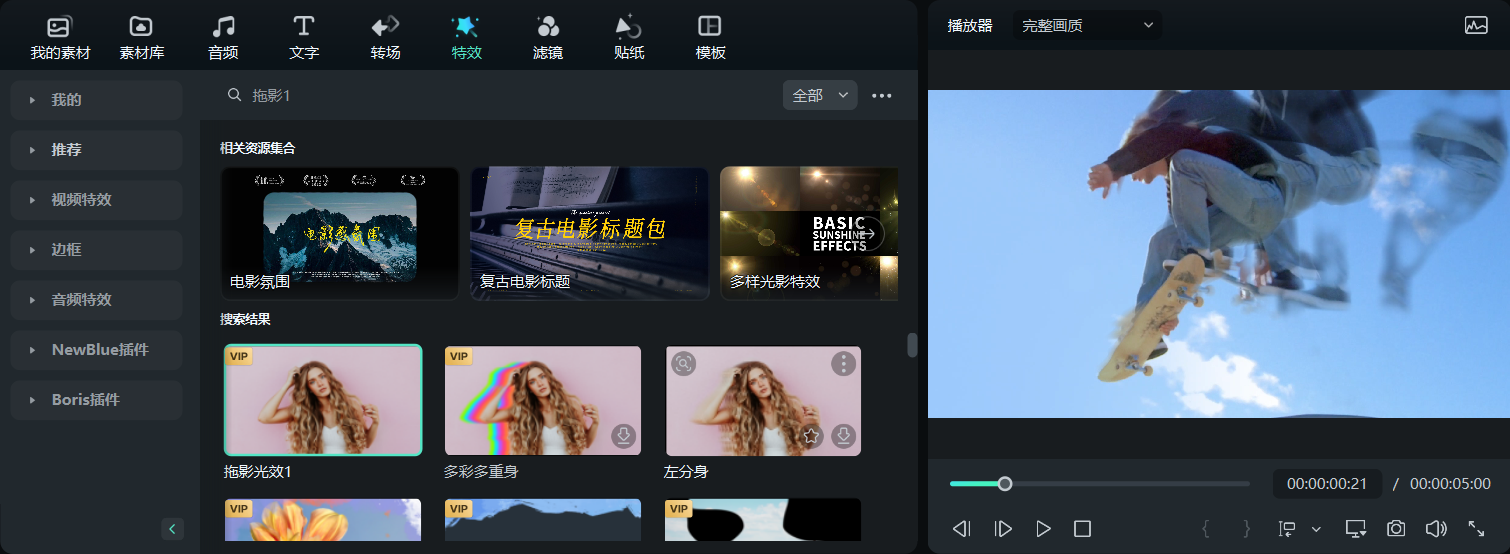
应用效果:将效果拖到时间轴上的视频片段上。
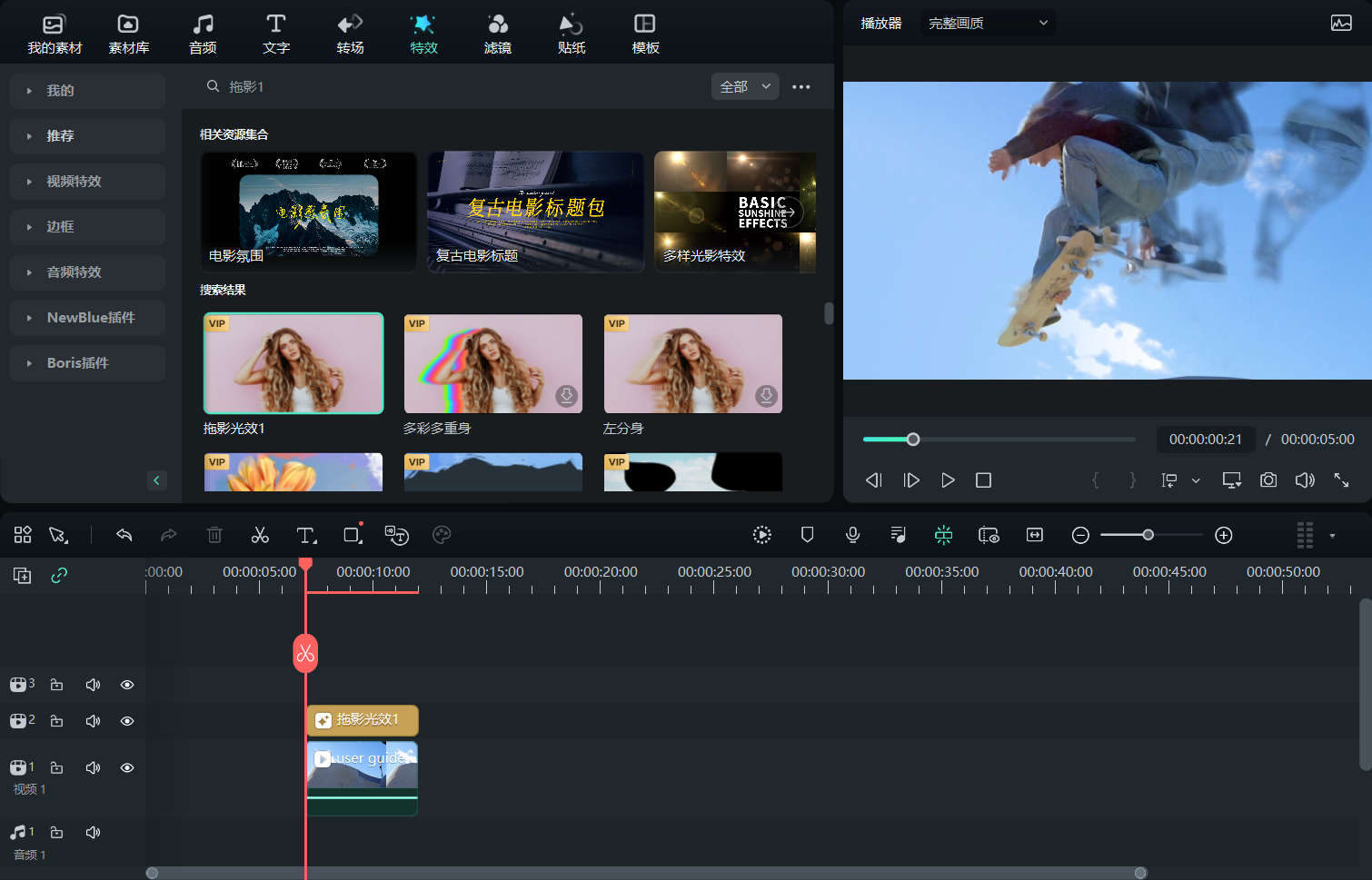
调整参数:根据需要调整拖影效果的强度和持续时间。
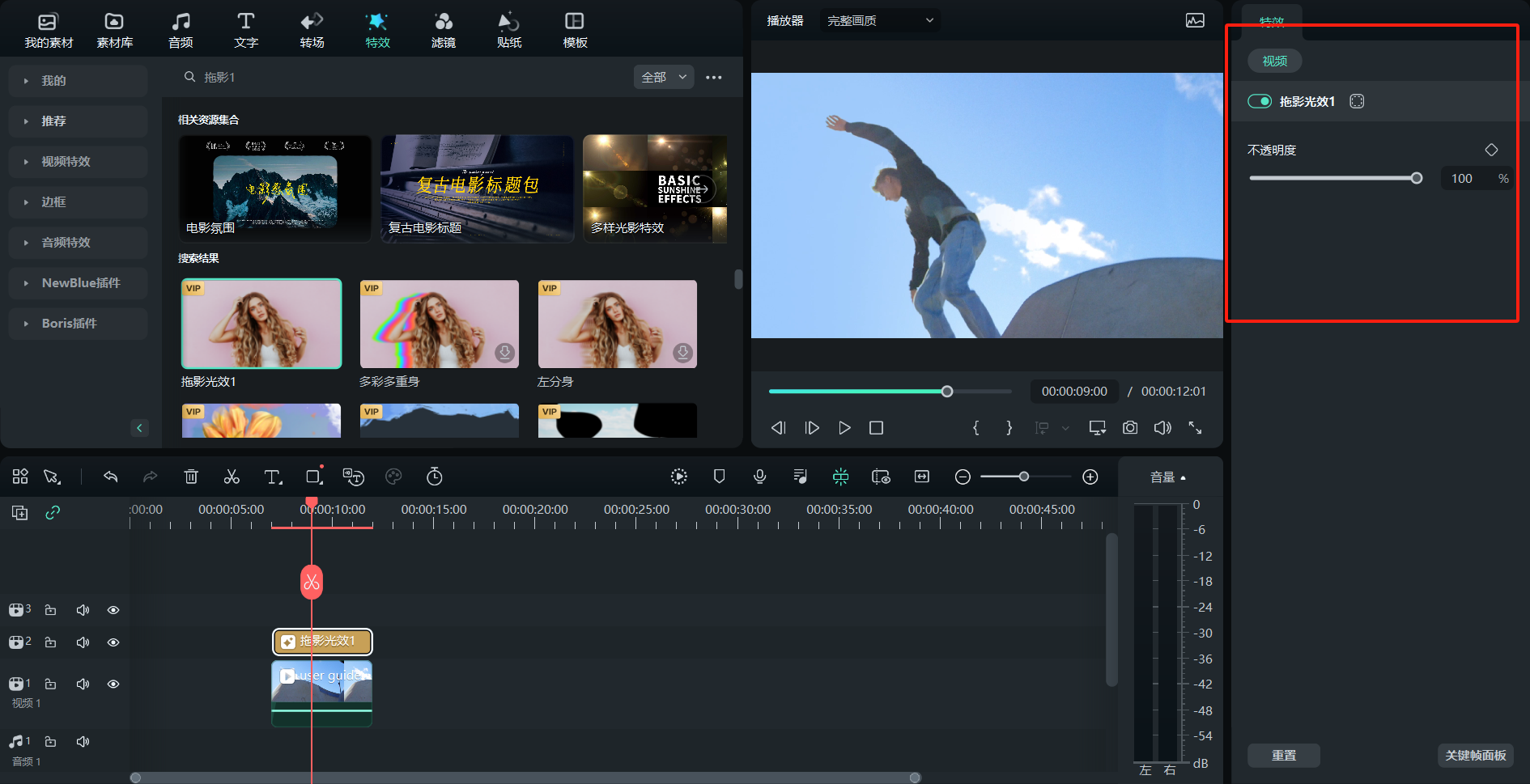
预览与导出:预览效果,确认满意后导出视频。
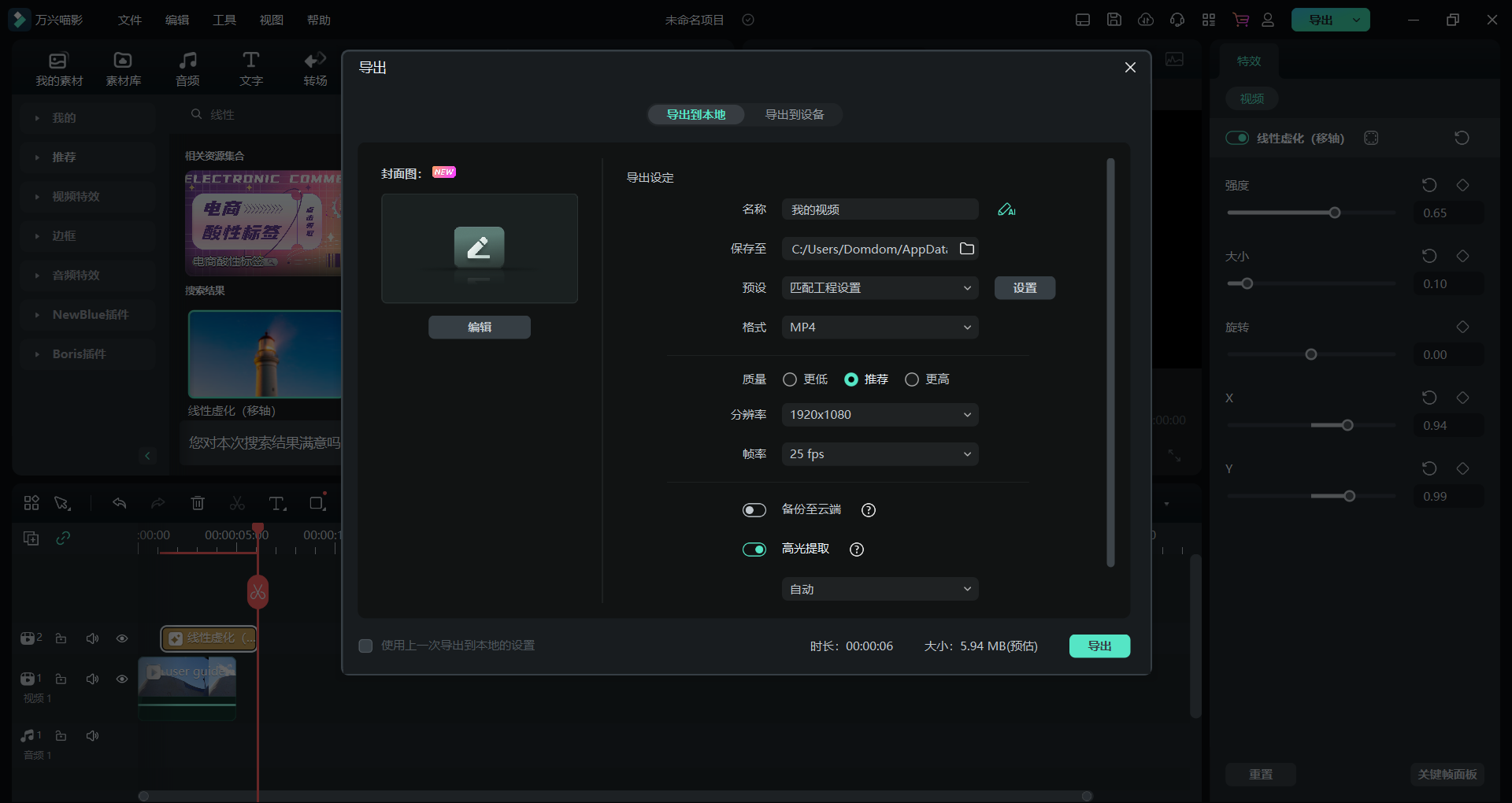
通过对比两款软件,我们可以发现各自的优势和适用场景。在实际应用中,根据项目需求和个人水平选择合适的软件,能够更高效地实现理想的拖影效果。无论是追求高精度的创意特效,还是快速便捷的视频编辑,掌握这些技巧都将大大提升你的作品质量。