好看的视频封面能够轻松的将观众吸引进来,但是想要制作一个好看又有吸引力的视频,封面是比较困难的。如果只是单纯的对视频进行截图,很显然,吸引力必然不会太高。那么在使用剪辑软件对视频进行剪辑时,这些小视频封面怎么做呢?其实视频封面制作的方法还是比较简单的,这里我们以万兴喵影为例,向大家介绍。
进入万兴喵影软件后,我们需要将用于封面制作的图片导入到软件中,然后再将该图片拖至下方的时间轴。
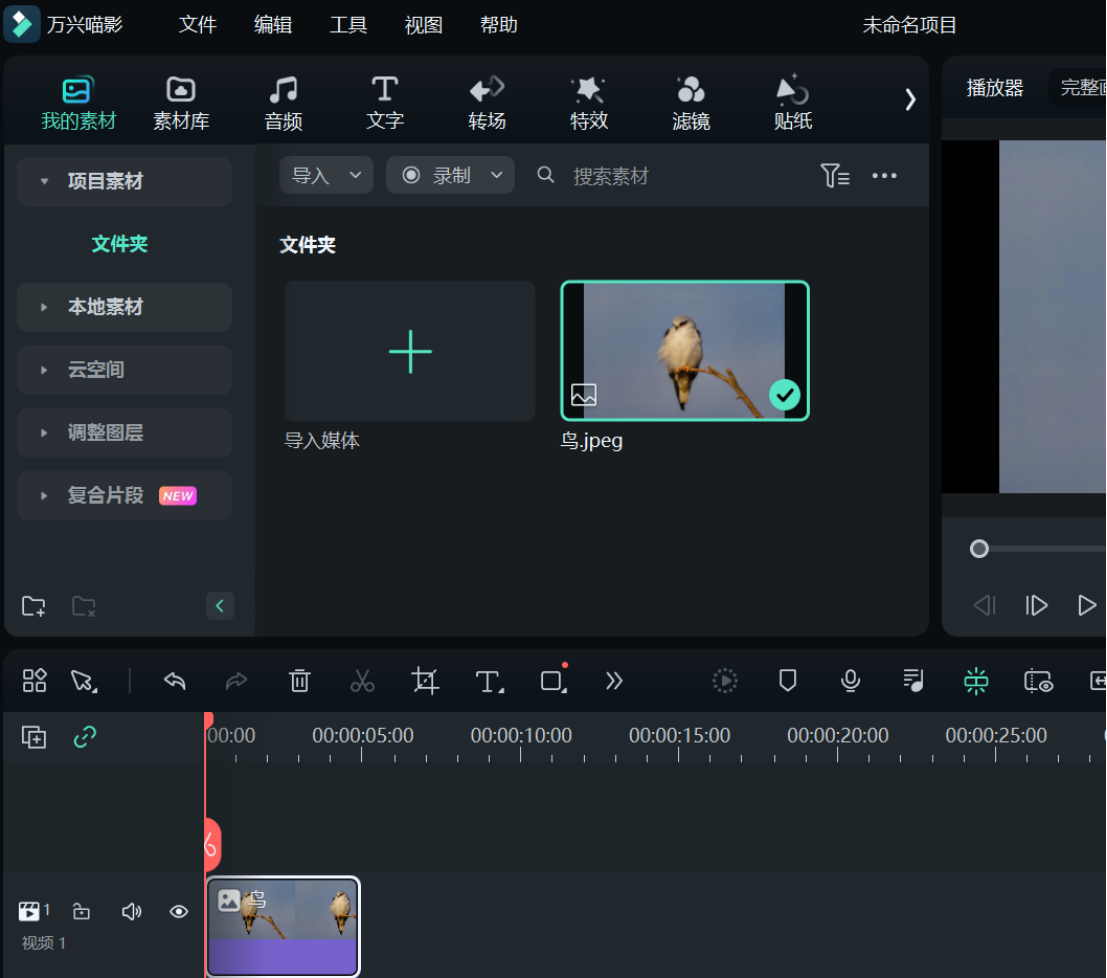
在将图片拖至时间轴上后,点击时间轴上的图片进行复制,然后将复制出来的图片拖动至原图片上方的时间轨道,这样在时间轨道上就形成了两个一模一样的图片,二者分别作为主体层和背景层。
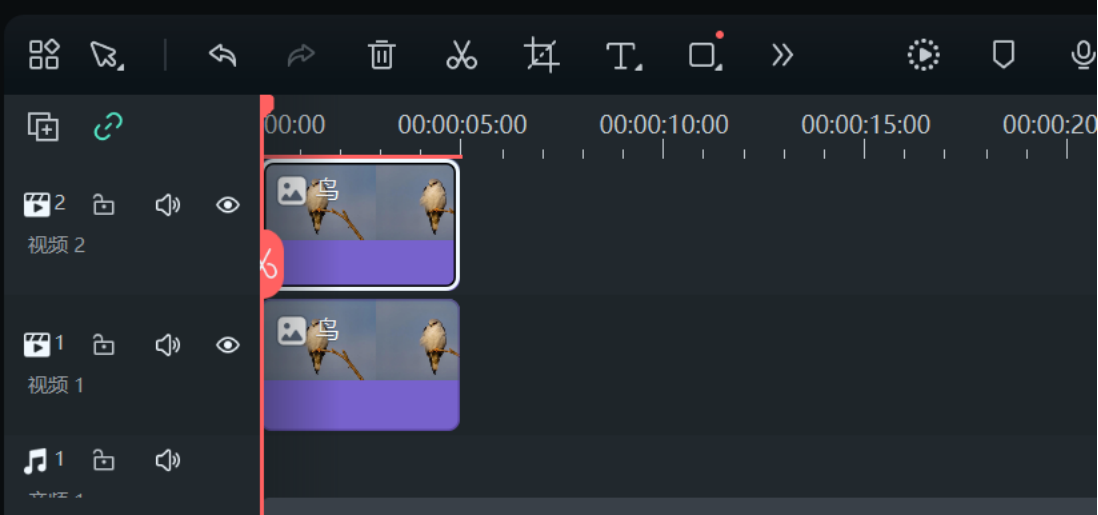
点击时间轨道上方的图片,即主体层,然后再点击时间轨道上方工具栏中的ai抠图工具,从中选择智能抠图。在弹出的抠图窗口中,用鼠标在图片主体上滑动,这时软件会自动对主体进行识别,并完成图像的扣取。接着点击抠图窗口右下角的保存,此时就完成主体层抠图了。抠图的目的是为了让主题显示在其他的素材之上,这样看起来会有立体。
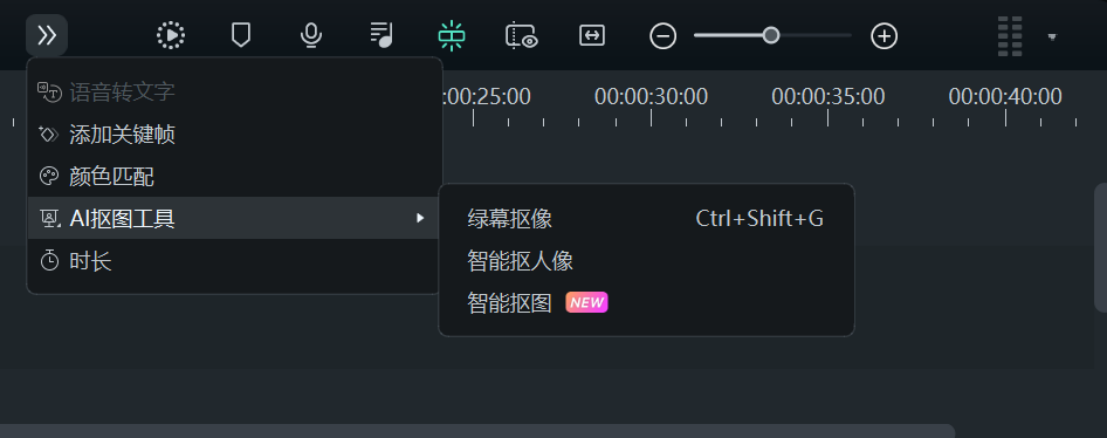
接下来我们需要在主体层和背景层之间添加一个文字素材层。点击左上方的文字,然后选择具体的文字素材样式,比如纯文字设计、文字特效、文字片头等,在选中具体的文字样式后,将该文字素材拖动至下方的时间轴上,并将文字图层置于主体层和背景层之间。
在完成文字素材层添加后,点击该文字层,然后在软件右侧编辑区域对文字等素材进行编辑,包括对文字的样式、字体、大小、颜色等进行设置,然后再滑动菜单,对文字的形变、位置、合成、背景、描边等参数进行设定。同时也可以选择文字进入的动画,包括入场动画、出场动画和循环动画等。
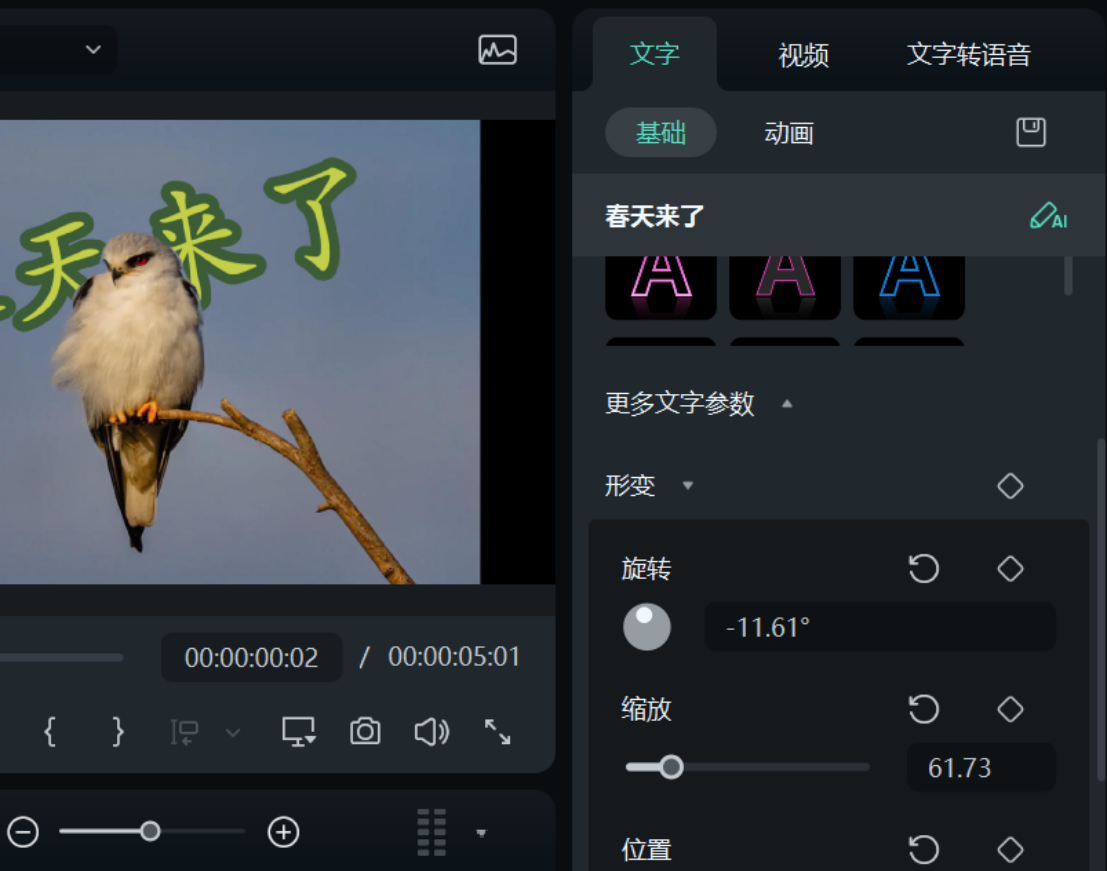
在完成各图层编辑后,接下来我们需要截取视频封面。这里需要注意的是,我们使用万兴喵影所制作出来的并不是某一个静态画面,而是一个小视频,此时小视频封面怎么做呢?我们可以使用软件提供的快照功能。在视频播放区域,点击快照,在弹出的窗口中选择保存类型和保存路径,点击确定。
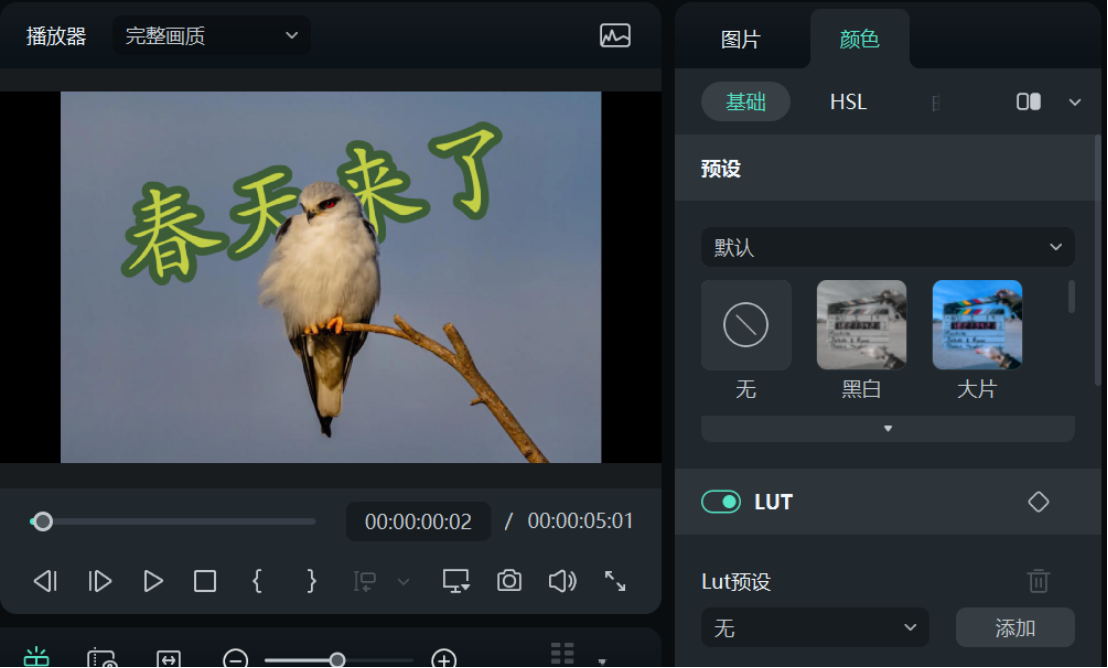
在完成视频封面快照后,接下来我们可以将该封面添加到小视频中。即使用万兴喵影将需要剪辑的软件导入进来,然后选择封面设置,在弹出的窗口中选择刚刚制作出来的封面。
视频剪辑时经常会遇到封面制作问题,看了上面的步骤介绍,相信大家对于小视频封面怎么做的问题,已经有了直观的了解。大家也可以根据上述步骤,自己来做一个效果较好的视频封面。





