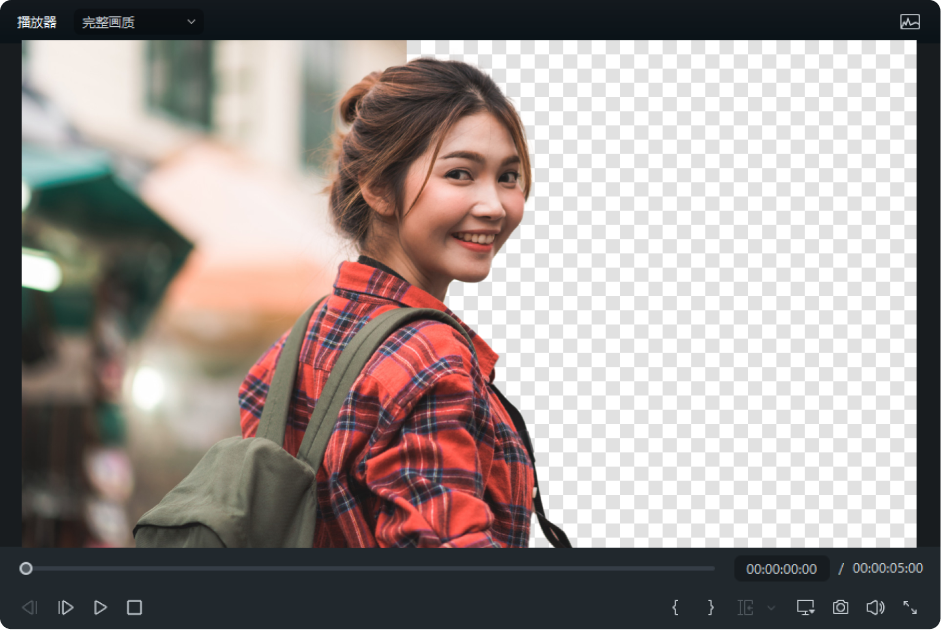很多用户在剪辑视频时需要使用到绿幕抠像功能,尤其是要掌握绿幕抠像抠干净的操作方法,这样就可以实现很多特效。无论是想要实现像超人在天上飞,还是需要不断的切换背景画面,抠像都是剪辑视频时必须要掌握的,接下来说说其操作方法和技巧。
文章目录
一、如何进行绿幕抠像
想要做到绿幕抠像抠干净就要重视软件的选择,因为在抠像操作做需要提取颜色对具体的颜色进行抠除,这里推荐功能丰富而且操作友好度高的万兴喵影,其进行绿幕抠像的操作流程如下:
步骤一:在万兴官网下载Windows或者Mac版本的万兴喵影安装包,完成本地电脑上软件安装后双击图标进入,点击【新建项目】完成项目新建。
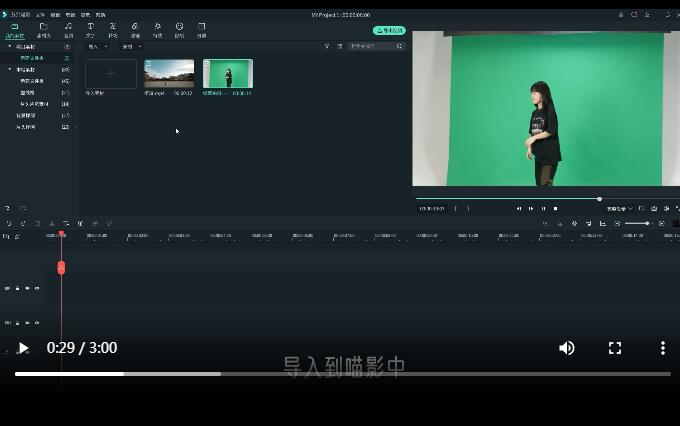
步骤二:录制抠像使用的视频素材,我们需要同样人员在绿幕和背景下分别录制两段视频素材,点击【导入】按钮将两段视频素材导入"我的媒体库【内待用。
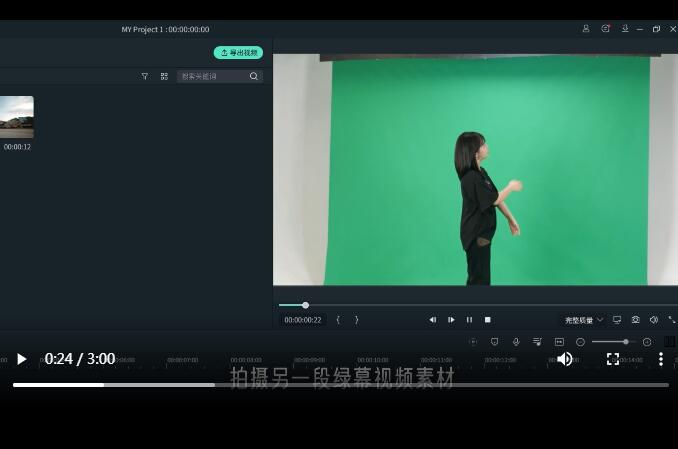
步骤三:将第一段背景视频素材导入轨道1中,再拖拽将第二段绿幕视频素材导入轨道2,然后双击选中轨道2上的绿幕视频片段。
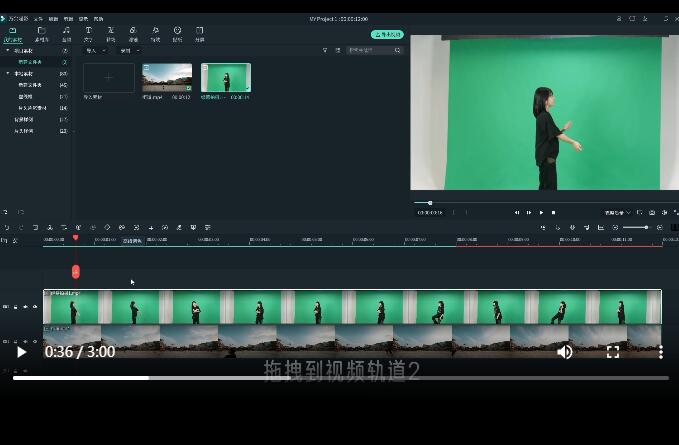
步骤四:点击左上角的【影片】按钮后,在属性面板中勾选绿幕抠像选项,这是我们绿幕视频素材上的绿幕就会自动消除。
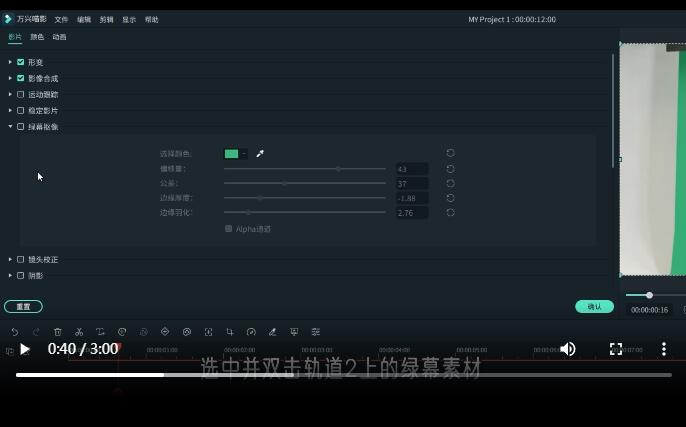
步骤五:在这不一步想要将抠像抠干净,还可能要抠除其他颜色,对此点击取色器按钮,点击视频上我们要抠除的颜色,然后万兴喵影会自动识别该颜色并且抠除。
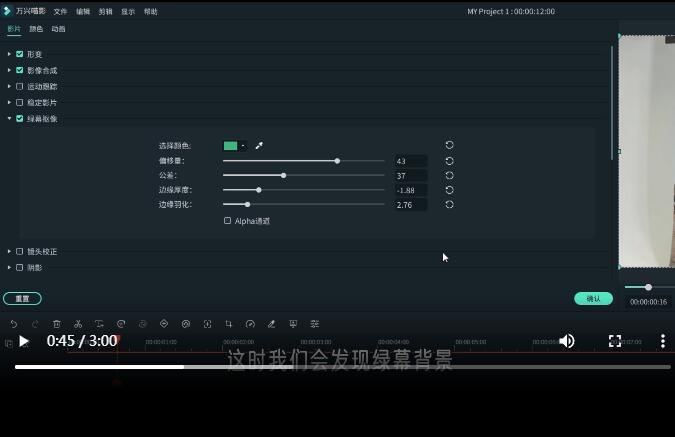
步骤六:我们继续在属性面板中调整【偏移量级公差】等选项,对抠除绿幕的视频素材进行调整。
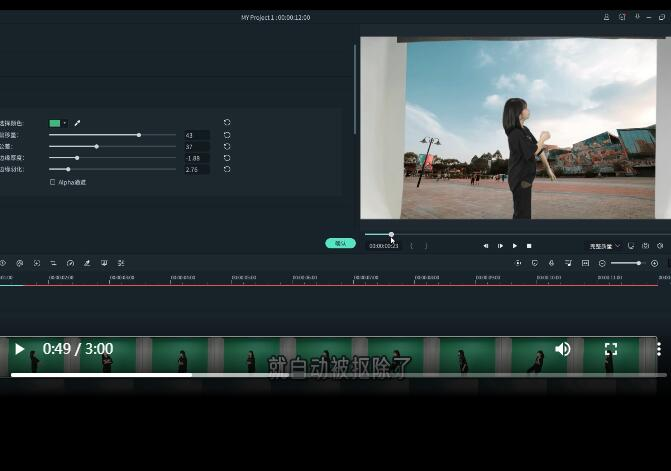
步骤七:抠像完成后再点击绿幕视频片段双击显示设置窗口,然后勾选【色度键】即可将抠像放到另外的背景视频中。
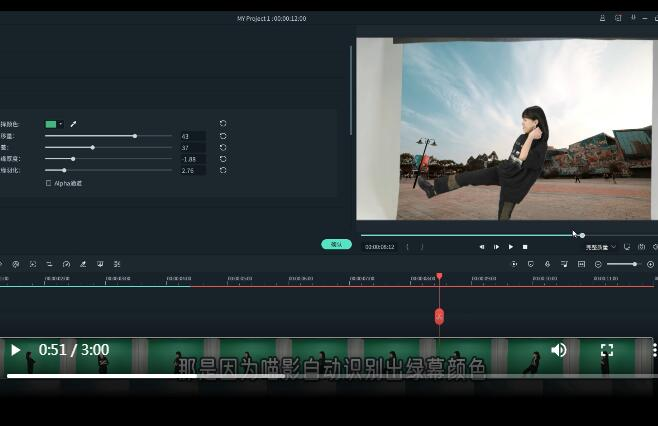
二、如何对抠像视频美化
刚才介绍了绿幕抠像抠干净的方法,还有很多情况下绿幕抠图时视频素材本身还有需要裁减或者美化的地方,因此我们可以使用遮罩功能对抠图后的视频进行美化,其操作流程如下:
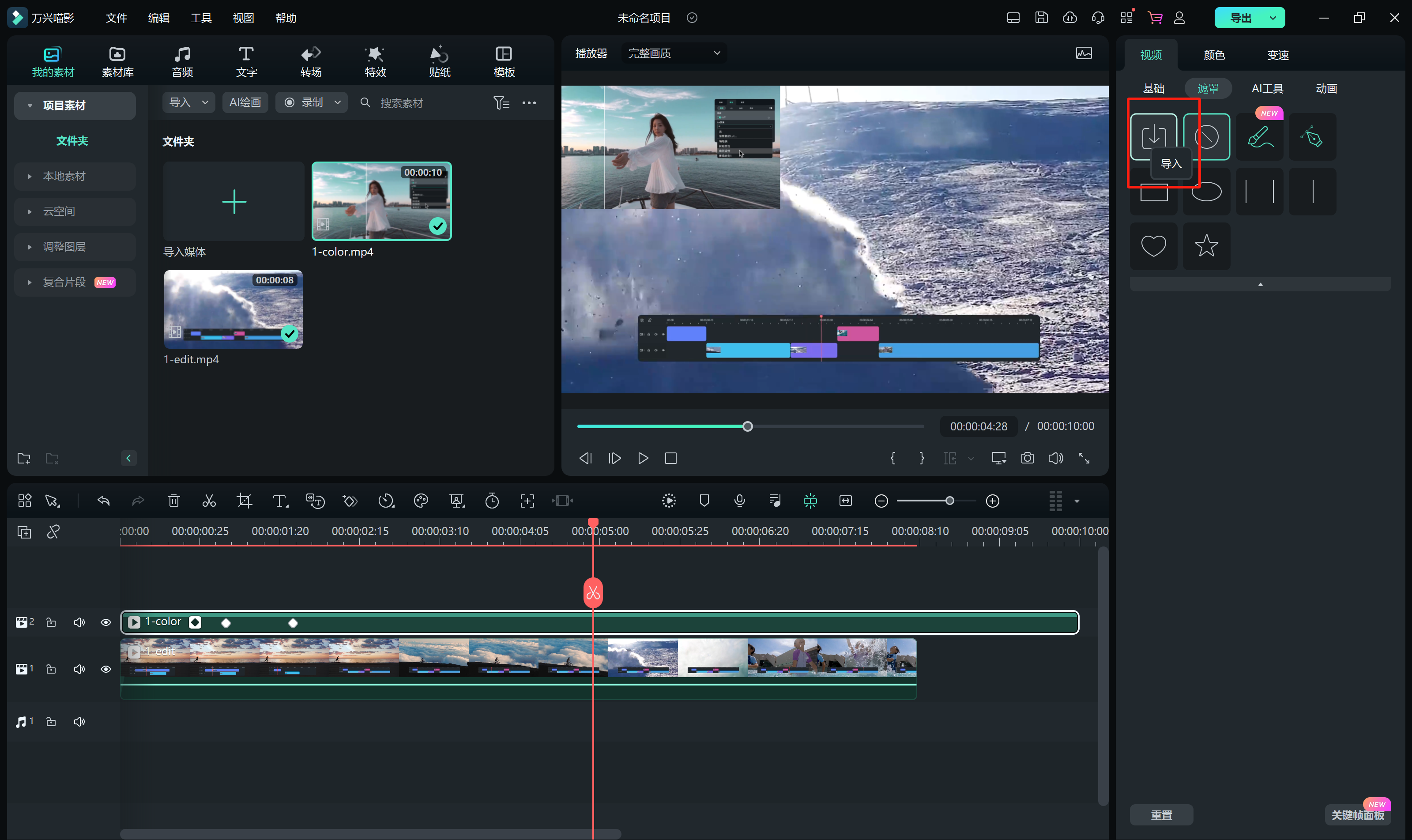
步骤一:进入万兴喵影后点击【导入】按钮,把抠像视频素材导入【我的媒体库】,然后再将视频素材拉倒轨道上。
步骤二:点击【视频--遮罩】后,就可以看到圆形遮罩或者矩形遮罩等不同的遮罩效果,选择可以覆盖多余片段的遮罩效果即可应用。
步骤三:我们还可以点击钢笔标志即【手绘遮罩】然后在视频预览窗口会出现钢笔的样式,我们可以手绘遮罩形状以达到符合视频美化效果的作用。
综上所述就是如何做到绿幕抠像抠干净,这里以万兴喵影为例子是因为其本身剪辑视频功能丰富而且足够智能,比如刚才提到的绿幕抠像功能其实是软件通过智能技术自动识别后完成抠像,不需要再手动绘制抠像边缘,这就确保了抠像效率高而且抠像足够干净彻底,还可以使用取色器继续抠出其他颜色,这些功能实用而且操作简单,所以新手用户更适合使用万兴喵影来做绿幕抠图视频。