随着科技的不断发展,视频制作的技术也是越来越好了。像是之前的视频剪辑就仅仅将视频裁开或者合并,而现在还可以进行视频抠像,抠像就是将图视频当中所需要的部分精确的提取出来。那么人物抠完像视频素材如何使用呢?

Step1导入视频
剪辑前,我们先下载一个剪辑视频的软件,因为我经常剪辑视频,在剪辑视频时选择的是素材比较多的万兴喵影软件,那么接下来的使用流程我就以这个软件为例。首先,在使用人物抠完像视频素材前,我们需要导入两段视频,一段视频是素材视频,另一段是人物绿幕拍摄视频。将这两段视频导入到万兴喵影软件中,将第一段视频素材拖拽到页面下方视频轨道1中,再将所拍摄的绿幕素材视频拖拽到视频轨道2中。在这里要注意的是,视频轨道2上的绿幕素材上的前景不能有和拍摄幕布相同的颜色,如果人物身上有绿色的话,在进行绿幕抠图时,系统也会将绿色自动抠除掉。
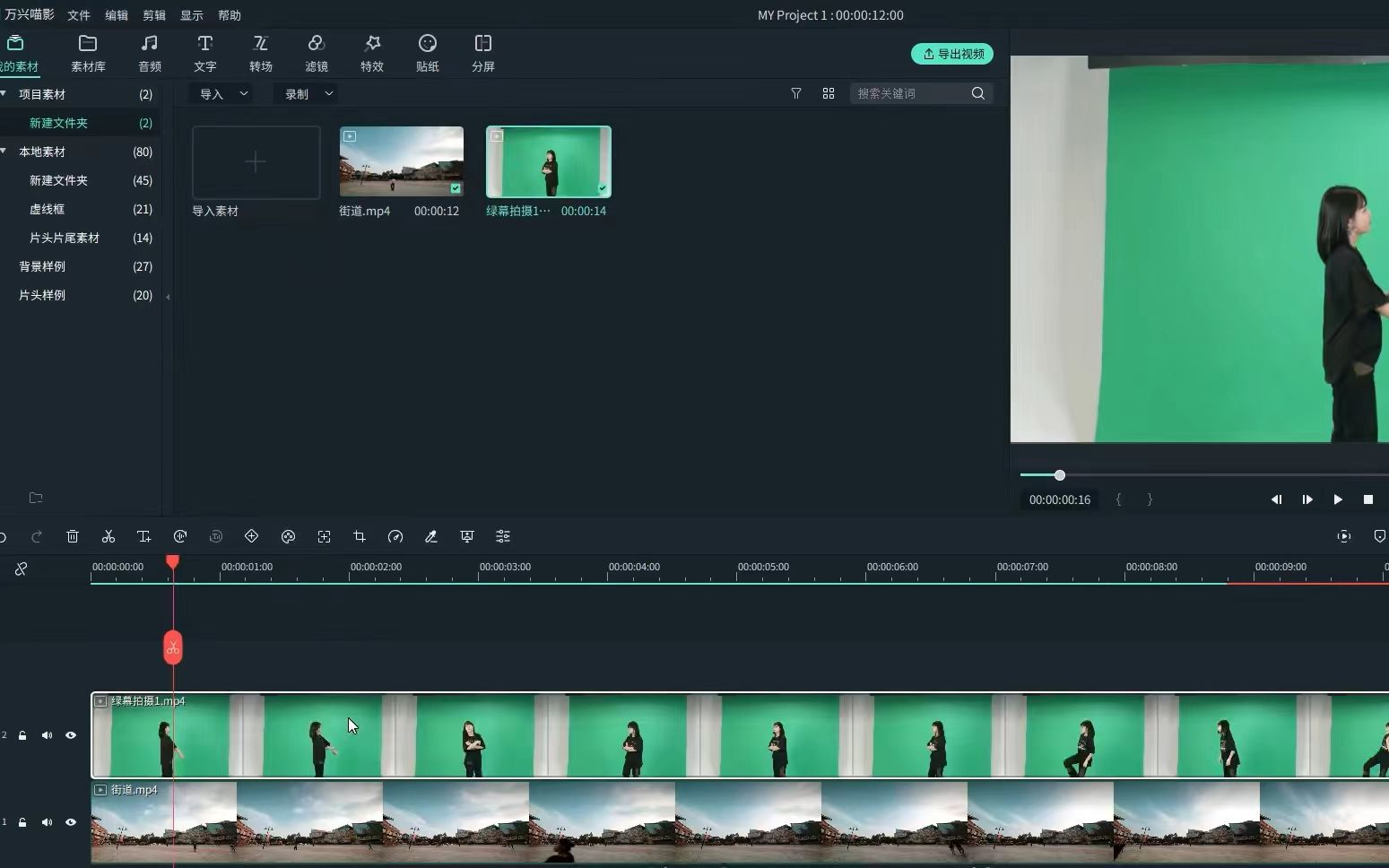
Step2进行背景抠像
接下来,进行背景抠像,选中并且双击视频轨道2上的绿幕素材,在这里的“影片属相”中找到“绿幕抠像”,勾选它,这个时候我们就会发现绿幕背景被自动抠除了。这是因为万兴喵影会自动识别绿幕颜色,所以会将绿幕视频中的绿色区域自动扣除了。而绿幕上的前景人物素材就自动落到了我们所导入的视频素材中。在这里,除了使用我们导入的视频,我们还可以在人物抠完像视频素材中进行选择。万兴喵影中素材类型丰富,我们想要的素材基本上都有。
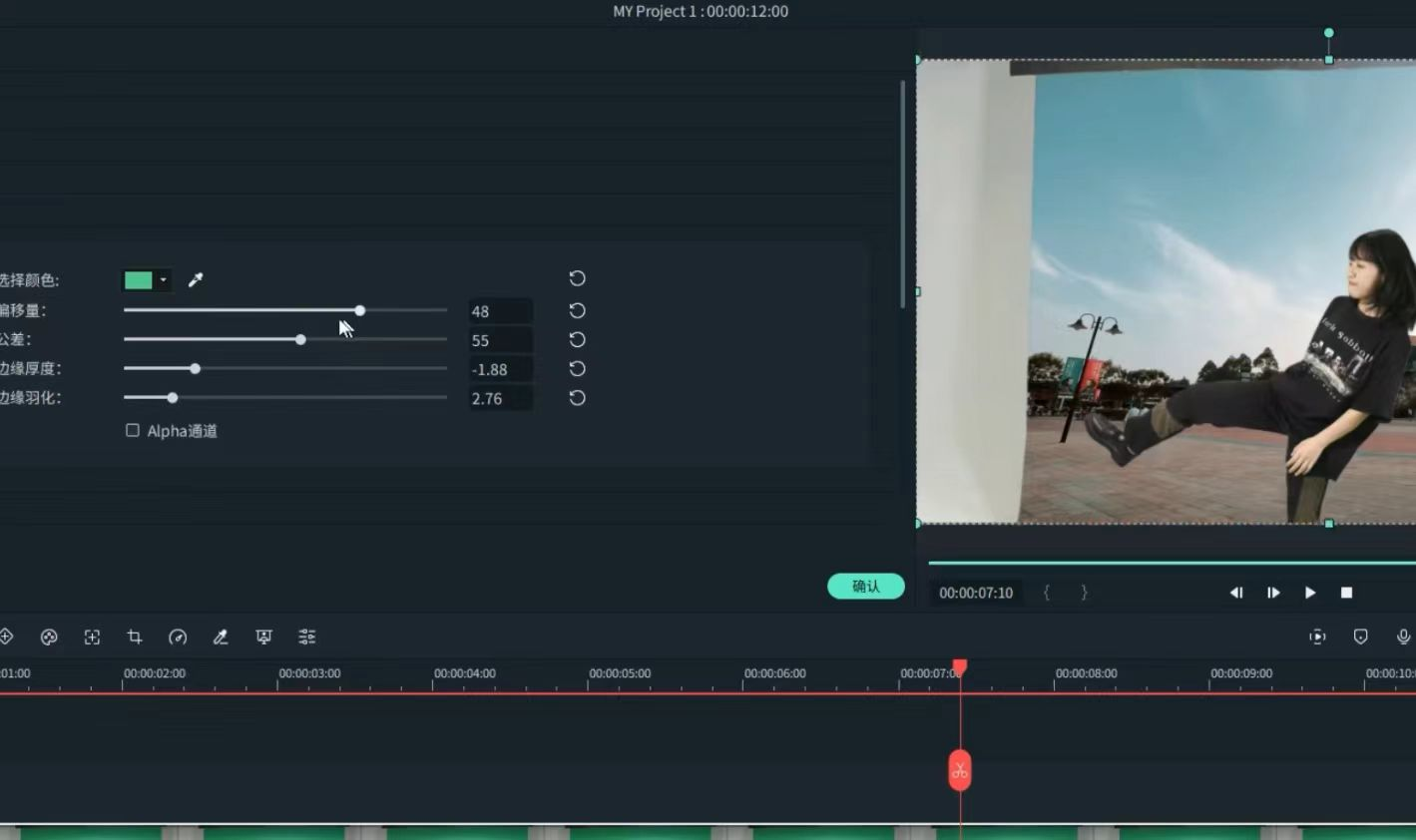
Step3调整抠像效果
这大多数情况下,我们在抠像结束后,都需要调整一下抠像效果。我们需要进入属性框,这时候我们可以看到有偏移量、公差、边缘厚度和边缘羽化,通过调整这些数值,让人物与人物抠完像视频素材更加完美地结合。在这里边缘厚度就是扣下之后所保留内容的边缘厚度大小,而边缘羽化也就是扣上之后所保留内容边缘虚化的情况,通过调整可以让人物更好的融入到视频素材中。
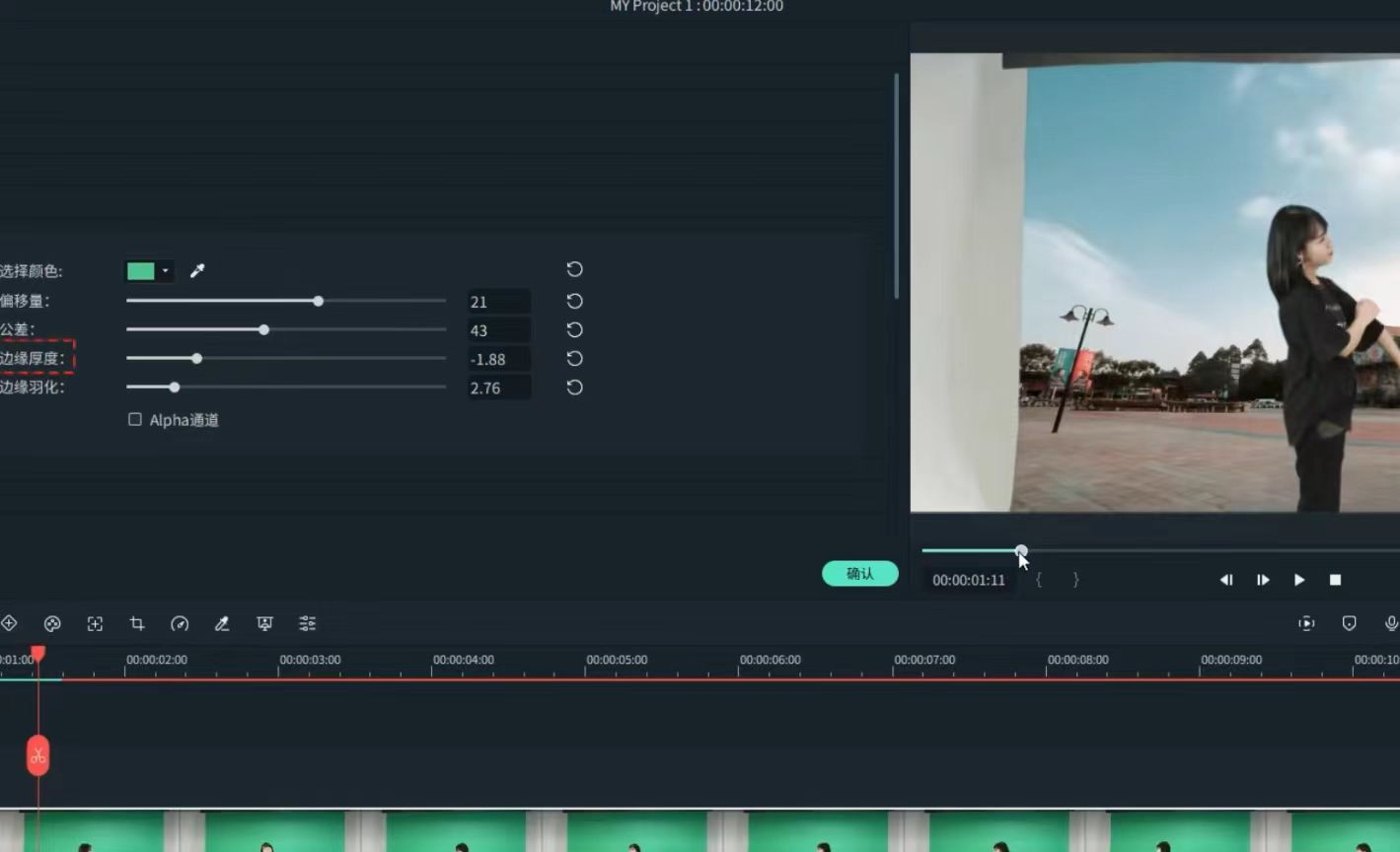
Step4视频周围抠除
有些时候我们的绿幕素材和人物抠完像视频素材的大小是不同的,因此在制作完成后还需要扣除绿幕周围的画面区域。在抠除时,我们需要利用添加遮罩的方法来解决,选择效果库,点击左边的高级工具,找到图片遮罩,将其拖拽到轨道上的绿幕素材上,双击视频素材,我们就可以看到影片这里多了一项特效属性,找到刚刚添加的图片遮罩,双击预设图片遮罩,这时候根据视频大小对遮罩的各项参数进行调整就可以了。

在完成以上流程后,人物抠完像视频素材就添加进视频了,在后续的参数调整好后,直接点击万兴喵影上的导出选项,导出视频就可以了。







