当我们在浏览视频时经常可以看到抠像视频,这就让很多打算接触视频剪辑的用户好奇视频高清抠像怎么做的呢。其实随着视频剪辑软件的技术不断更新,想要进行视频抠像操作并不难,比如使用万兴喵影这样专业的视频剪辑软件就可以轻松解决视频高清抠像怎么做的好看这类问题,接下来便来详细介绍下视频抠像操作。
很多新手用户都在关注视频高清抠像怎么做的呢这类问题,为了确保新手用户也可以快速掌握视频抠像操作以及可以做好,接下来以万兴喵影为例介绍下其操作流程:
Step1新建项目
步骤一:在万兴官网下载新版安装包,完成本地电脑上万兴喵影的安装和运行,在软件主界面点击“新建项目”按钮完成视频剪辑项目新建。
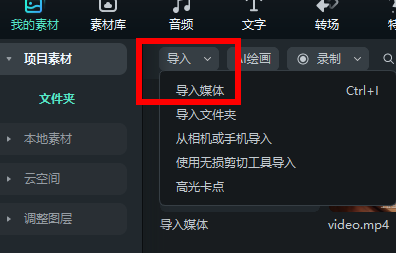
Step2AI抠图工具
步骤二:点击“导入”按钮将要抠像的视频素材导入媒体库,然后使用鼠标直接拖拽视频素材到轨道上。
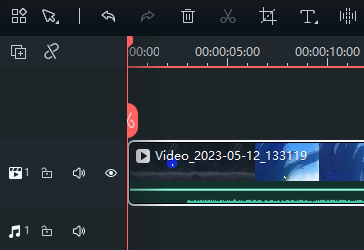
点击轨道上方的“更多”按钮后,再点击“AI抠图工具”按钮。
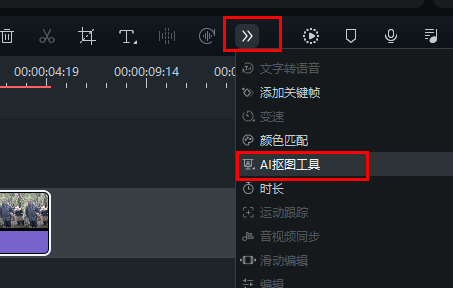
Step3智能抠人像
步骤三:在弹出的下拉菜单中选择“智能抠人像”按钮后,即可完成高清视频抠像操作。
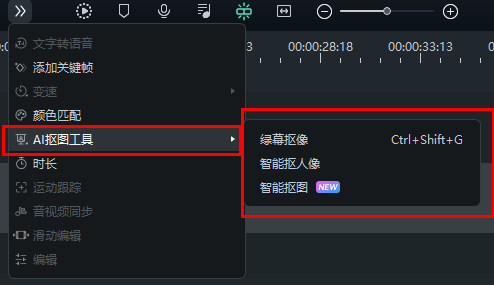
刚才介绍了视频抠像操作,而还有的用户则打算进行绿幕视频抠像,所以接下来再来介绍下使用万兴喵影时绿幕视频高清抠像怎么做的好看,其操作流程如下:
Step1新建项目
步骤一:打开万兴喵影点击“新建项目”后,点击“导入”按钮后把绿幕视频素材导入到“我的媒体库”中,然后直接拖拽视频素材到轨道上。
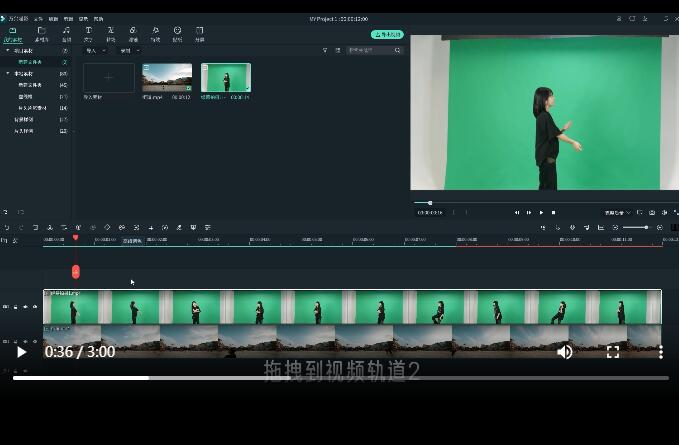
Step2绿幕抠像
步骤二:双击选中轨道上的绿幕视频素材,点击“影片”按钮后,在左侧的属相面板中勾选“绿幕抠像”选项,万兴喵影会智能抠掉绿幕,如果我们还打算抠掉其他颜色,点击取色笔按钮后在视频上取色,然后再点击“绿幕抠像”按钮即可抠掉其他颜色。
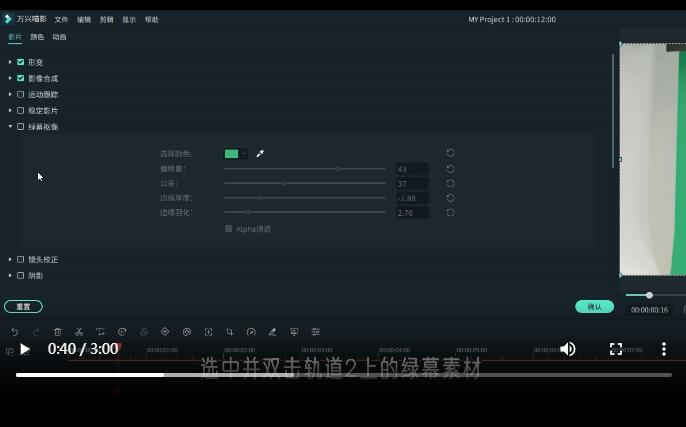
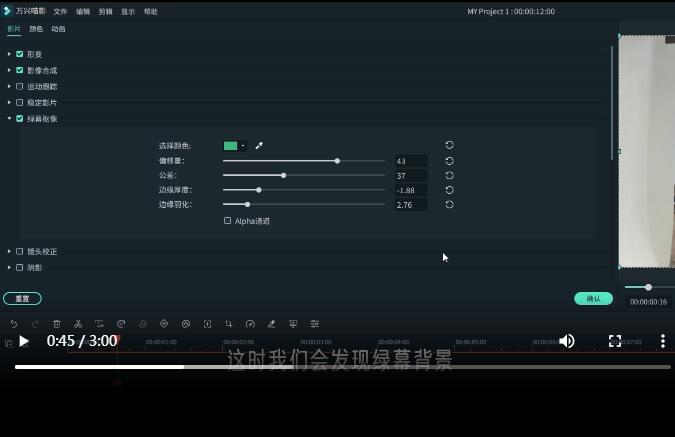
Step3导入视频
步骤三:如果我们打算为绿幕人像更换背景,则再点击“导入”按钮将背景视频导入到媒体库,然后使用鼠标将其拖拽到另外一条轨道上。
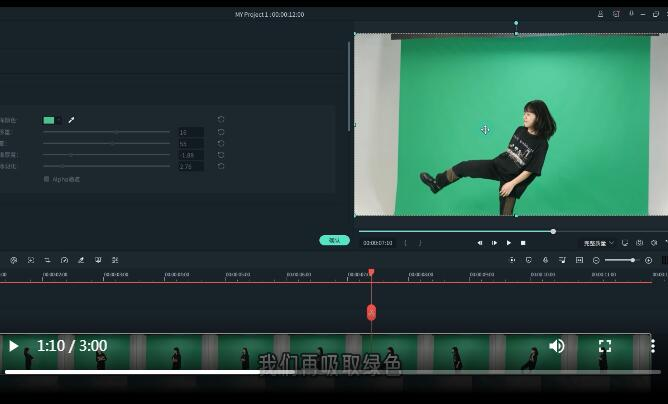
Step4色度键
步骤四:双击轨道上绿幕视频素材后,点击“色度键”后即可为绿幕视频人像更换背景。
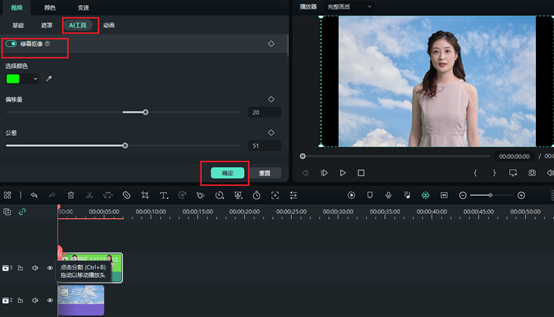
Step5进一步美化
步骤五:如果我们希望进一步美化视频,那么可以点击“影片--遮罩”按钮,这时会显示很多遮罩样式,比如圆形遮罩和矩形遮罩等,我们使用鼠标直接拖拽遮罩样式到轨道上即可让视频拥有遮罩效果。
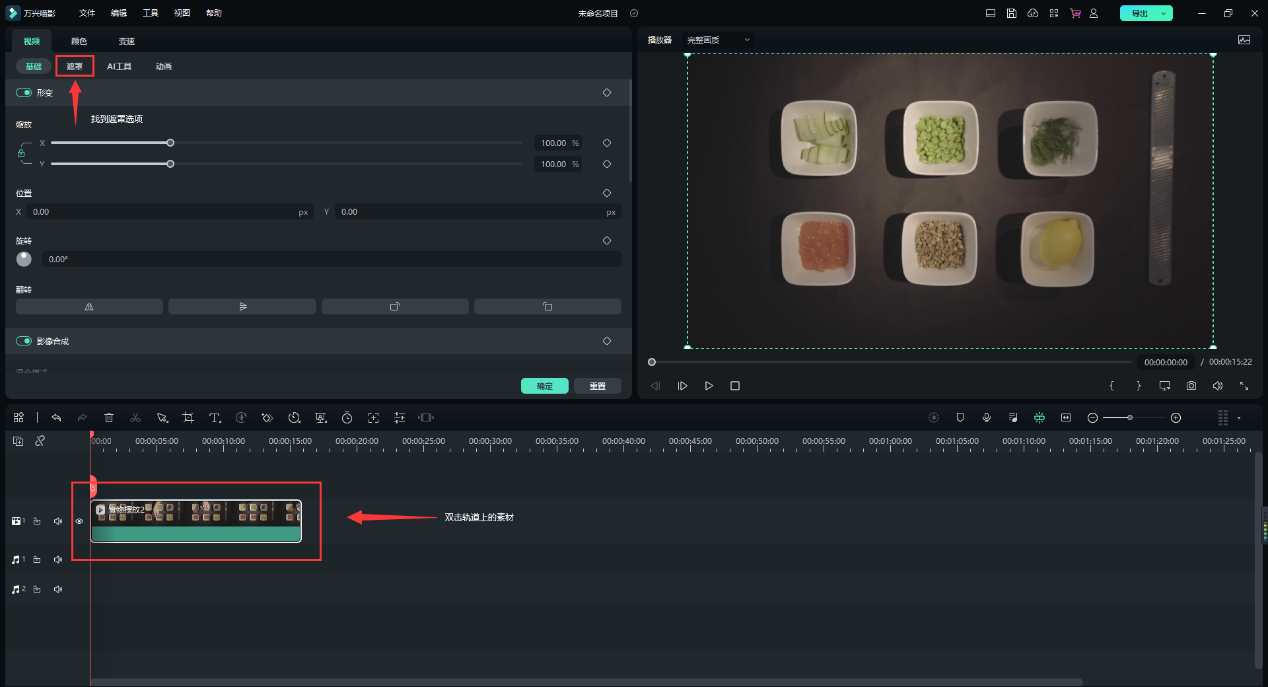
很多已经掌握视频抠像操作的用户还会再关注视频高清抠像怎么做的清晰,尤其是避免出现人像周围有明显的痕迹的情况,对此我们就要使用视频剪辑软件对其进行微调,依然以万兴喵影为例介绍下其操作流程:
Step1点击“影片”按钮
步骤一:使用万兴喵影打开抠图后的视频项目,然后点击“影片”按钮后在左侧属性面板上选中“alapha”选项,这时抠像视频会变成黑白视频,其中黑色是抠掉的区域,白色是保留的人像。
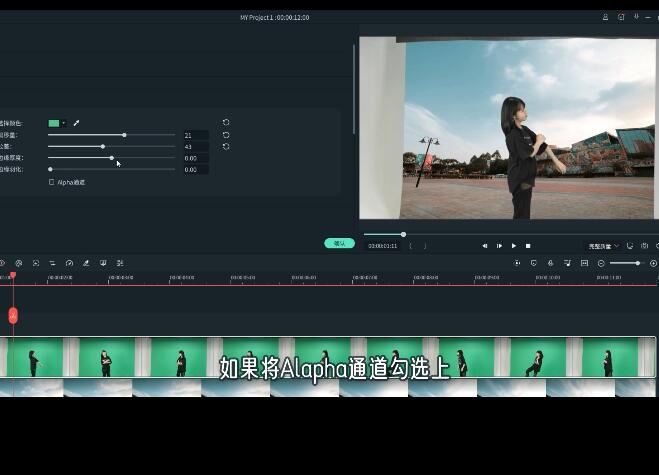
Step2调整参数
步骤二:在左侧属性面板上还有偏移量公差等参数可以调整,因为视频本身已经是黑白显示,所以我们可以更好的修改属性参数进行微调。
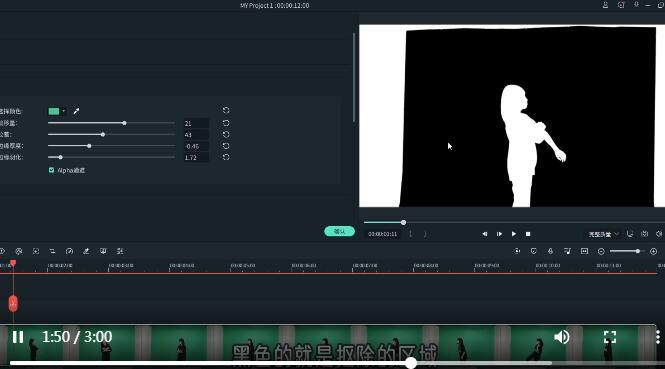
综上所述就是视频高清抠像怎么做的好看,一直以来很多新手用户都在关注视频高清抠像怎么做的清晰等操作,对此只要使用功能全面而且应用了AI技术的万兴喵影就可以轻松解决这类难题,同时还可以得到满意的视频抠像效果。






