在进行日常视频剪辑时抠像属于比较常用的功能,所以不少用户都会关注视频高清抠像怎么弄这类问题。其实对于新手而言提到视频高清抠像怎么做的时,就要先重视视频剪辑软件的选择,像新手用户建议使用万兴喵影这样功能丰富而且操作友好度高的软件来剪辑,接下来详细介绍下视频高清抠像怎么弄的。
在提到视频高清抠像怎么弄的时,我们先要选择好用的视频剪辑软件,像万兴喵影本身具有丰富的剪辑功能,同时还应用了AI技术,这就让视频剪辑效率提高很多,接下来说说使用万兴喵影如何进行高清视频抠像操作:
Step1新建项目
步骤一:在万兴官网下载Windows或者Mac版本的新版安装包,完成本地电脑上万兴喵影的安装后,点击软件界面的“新建项目”按钮完成视频剪辑项目新建。
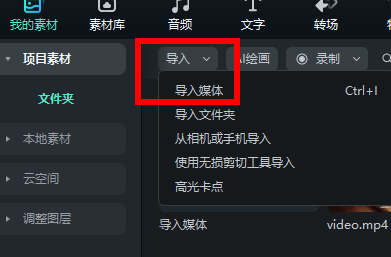
Step2导入视频
步骤二:点击“导入”按钮把视频素材导入“我的媒体库”后,在将视频拖拽到轨道上,然后双击选中该视频素材点击轨道上方的“更多”按钮。
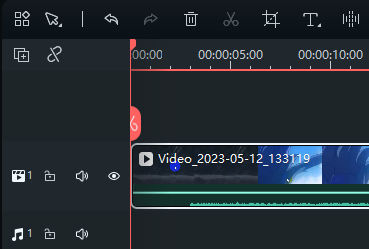
Step3AI抠图工具
步骤三:点击“AI抠图工具”后会出现下拉选项,其中包括智能抠人像、绿幕抠像、智能抠图等,我们选择智能抠人像后就可以完成高清视频抠像。
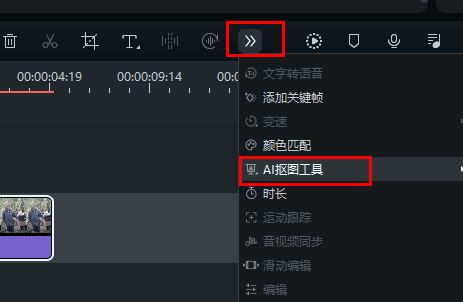
在了解视频高清抠像怎么弄后,还有的用户日常进行视频抠像时会针对绿幕视频来操作,因此接下来再来说说绿幕视频如何抠像,其使用万兴喵影的操作流程如下:
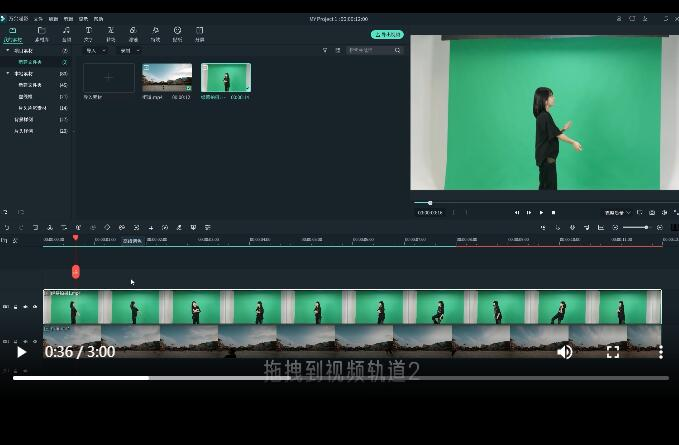
Step1新建项目
步骤一:先使用绿幕拍摄我们需要抠像的视频素材,在万兴喵影主界面中点击“新建项目”完成视频剪辑项目创建,再点击“导入”按钮将绿幕视频素材导入“我的媒体库”中待用。
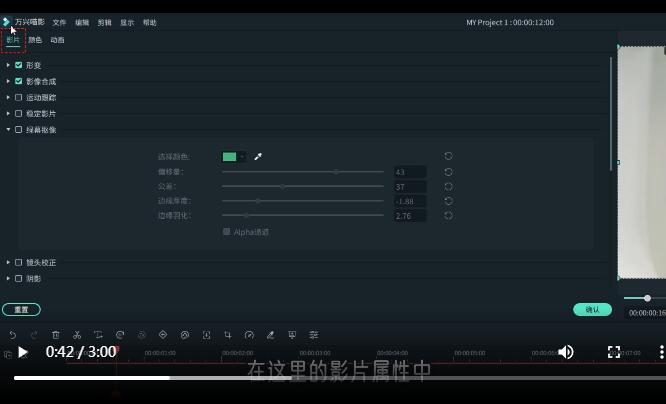
Step2绿幕抠像
步骤二:将绿幕视频素材直接拖拽到轨道上,双击选中轨道上的素材后再点击“影片”按钮,然后在左侧的属性面板中选中“绿幕抠像”选项后,绿幕视频上的绿色就会消失,如果我们还打算去除其他颜色,点击取色笔在视频上取色,再点击绿幕抠像功能时就会再去除其他颜色。
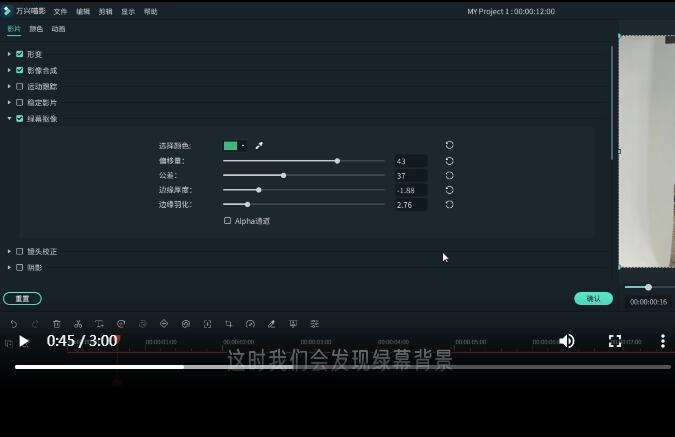
Step3保存
步骤三:勾选属性面板中alapha选项后视频会变成黑白色,其中黑色是被抠掉的区域,确认抠图效果满意后再点击保存。
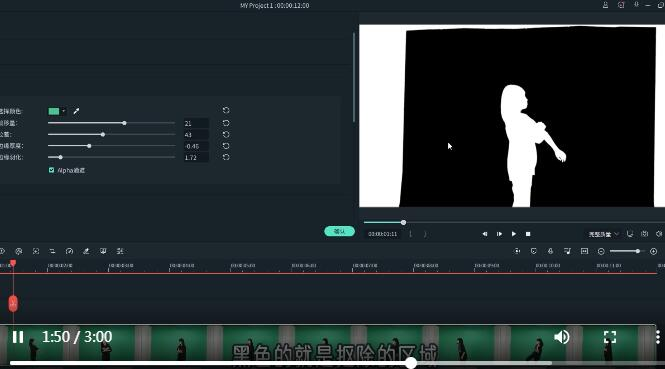
在了解绿幕视频高清抠像怎么做的之后,接下来承接上面的步骤再来为绿幕视频更换背景视频,其使用万兴喵影的操作流程如下:
Step1新建项目
步骤一:在万兴喵影的视频项目中点击“导入”按钮后,将背景视频导入“我的媒体库”备用,然后再把刚才已经抠像完成的绿幕视频拖拽到轨道上,背景视频拖拽到另外一条轨道上。
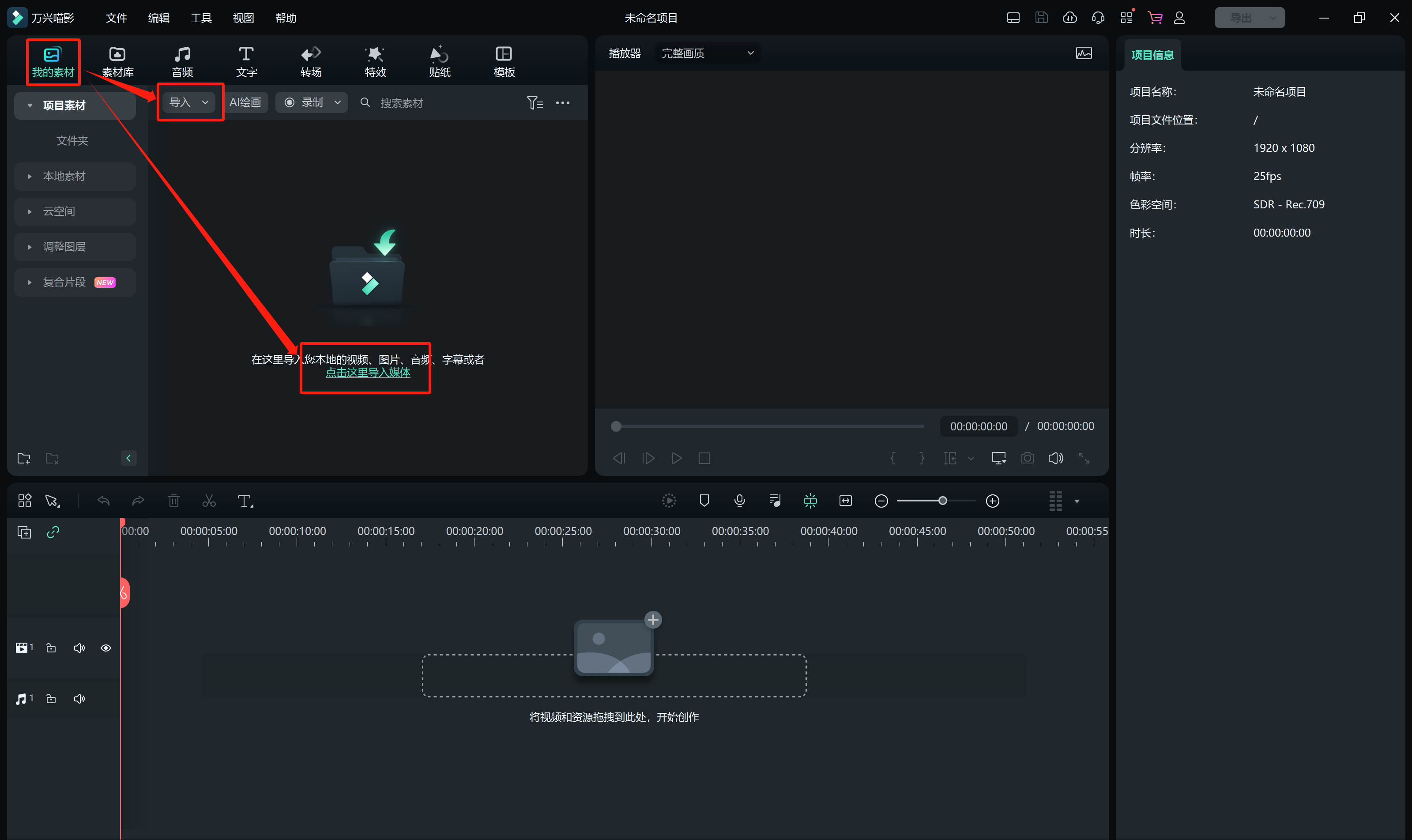
Step2色度键
步骤二:双击选中轨道上绿幕视频素材后,在设置选项中勾选“色度键”后即可将绿幕视频中扣除的人像放到背景视频中。
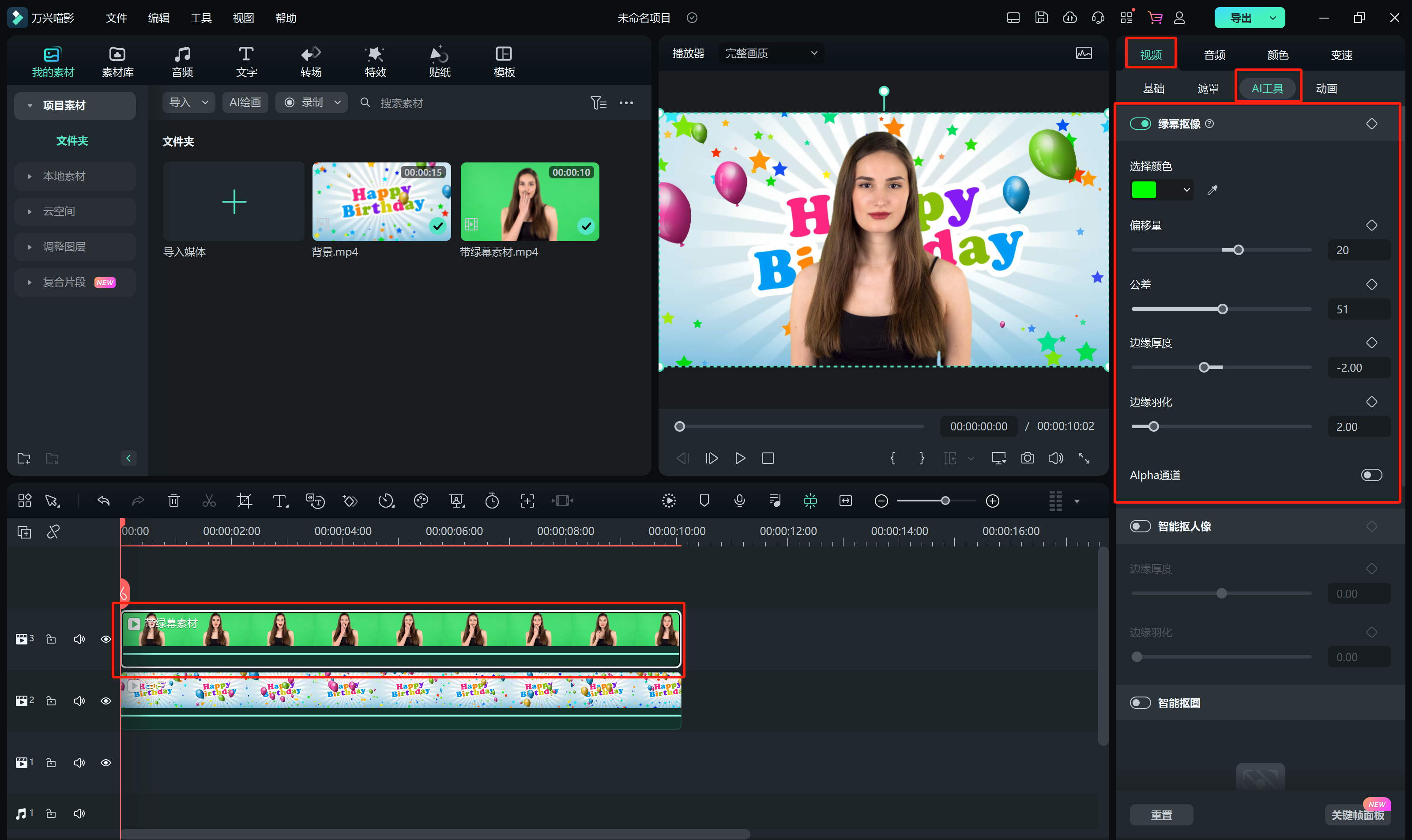
以上介绍了视频高清抠像怎么弄这类问题,不难发现如果使用的是万兴喵影这样专业而且智能的视频剪辑软件,抠图等复杂操作也会变得非常简单而且效果好,所以新手在纠结视频高清抠像怎么做的时,不妨先下载万兴喵影再来了解下操作流程,就可以很快掌握视频抠像技巧。





