抠像功能又叫虚拟互动拍照,绿幕抠像,是一种比较常见剪辑功能,在进行视频剪辑时,视频背景抠像可以用来移除或者替换视频中的背景,从而达到这样一个对象放到不同视频背景下的效果。作为短视频博主,在剪辑视频时,也是会经常使用到视频背景抠像功能的,因为我在剪辑视频时,经常使用的是万兴喵影软件,接下来我就来说一说使用万兴喵影如何进行视频背景抠像。

Step1导入视频素材
在进行视频背景抠像前,首先需要我们导入视频,一般在制作视频背景抠像时,需要两段视频,一段是素材视频,一段是蓝背景或者绿背景视频。将第一段素材视频拖拽到视频轨道1中,将第二段蓝背景或者绿背景视频拖拽到视频轨道2中,对两段视频前后多余的部分进行剪切和删除,使两段视频的长短一致。除了蓝色和绿色,其他的颜色也可以进行抠除,但是其他的颜色容易与前景画面中的颜色冲突,从而影响抠像效果,所以在拍摄视频时尽量选择蓝颜色或者绿颜色。在这里要注意的是,所选择的颜色不能与前景画面冲突。
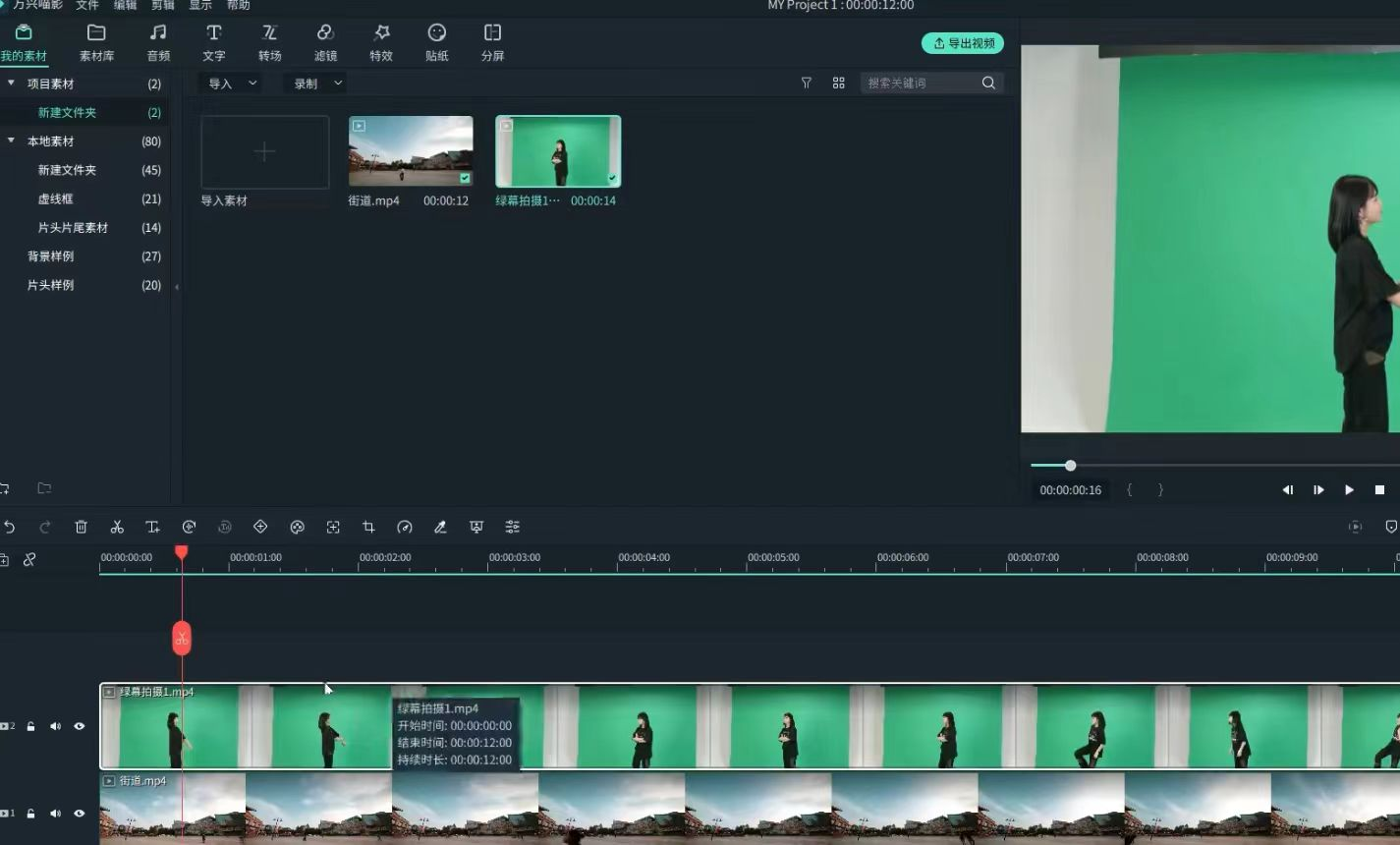
Step2抠除视频背景
在导入视频后,接下来就正式进行视频背景抠像了。我们选中并且双击视频轨道2上的绿幕素材,在这里的影片属性中找到绿幕抠像,这时我们就会发现绿幕背景被自动扣除了。如果是蓝颜色的背景,还可以点击绿色方块后方的“吸管”工具,直接在视频画面中吸取我们想要抠除的颜色。点击确认,就可以发现视频中的该颜色被抠除了,而视频中的背景变成了我们所导入的第一段视频素材。
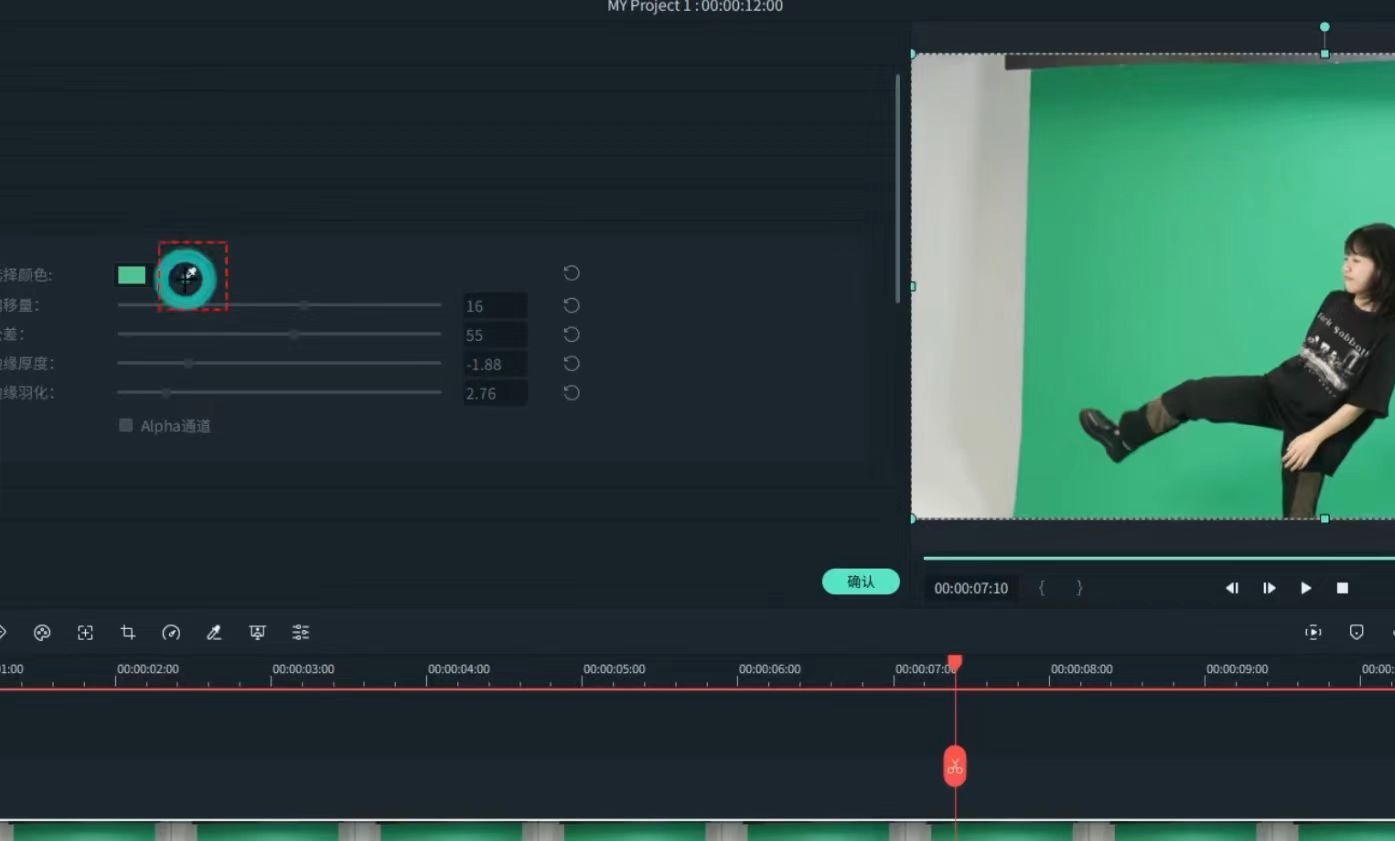
Step3调整参数
因为在大多数时候我们在点击绿幕抠像后,所制作出来的视频并不是很满意,有些时候边缘太过僵硬,或者抠视频背景抠像效果明显。这时候我们就可以对视频的偏移量、公差、边缘厚度以及边缘羽化进行调整,因为我们所进行抠像的视频并不相同,所以在调整时并没有一个固定的数值。边调整边预览,达到自己满意的效果就可以了。这时候很多人都会发现边缘羽化下方还有一个“Alpha”通道,我们在勾选这个选项后,视频就会变成黑白画面,黑色就是我们所扣除的区域,而白色就是抠像后所保留的区域,通过“Alpha”通道,我们可以更加直观的看到抠像的效果。在调整参数时,选中这个通道也可以让我们在调整时更加的便利。
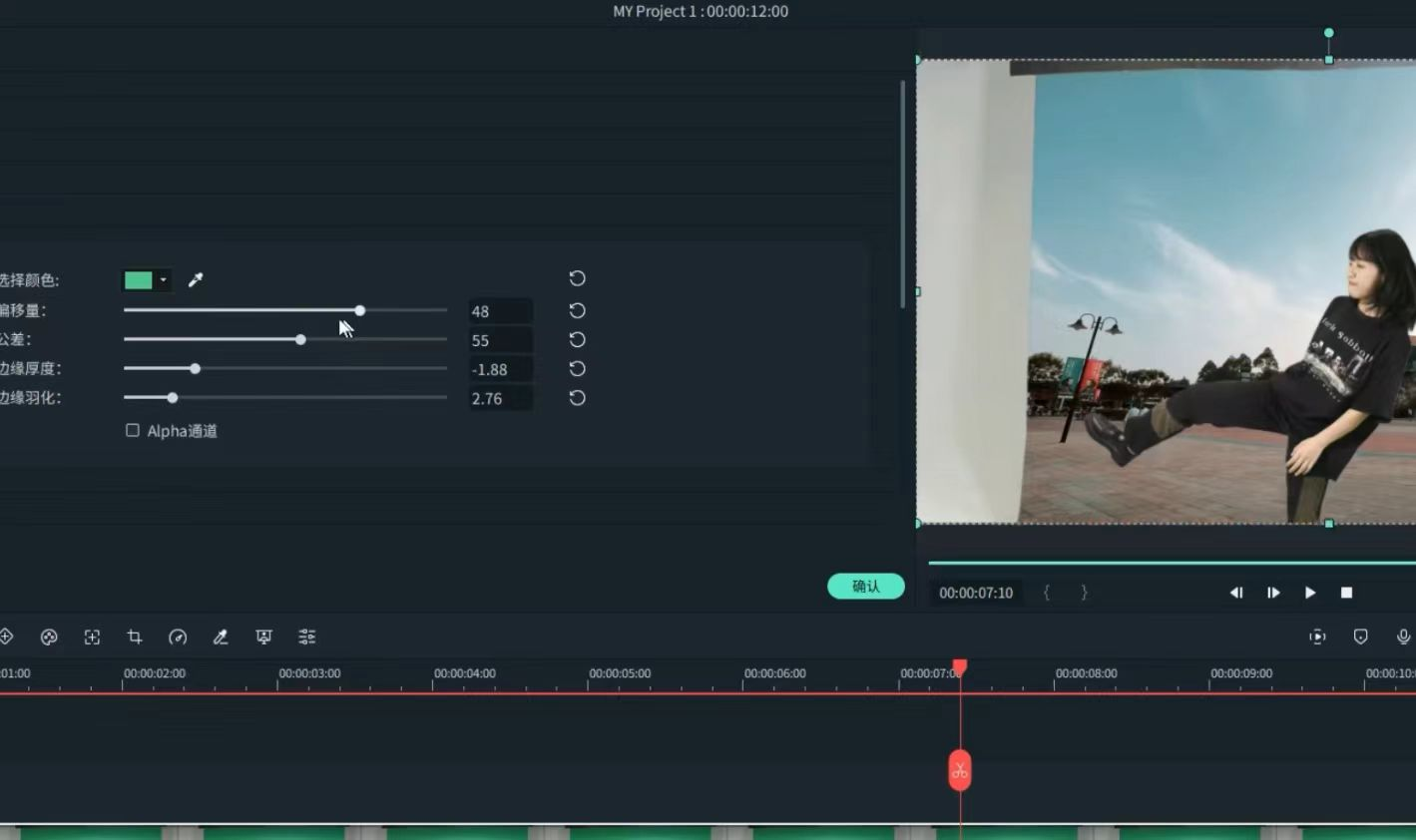
在参数调整好后,视频背景抠像基本上就完成了,如果绿幕外边的多余画面区域没有抠除掉,我们需要在效果库中为视频添加图片遮罩,将图片遮罩拖动到视频轨道上的绿幕素材上,双击视频素材,找到刚刚添加的图片遮罩,将图片遮罩的形状改为矩形就可以将多余的画面抠除了,这样我们的视频背景抠像就制作完成了。






