日常剪辑视频时为了可以实现同时展示两组甚至多组画面,往往要应用分屏画中画特效。很多新手用户还不清楚如何剪辑出这些特效,对此建议用户使用万兴喵影来剪辑视频,这样不仅仅可以制作出画中画或者分屏特效,同时还可以应用现成的模板,接下来说说具体的操作方法。
日常剪辑视频时分屏画中画等特效都是比较常用的,因此我们有必要了解下其操作步骤,接下来以万兴喵影为例介绍下如果实现分屏特效,其具体操作流程如下:
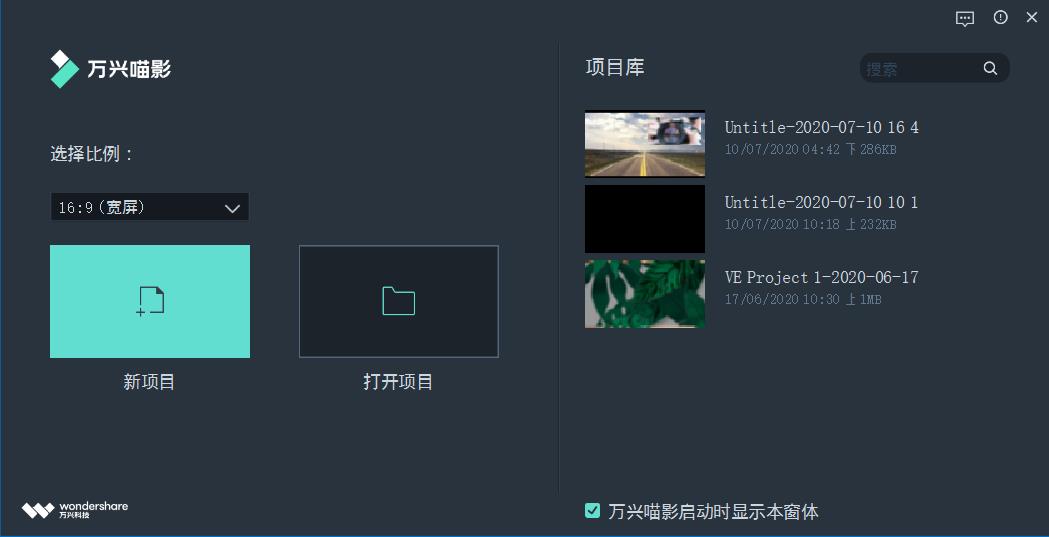
Step1下载万兴喵影
步骤一:在万兴官网下载安装包,完成本地电脑上万兴喵影的安装和运行,然后点击“新建项目”后设置视频比例,完成项目新建。

Step2导入素材
步骤二:点击“导入”按钮将本地电脑上的视频素材导入“我的媒体库”,然后使用鼠标拖拽视频素材到不同的轨道上,这时可以看出右上角的预览界面内会出现分屏视频,点击具体视频周围的虚线进行拖拽即可改变每个视频的大小。

Step3分屏
步骤三:我们还可以使用模板直接生成分屏效果,点击万兴喵影次级导航栏的“分屏”按钮后,会出现不同样式的分屏效果,点击后即可查看效果,然后我们把视频素材直接拖到分屏区域内,即可使用选择的分屏模板。
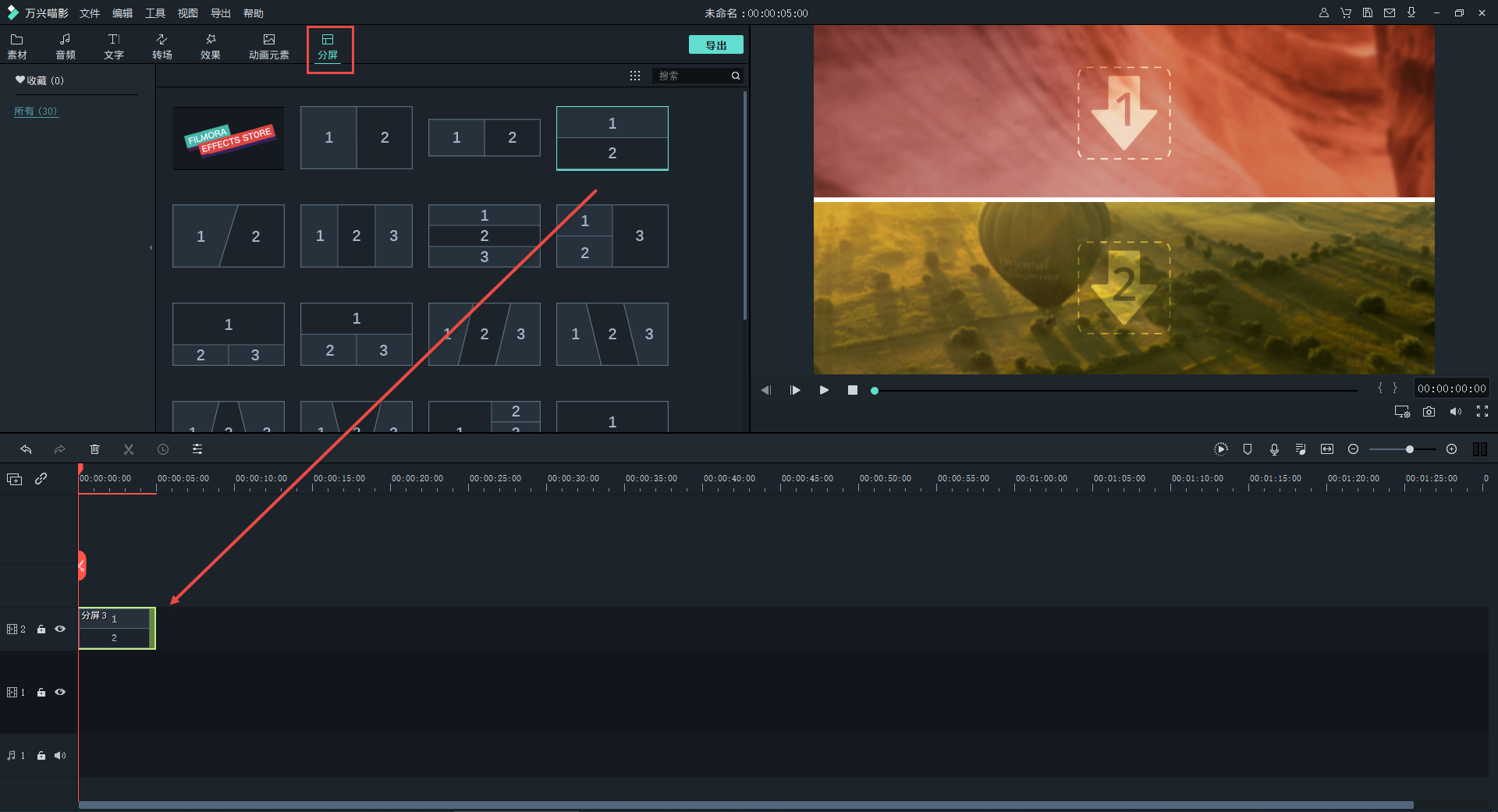
刚才介绍了如何使用万兴喵影制作分屏特效,接下来再来介绍下如果使用万兴喵影完成画中画效果制作,对此我们还是要先新建项目后再导入本地视频素材,具体操作流程如下:
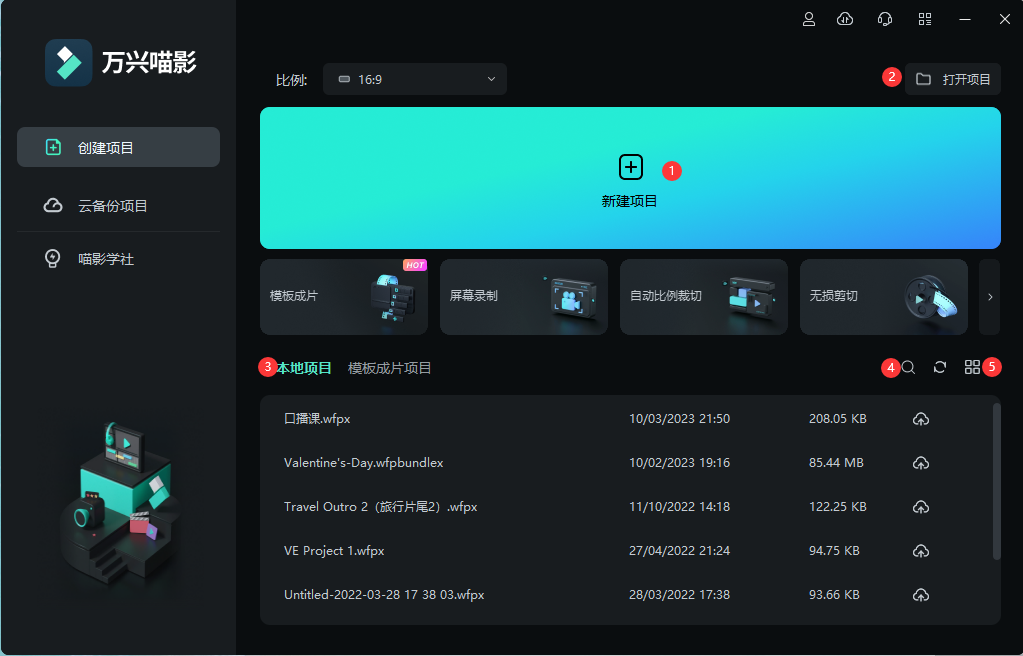
Step1新建项目
步骤一:点击万兴喵影的“新建项目”按钮后,选择具体的视频尺寸后建立新的视频项目,然后点“导入”按钮后将本地视频素材导入到“我的媒体库”内。
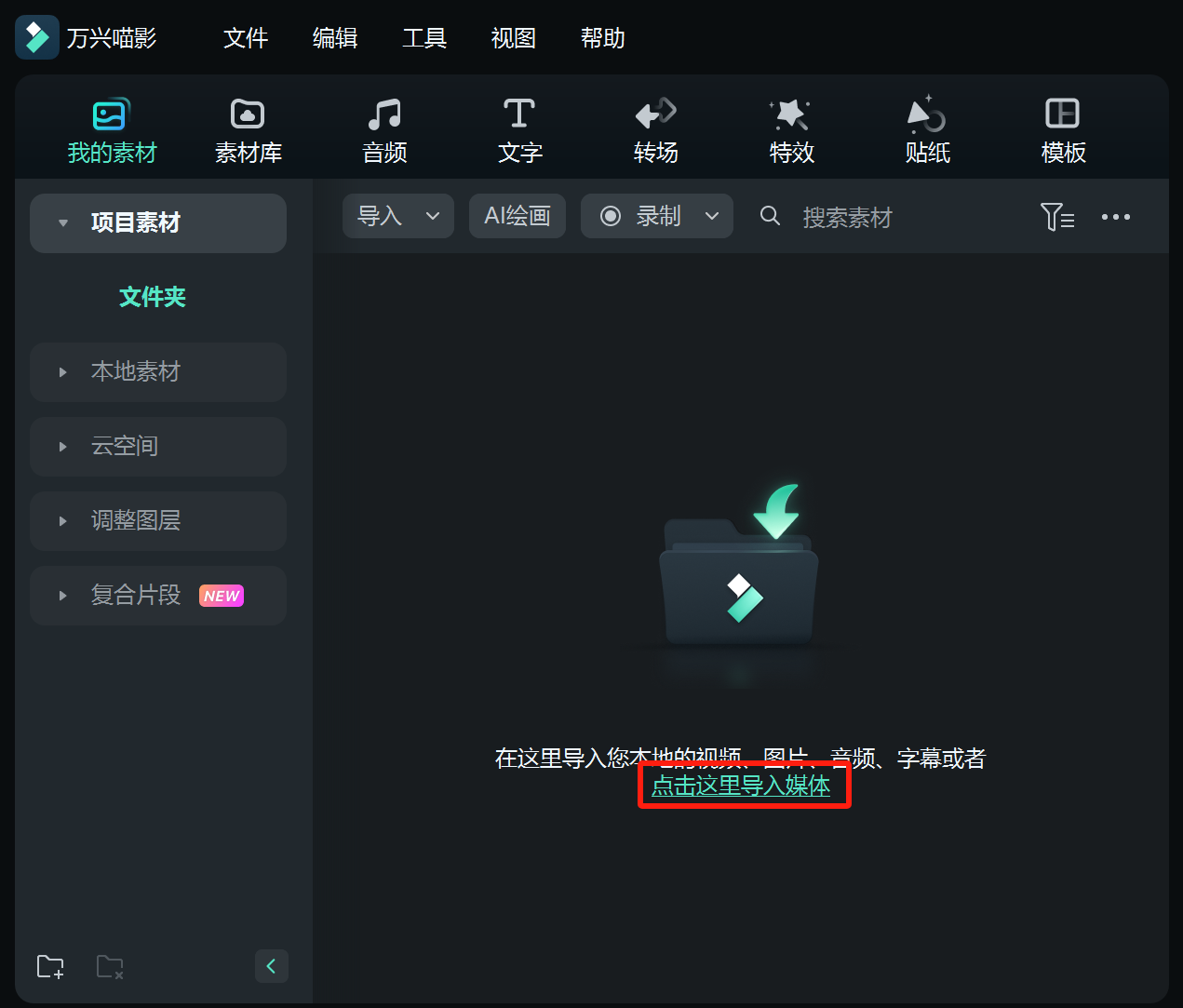
Step2拖拽到时间轴上
步骤二:将我的媒体库中背景视频素材拖拽到时间轴上,再将另外的覆盖视频拖拽到另外的轨道上,通过X/Y轴调整其大小尺寸即可形成画中画。
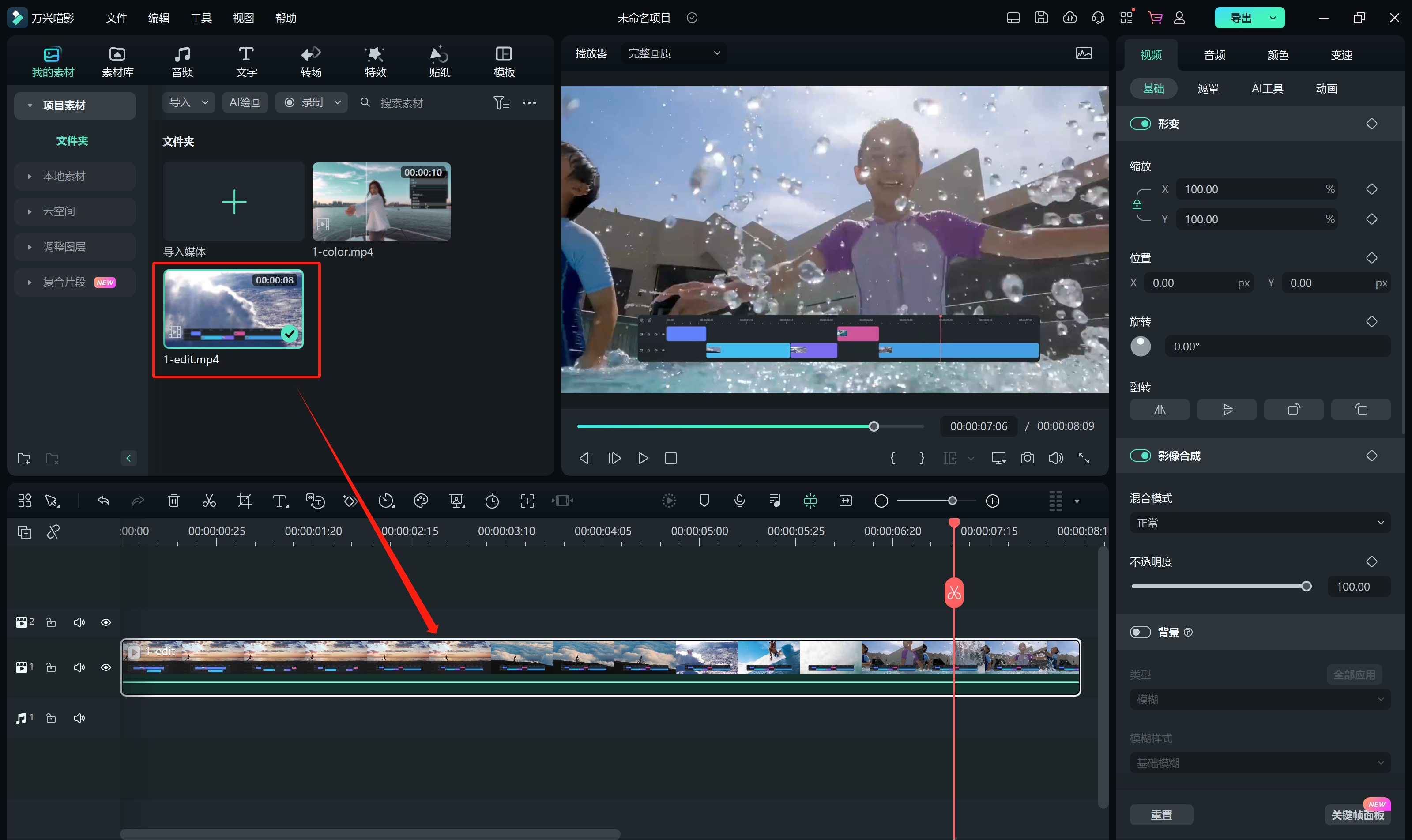
Step3视频--遮罩
步骤三:继续点击“视频--遮罩”按钮后可选择具体的遮罩样式,这样我们就可以制作出圆形画中画或者矩形画中画,然后还可以在预览窗口调整黄色圆点来改变画中画的尺寸。

Step4调整画中画
步骤四:除了可以使用遮罩模板来快速制作画中画之外,还可以点击“视频-遮罩”按钮后,在左侧面板中调整旋转、缩放、宽度、高度、位置、羽化、半径等参数来美化调整画中画。

刚才介绍了万兴喵影如果完成分屏画中画特效,其实万兴喵影中还有丰富的模板可以使用,这样我们不仅仅可以快速实现画中画和分屏等特效,还可以提高视频剪辑的速度,接下来介绍下其操作流程:
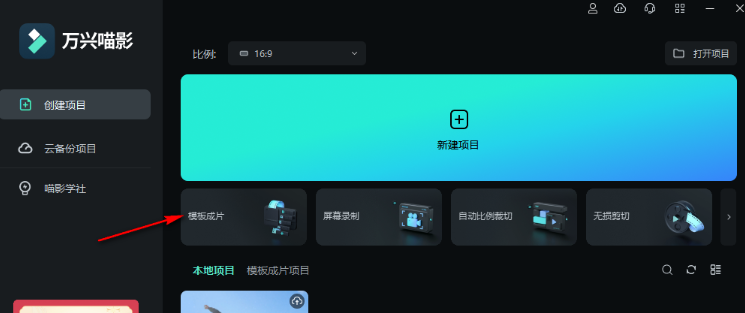
Step1创建项目
步骤一:点击万兴喵影左侧的“创建项目”按钮后,点击右侧的“模板成片”按钮,然后即可查看在线模板资源。
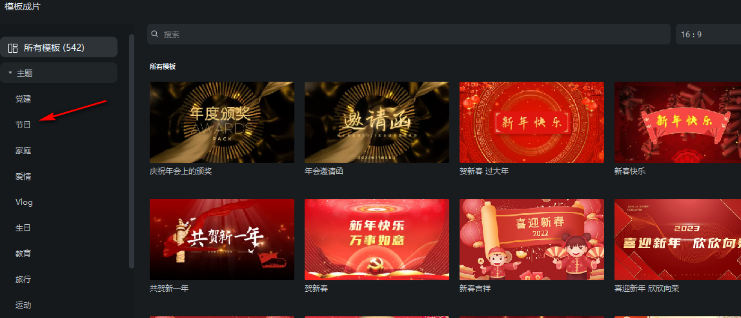
Step2开始合成
步骤二:我们通过风格、主题等方法快速找到满意的视频模板,点击+号选择本地五个素材后,点击“开始合成”按钮后即可生成成片视频。
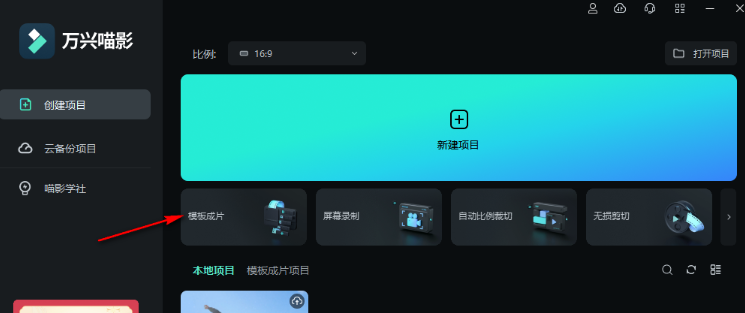
以上介绍了如果使用万兴喵影实现分屏画中画特效,又介绍了使用万兴喵影在线模板的方法,不难发现选择的视频剪辑软件功能越多资源越丰富,我们剪辑视频时效率越高品质越好。




