在进行视频后期处理时为其添加字幕可以增加视频的观看体验,因此很多尝试剪视频的用户都会关注制作字幕的操作方法。其实使用万兴喵影等专业视频剪辑软件时,无论是添加字幕还是增加字幕特效都比较简单,接下来便来盘点下手机端和PC端为视频添加字幕的方法,以及如何应用自己喜欢的字幕特效,让尝试剪辑视频的用户做个参考。
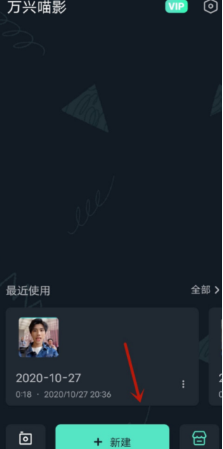
很多用户使用手机APP制作短视频时,都会关注手机如何制作字幕,对此推荐使用万兴喵影APP来操作,其操作流程如下:
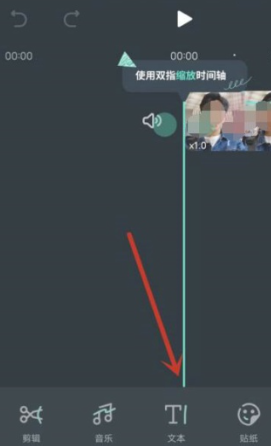
步骤一:
在手机应用商城或者官网下载新版的万兴喵影APP后,注册账号登录后点击主界面的【新建项目】按钮后,点击+号按钮录制或者添加视频素材。
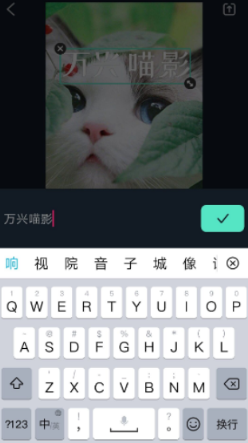
步骤二:
视频素材导入后点击底部的【文本】按钮后出现文本框,然后在文本框内输入字幕内容,字幕内容编辑结束后还可以点击字幕移动其位置,点击字幕区域还可以调整字幕在视频中的时间。
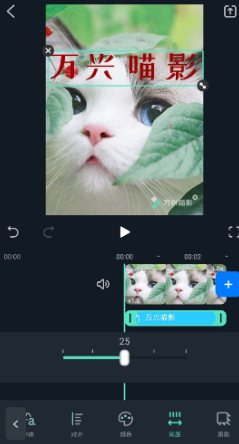
步骤三:
按住字幕不动后还可以点击下方的字幕特效,从字幕字体到颜色以及字号和文字特效都可以选择,点击后即可应用到字幕上,确认字幕效果满意后点击【保存】按钮即可保存视频。
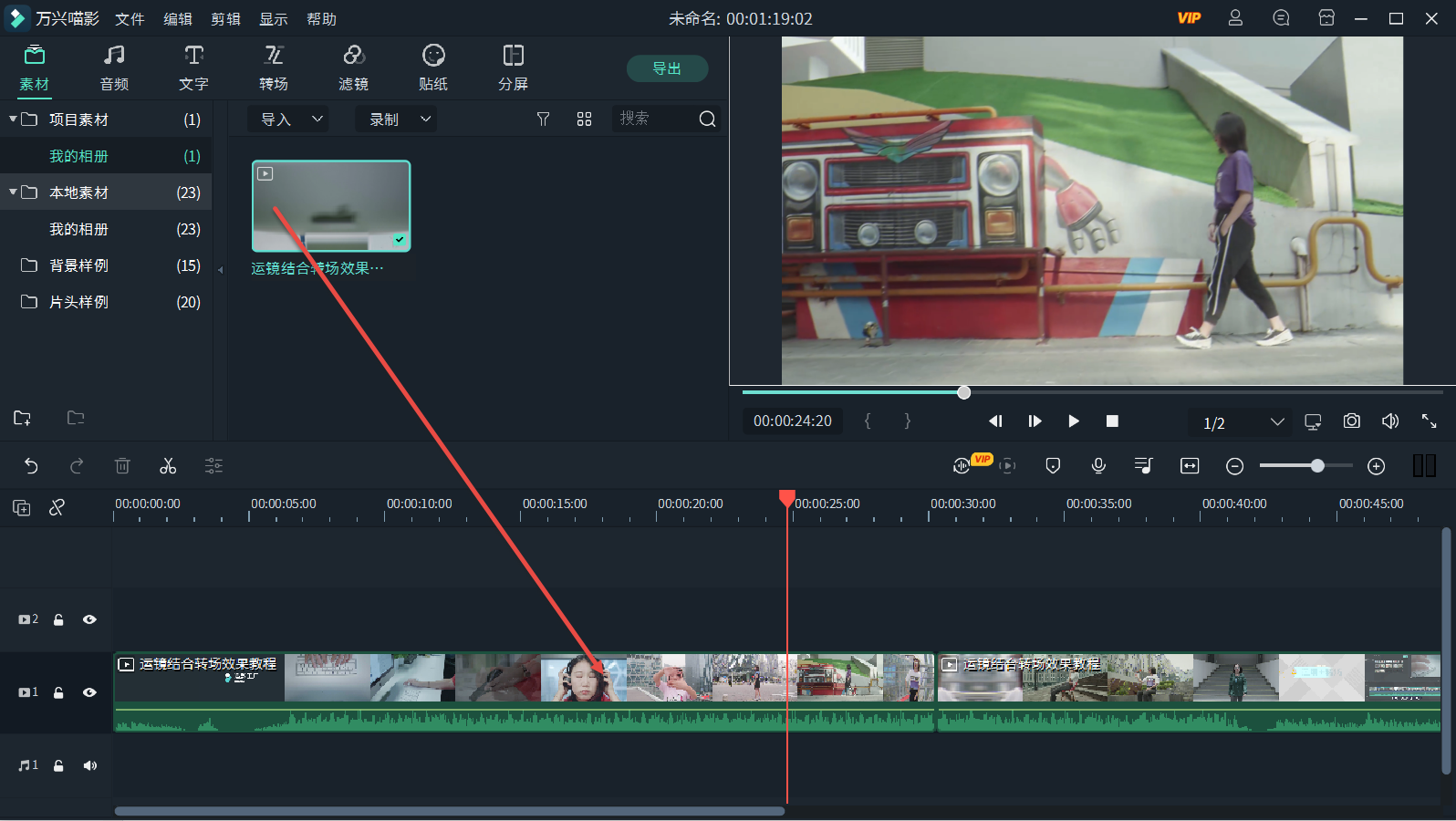
如果我们打算使用电脑制作字幕,则可以使用万兴喵影桌面版的语音转化功能,这样就可以快速为视频增加字幕,使用PC端万兴喵影添加字幕的操作流程如下:
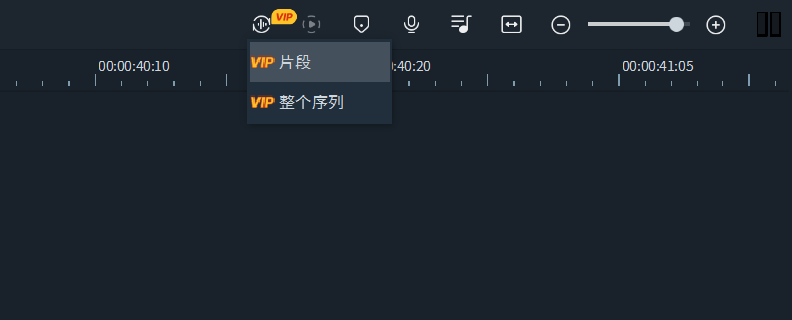
步骤一:
在万兴官网下载新版的万兴喵影安装包,安装后进入万兴喵影的主界面点击【点击导入媒体】按钮后,把需要添加字幕的视频素材上传到媒体库,然后再使用鼠标把媒体库内的视频拖拽到时间轴上。
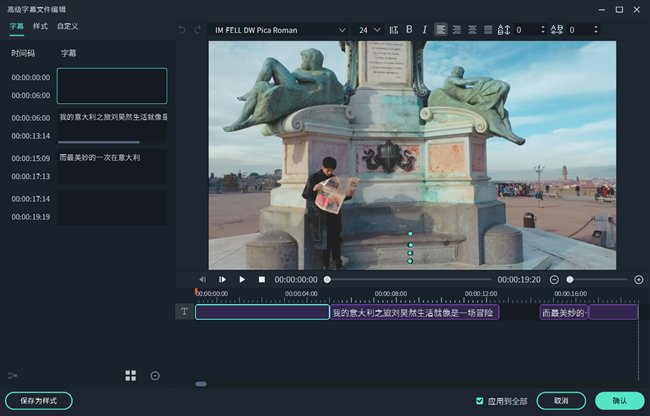
步骤二:
点击工具栏的【语音转文字】按钮后选中视频片段或者整个时间轴,待到所有语音转为文字后,字幕会自动保存在视频时间轴上方,同时我们还可以继续双击字幕轨道,双击后即可继续编辑字幕的内容和样式等。
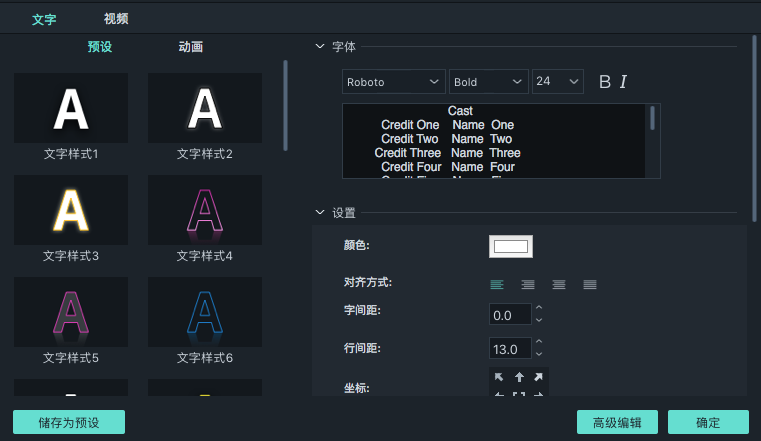
我们在制作字幕时如果对默认的字幕样式不满意,还可以继续根据自己的喜好添加字幕特效,接下来介绍下使用万兴喵影添加字幕特效的操作流程:
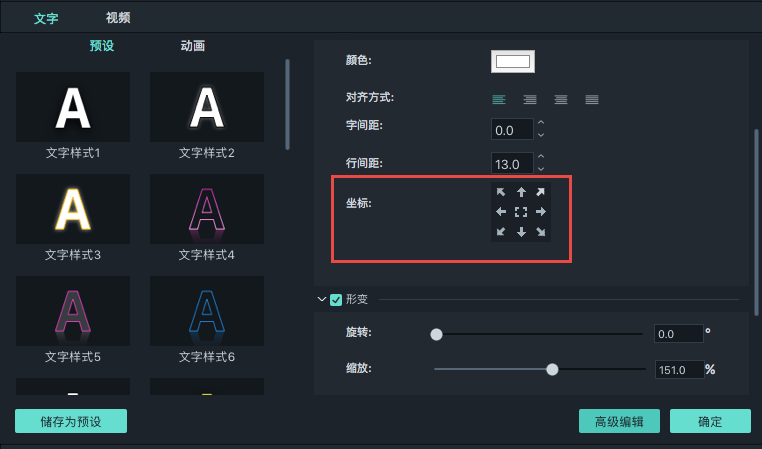
步骤一:
进入万兴喵影后点击【文件--打开】需要调整字幕的视频项目,然后选中时间轴上的字幕,点击次级导航栏的【文字】按钮后,这时可以编辑字幕的内容。
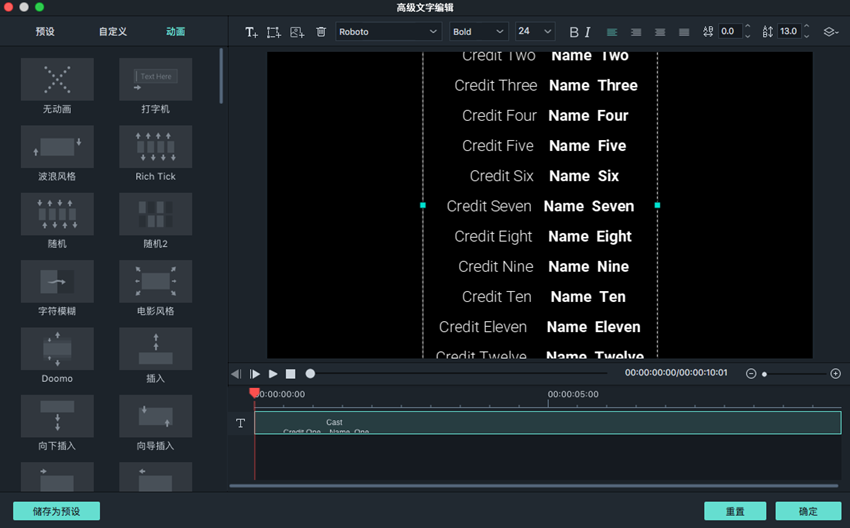
步骤二:
点击文字编辑面板中的【字体】按钮后则可以继续编辑文字的字体,点击【预设】按钮后可以直接将列表中的样式拖动到时间轴上,同时还可以调整字幕出现时间等参数。
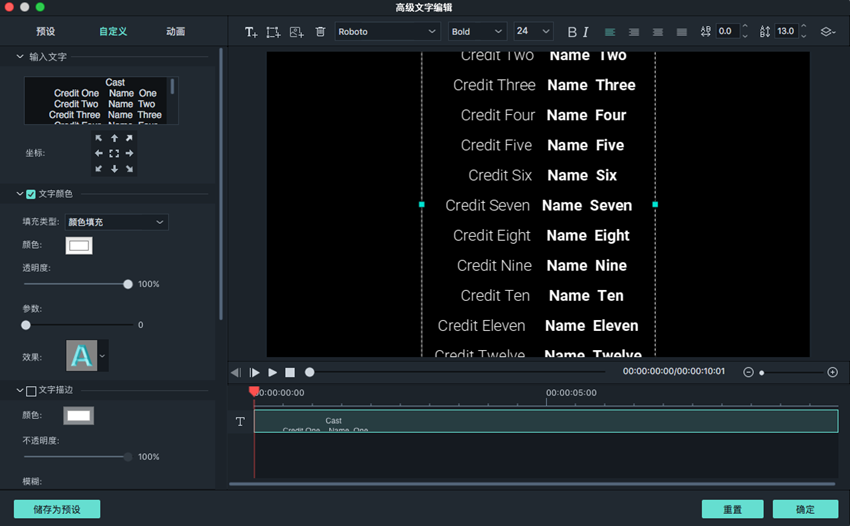
步骤三:
点击【文字】按钮后选择面板中的【动画】则可以选择字幕切换时的过场动画,点击后即可应用,预览满意后点击【导出】按钮后,设置视频保存路径等参数即可保存。
以上介绍了使用万兴喵影APP和PC端万兴喵影制作字幕的操作方法,掌握这些知识后我们再来制作视频字幕时就可以轻松很多,同时根据自己的喜好选择更符合视频的字幕样式,提高视频的观看体验和品质。





