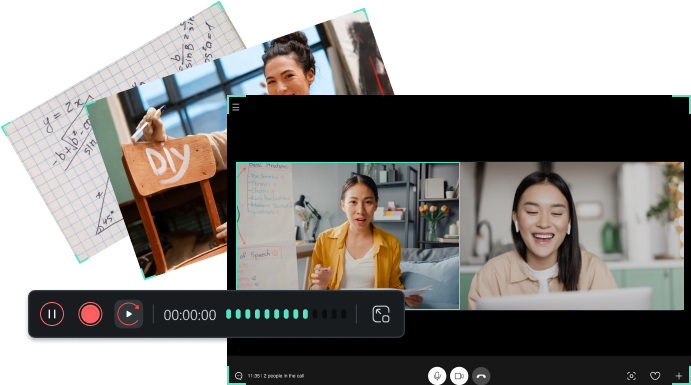对于想要做游戏视频up主或博主的用户而言,先要掌握的就是游戏录屏操作,对此我们可以直接使用系统自带的录屏功能,或者为了后期剪辑方便直接使用更为专业的万兴喵影。使用万兴喵影不仅仅录屏快速,同时支持鼠标特效、倒计时等多种功能以及录制后可分流保存输出让用户更方便进行剪辑,接下来详细说说游戏录屏怎么做。
当我们打算进行游戏录屏时可以先尝试电脑本身自带的录屏工具,其中Windows10及以上版本使用的是Xbox Game Bar软件。从名字我们就可以看出这是专门为Windows用户设计的游戏录屏软件,其中需要注意的则是Xbox Game Bar设置是跟随Windows设置的,因此当我们使用耳机进行游戏时,可能出现录制的视频只有图像没有声音,接下来详细说说Windows的录屏操作流程:
步骤一:
我们启动游戏并且登录账号,然后按下Windows+G组合键即可调出Xbox Game Bar面板,在设置面板点击【捕获】按钮后开始设置参数,点击【查看我的捕获】则可以看到已经录制的屏幕视频。
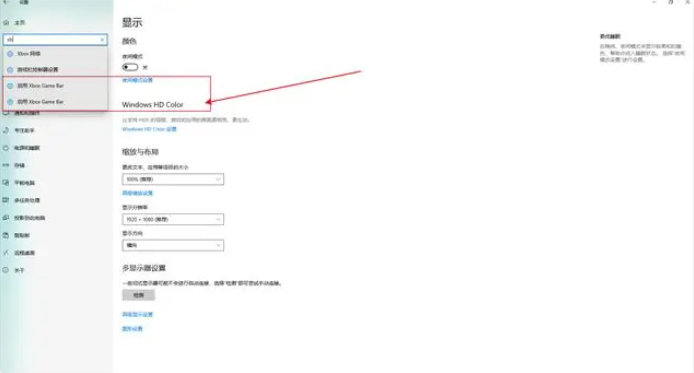
步骤二:
设置好参数后点击【录制】按钮后,Xbox Game Bar会倒数三秒后开始录屏,当录制结束时还需使用鼠标点击【停止】按钮,这样录制的视频就会保存在【捕获】选项下。
刚才介绍了Windows自带的录屏软件Xbox Game Bar,而对于mac用户而言想要进行游戏录屏也可以使用系统工具,即mac截屏工具。很多人没有留意到mac电脑的截屏工具上有录制选项,点击后便可以开始录制,同样因为其主要功能是截屏同时也属于mac的系统工具,所以在设置方面也是跟随系统的,如果出现了录制后视频没有声音则需要我们更改系统设置,接下来再来说说mac自带软件如何进行游戏录屏。
步骤一:
启动游戏后直接按下Command+Shift组合键即可调出mac电脑的截屏面板,然后设置好录屏参数,其中如果打算自定义录制屏幕的话,则可以按住Command键后使用鼠标操作设置出录制区域,设置完成后按下红色录制按钮即可开始录屏。

步骤二:
游戏录屏完成时按下Command+Shift+S组合键可以直接保存录制好的视频,设置好保存路径以及视频名字后点击【保存】按钮即可。
刚才介绍了使用Windows和mac电脑自带的录屏工具进行游戏录屏操作方法,虽然使用系统工具不需要额外下载软件,但是很容易出现录制视频无声音以及画面切换的情况,还有当录屏快捷键和我们的游戏热键冲突时,只能更改游戏热键,正是因为如此很多专业的游戏博主会使用专业的录屏软件万兴喵影,这样不仅仅录屏方便专业而且后期剪辑也非常省事,接下来科普下万兴喵影录屏教程:
步骤一:
在万兴喵影官网下载Windows或者mac版本的安装包后,根据引导完成程序安装,然后打开游戏登录账号进入录屏界面,之后再启动万兴喵影点击首界面的【屏幕录制】选项,程序进入录屏设置界面。
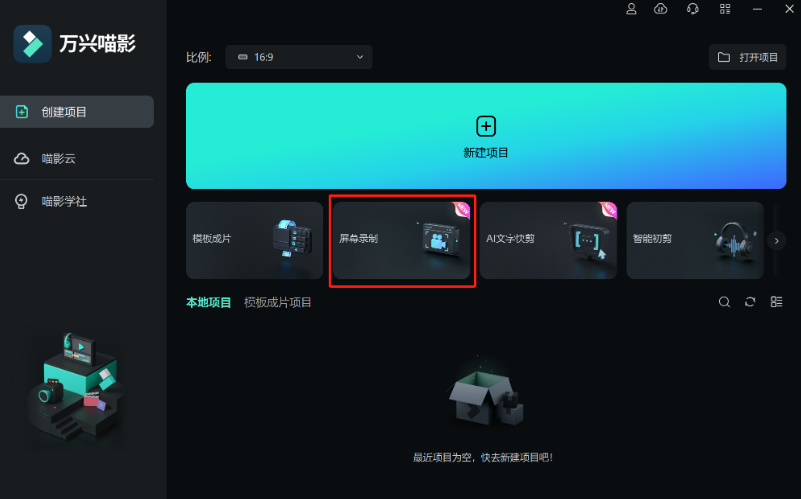
步骤二:
在录屏设置界面点击【全屏】按钮展开录制区域的下拉菜单,然后按需点击【全屏】【自定义】【目标窗口】选项,点击【自定义】按钮后会出现可调整的虚线框,我们可按需调整录制区域,点击【目标窗口】后可直接选中窗口录制,比如录制DNF游戏时会直接录制小窗游戏界面。在该面板我们还可以继续设置【鼠标点击特效】【倒计时】【定时录制】等参数,之后按下快捷键F9开始游戏录屏。
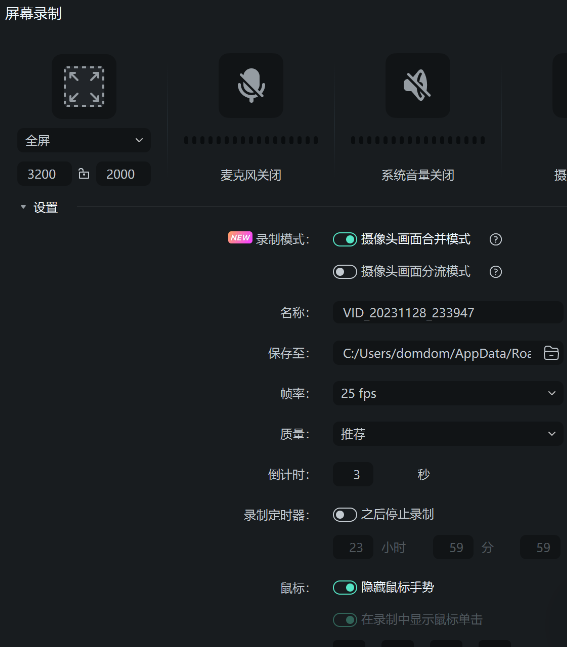
步骤三:
游戏录屏结束时按下F10即可将视频分流保存在万兴喵影编辑界面,【系统视频】【系统音频】【摄像头视频】【麦克风音频】会分轨道保存在时间线上待编辑,而且我们还可以设置更改录屏快捷键,这样下次进行游戏录屏时只需要启动万兴喵影后直接按下快捷键便开始录屏。
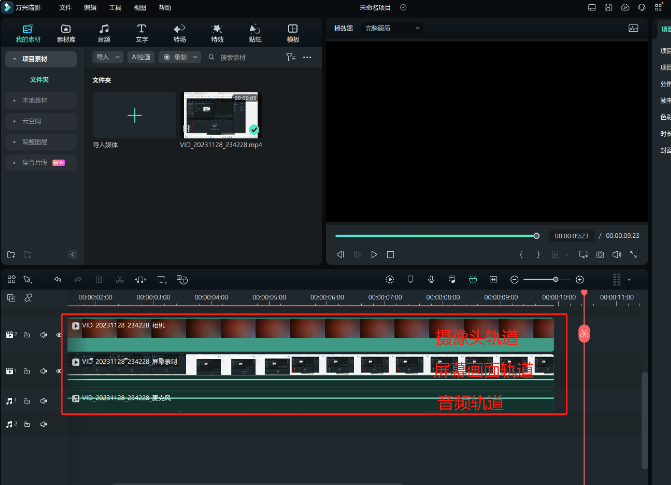
以上介绍了使用系统自带工具和专业的万兴喵影进行游戏录屏的流程,对于打算剪辑游戏视频的博主而言使用万兴喵影这样专业的软件进行游戏录屏更为高效利于出片。