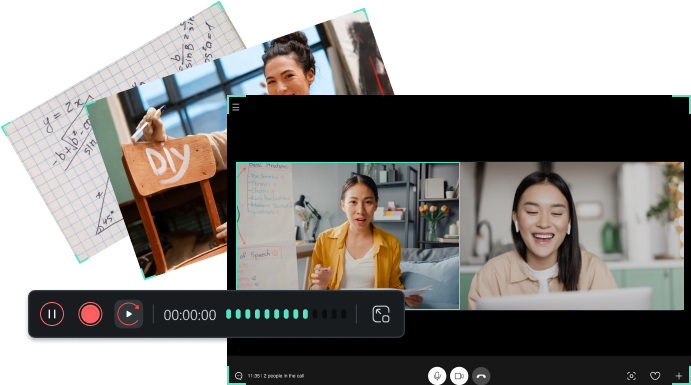当我们使用电脑打算录屏时,往往会寻找免费的电脑录屏软件,对此我们既要确保软件免费并且符合系统,更要重视其功能和实操体验,进而确保达到理想的录屏效果。像万兴喵影、等都是常被用到的录屏软件,接下来分别介绍下这些免费的电脑录屏软件特点,让用户根据自己的需求选择。
提到免费的电脑录屏软件时,很多用户都在使用到专业剪辑软件万兴喵影本身也是录屏软件,其在进入程序的首界面内就有【屏幕录制】选项,因此只要使用录屏功能后,再录屏时只要直接使用快捷键开始和结束录屏即可,而且作为专业的录屏剪辑一体化软件万兴喵影不仅仅录屏功能多而且支持丰富的格式保存,保存的同时还可以在剪辑面板快速剪辑录屏视频,接下来详细介绍下万兴喵影的游戏录屏操作流程:
步骤一:
启动万兴喵影后点击首界面的【屏幕录制】按钮,或者在视频剪辑界面依次点击【录制】【录制屏幕】按钮后进入录屏面板,在该面板点击【全屏】按钮设置录制区域,点击【自定义】按钮后可用鼠标调整录屏区域,点击【目标窗口】后即可直接锁定DNF或者QQ飞车等游戏窗口。
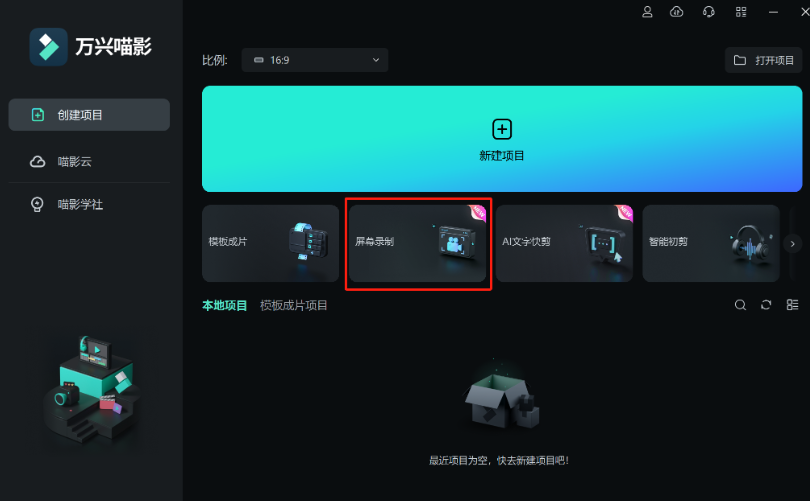
步骤二:
设置好录屏区域后还可以继续按需设置【鼠标点击特效】【倒计时】【定时录制】等其他使用功能,完成设置按下F9快捷键开始录制屏幕。
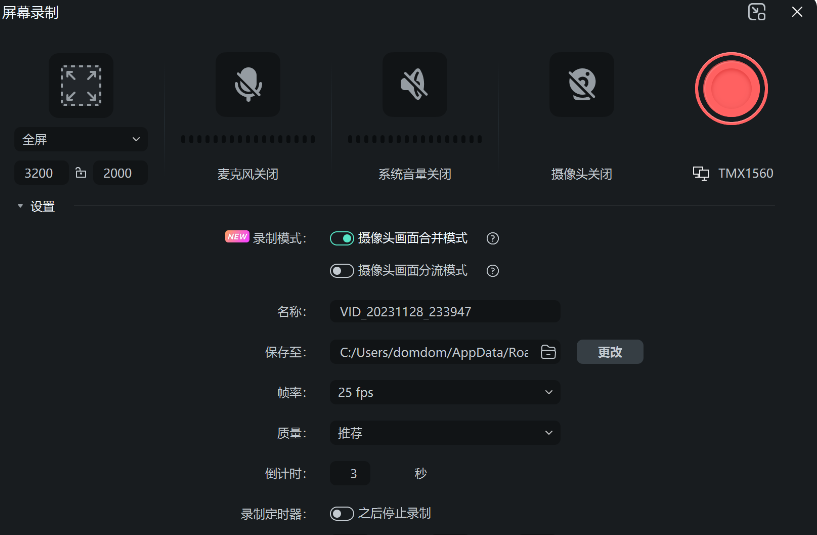
步骤三:
游戏结束后再按下F10快捷键即可保存视频,如果出现热键冲突可以修改快捷键,首次使用时设置完成后,再次进行游戏录屏时就不需要进行设置,而且录制后的视频会分流保存在视频剪辑界面。
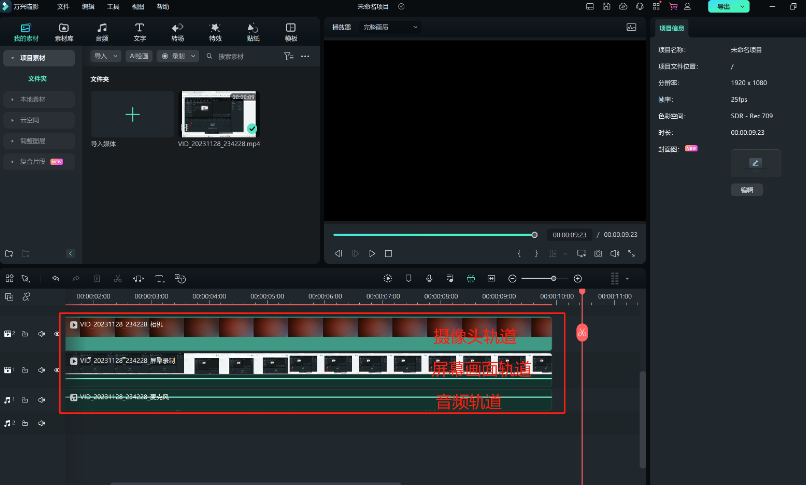
Windows10及以上版本的系统自带的Xbox Game Bar也是免费的电脑录制软件,只是我们在使用前要了解下其特点。一方面因为Xbox Game Bar是系统工具,所以设置方面跟随系统,所以可能会出现佩戴耳机进行游戏的情况下录屏视频没有声音,另外一方面则是Xbox Game Bar是专门录制游戏的视频,无法录制电脑桌面和部分程序的界面,接下来再来介绍下其使用方法。
步骤一:
在Windows电脑上启动游戏后按下Win+G组合键调出Xbox Game Bar设置界面,设置好【保存路径】等参数后,点击【录制】按钮开始录屏。
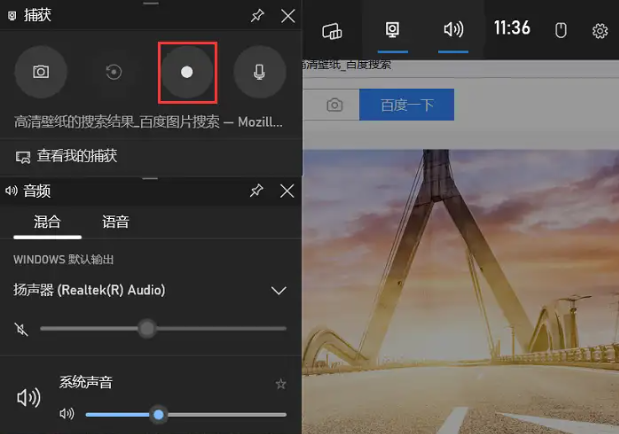
步骤二:
完成后点击【结束】即可停止录屏并且保存视频到刚才设置好的文件夹内。
既然Windows自带免费的电脑录屏软件,那么Mac是不是也有自带的录屏软件呢,答案是肯定的。Mac虽然没有针对录屏的软件,但是系统中的截屏工具和播放器QuickTime Player具有录屏功能,同样因为是系统工具,所以设置方面追随系统,因此可能出现录制的视频无声音以及热键冲突的情况,对此就只能更改游戏的设置,使用Mac截屏和QuickTime Player的录屏教程如下:
步骤一:
启动游戏后直接按下Shift+Command+5组合键即可调出Mac的截屏工具,设置好参数后再按下Shift+Command的组合键来完成屏幕录制和结束,录制结束后视频会保存在制定文件夹内。

步骤二:
双击图标启动QuickTime Player,点击【文件】【新建录制屏幕】按钮后,即可调出QuickTime Player录屏面板,设置好参数点击【录屏】按钮即可开始录制,点击【结束】按钮便停止录屏和保存视频。
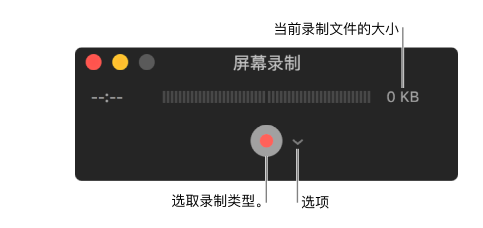
刚才介绍的就是Windows电脑和Mac电脑上免费的电脑录屏软件,考虑到系统自带的录屏软件功能单一以及容易出现无声音的情况,建议用户直接使用功能全面录屏简单的万兴喵影,这样可以大幅度提高录屏出片效率。