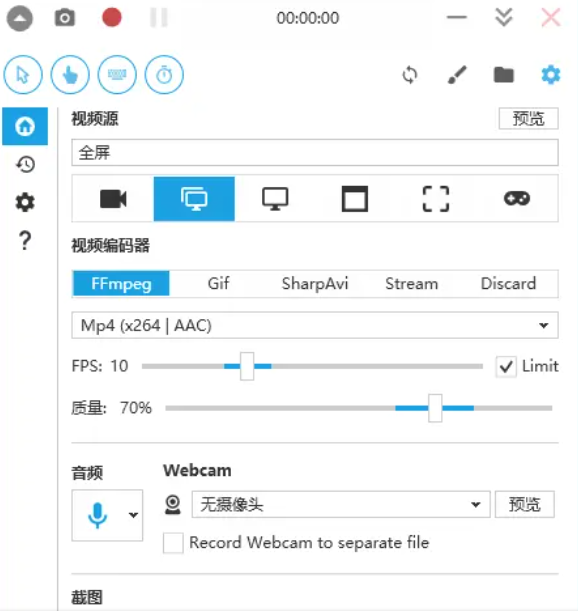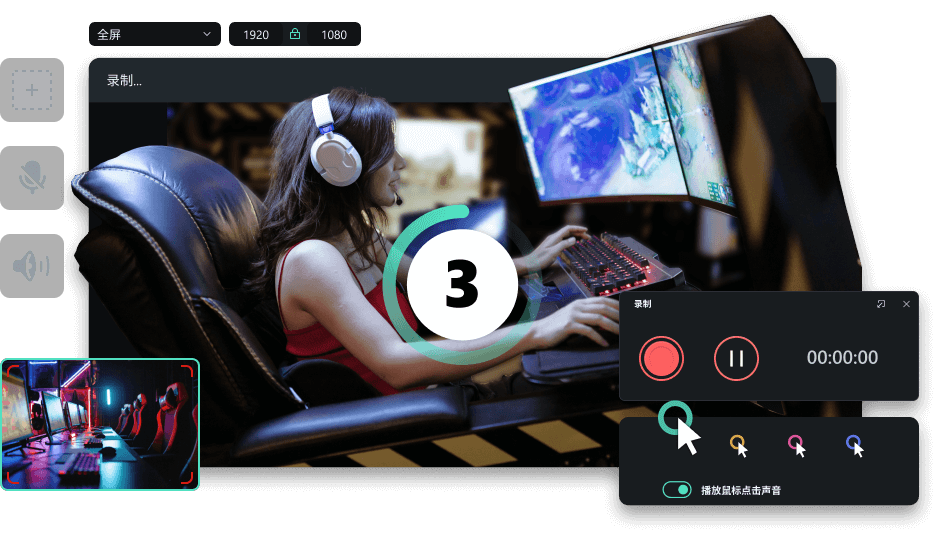很多用户在需要录制屏幕时会咨询有没有免费的录屏软件,答案是肯定的,像万兴喵影等很多录屏软件都是免费下载使用的。考虑到用户对录屏的需求不同,所以接下来分别介绍万兴喵影、Xbox Game Bar、Mac截屏、Pixlr、ocam、和Captura这6款录屏软件,让用户在了解录屏软件的使用方法之外还可以对不同品牌的软件有所了解,进而根据自己的需求进行下载和使用。
提到操作简单而且功能丰富的免费录屏软件时,很多游戏视频或者教程视频up主都会推荐万兴喵影,因为其不仅仅录屏功能实用而且作为一体化录屏编辑软件,在录制完屏幕视频后还可以直接编辑视频,大幅度提高了视频录屏编辑效率,万兴喵影的录屏操作教程如下:
步骤一:
在万兴喵影官网找到Windows或者Mac版本的安装包后点击【下载】按钮,安装包下载完成后根据引导完成程序的安装,双击图标启动万兴喵影,点击首界面的【屏幕录制】选择。
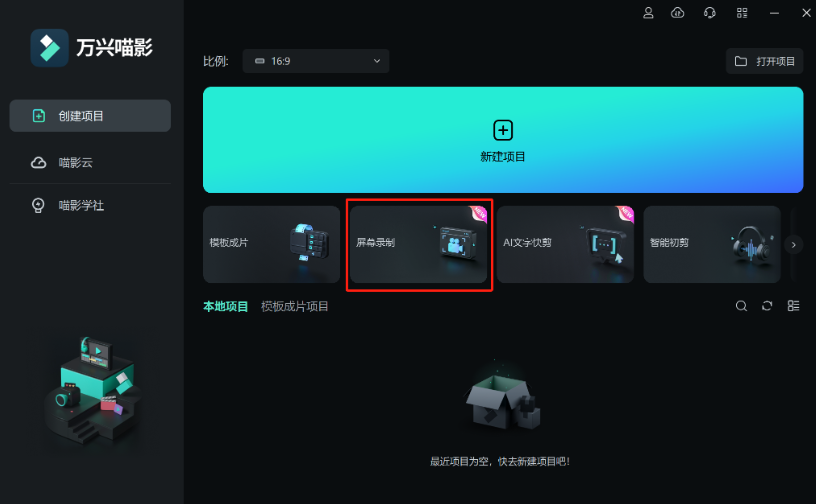
步骤二:
在切换到录屏面板后再设置录制区域,点击【全屏】按钮展开下拉列表,按需点击【全屏】【自定义】【目标窗口】选项,然后再设置【鼠标点击特效】【倒计时】以及音频参数等,设置完成按下录屏快捷键F9开始录屏。
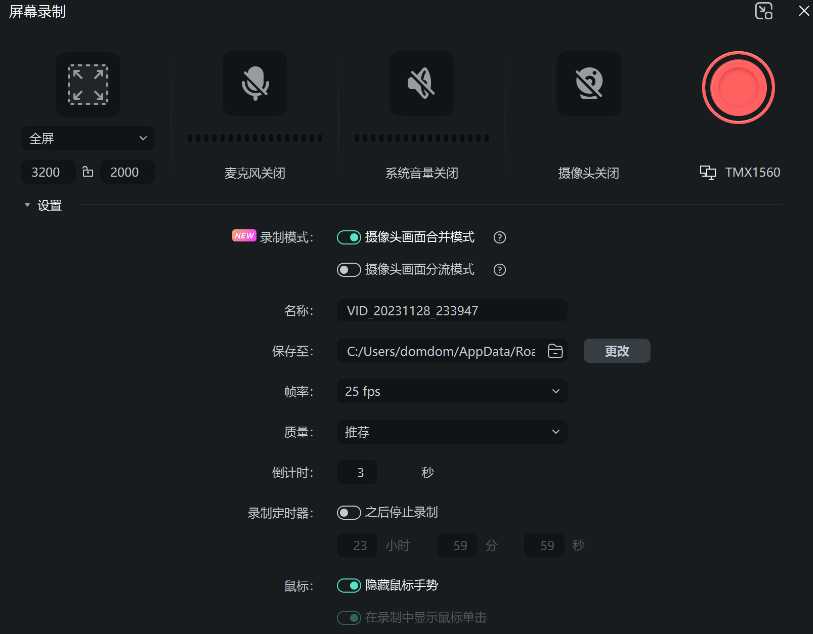
步骤三:
当录屏完成时按下快捷键F10即可保存视频,万兴喵影会把录屏视频分流保存在视频编辑界面,其屏幕视频、摄像头视频和音频会分别保存在不同时间线轨道上,以便于用户接下来的编辑。
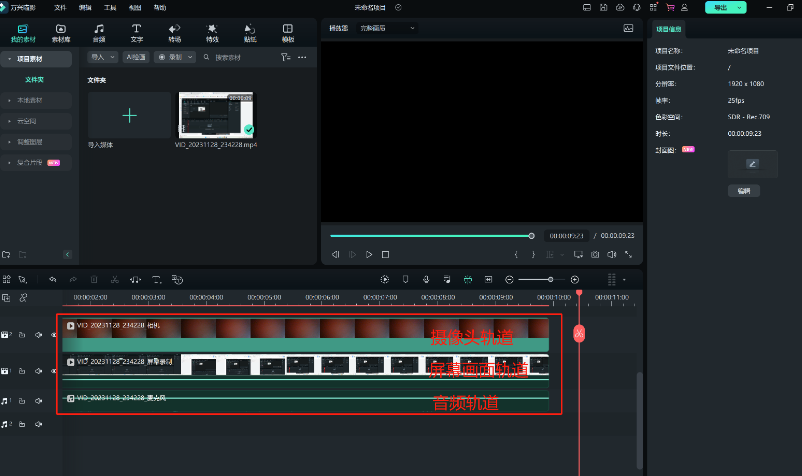
提到免费录屏软件时自然不可忽视Windows系统自带的录屏软件Xbox Game Bar,如果我们的电脑搭载的系统是Windows11及更高的版本,那么在完整版系统中就会自带录屏软件Xbox Game Bar,使用方法也比较简单,直接按下【Win+G】组合键即可调出录屏界面,我们设置好录屏参数后点击录制按钮,录制完成时按下【win+alt+R】组合键即可完成录制。

既然Windows有自带的免费录屏软件,Mac系统自然也有自带的免费录屏软件即截图软件。Mac的截图程序中是存在录屏功能的,我们只要按下Shift键和Command键就可以开始录制屏幕,完成录制时同样按下Shift键和Command键停止,确认要保存录屏视频的话按下Command+Shift+S组合键,还有调整录屏区域也是按下Command键后再通过鼠标来划分录制区域。

在提到Mac电脑免费录屏软件时,还可以考虑使用自带的Pixlr软件。Pixlr的使用方法和Mac截屏软件相同,我们打开后需要自己设置快捷键,该软件的特点在于支持更多录制视频格式,对于打算使用Mac电脑录制游戏视频的用户而言非常不错。
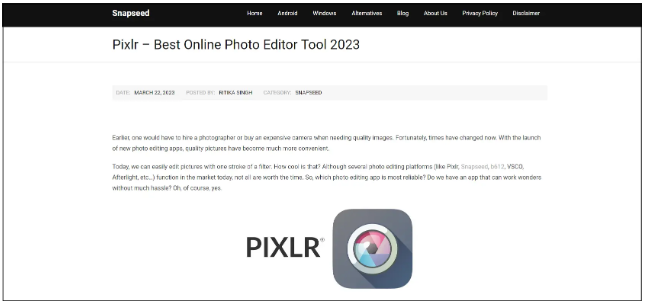
在提到免费录屏软件时,除了Windows和Mac电脑自带的软件之外,还可以下载使用ocam,这也是一款被很多人使用的录屏软件。打开ocam后主界面就可以设置录屏参数,同时其还支持截屏和设置水印等特效,因此很多人都会考虑使用ocam进行屏幕录制。
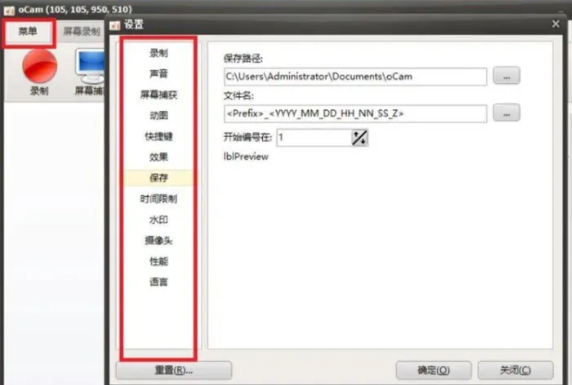
如果我们的电脑本身安装了免费的FFmpeg程序框架,那么还可以考虑下载使用Captura,这也是一款功能全面而且操作简单的免费录屏软件。需要注意的是像Captura这样免费录屏软件大多数默认设置都是不录制声音,因此录制前要根据需求设置好,然后再开始屏幕视频录制。