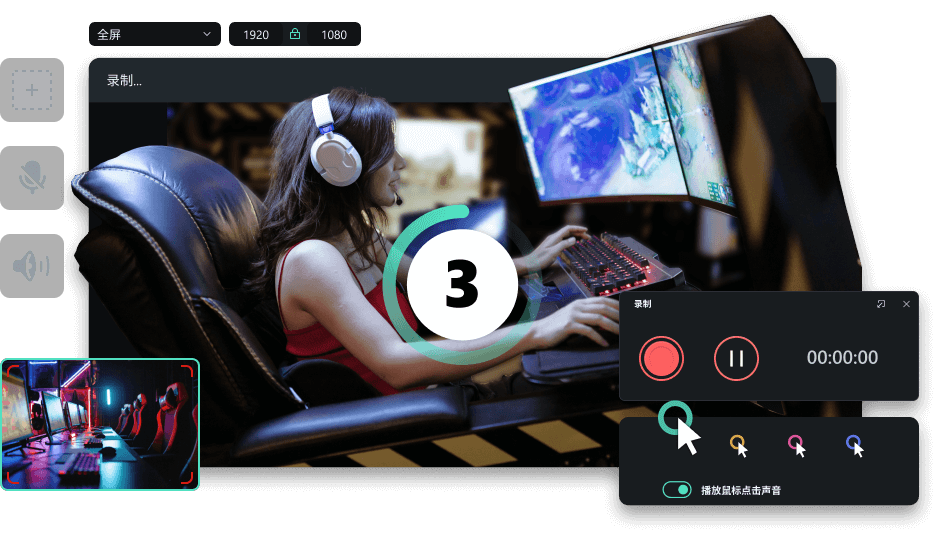当我们打算做专业的游戏视频博主时,往往先要掌握电脑如何录屏,这样才能将我们游戏时经典的片段录制下来。虽然Windows和mac均有录屏功能,但是考虑到很多游戏博主在录制游戏视频后还需要剪辑,因此推荐更加专业的录屏软件万兴喵影,接下来详细介绍下使用电脑自带录屏工具和万兴喵影的录屏操作教程。
在提到电脑如何录屏时,无论是Windows电脑用户还是mac用户都可以优先考虑万兴喵影,因为万兴喵影不仅仅可以一键开启录屏,同时支持多流模式,即同时录制屏幕、摄像头以及系统音频和麦克风音频,并且录制完成后也会分轨道保存在视频编辑界面,还有万兴喵影支持鼠标点击特效和倒计时等功能,确保用户在录屏和剪辑视频时效率更高,接下来详细介绍下操作流程:
步骤一:
在万兴喵影官网根据电脑系统下载mac或者Windows安装包,根据引导完成电脑上万兴喵影的安装,启动程序进入主界面点击【屏幕录制】按钮后,切换到录屏参数设置面板。
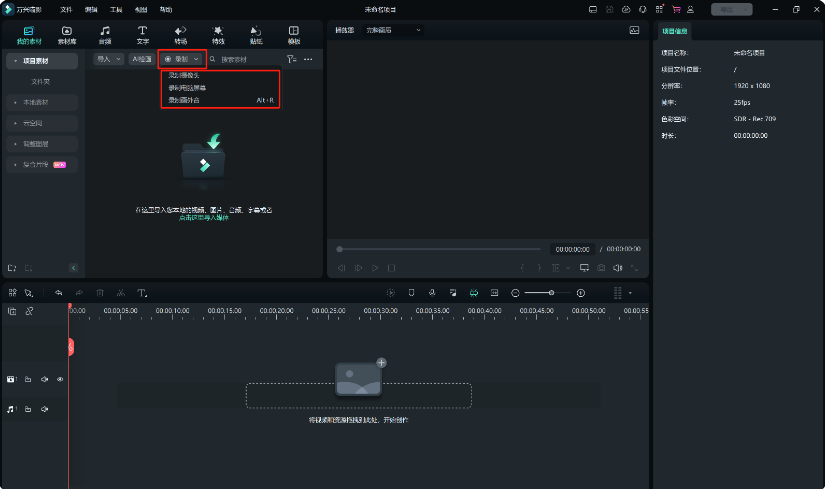
步骤二:
点击【全屏】按钮展开录制区域选项列表,点击【全屏】按钮便开始全屏录制,点击【自定义】按钮后会出现虚线框,我们可使用鼠标调整录制区域,点击【目标窗口】按钮后会自动锁定屏幕上的窗口,比如地下城与勇士这样的小窗口游戏会直接锁定游戏窗口界面进行录制,然后再设置音频和【鼠标点击特效】【倒计时】等参数,设置完成按下F9快捷键开始录屏。
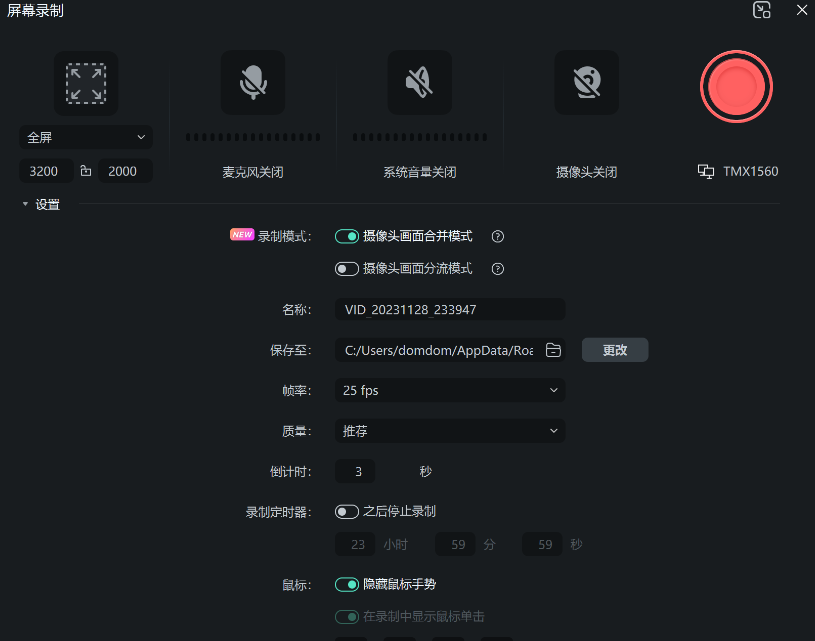
步骤三:
录屏结束后按下快捷键F10,这里快捷键也可以自行更改,录制视频介绍后还会直接分流保存在万兴喵影视频剪辑界面内,不同视频音频素材会分轨道保存在时间线上,方便用户进行视频剪辑。

提到Windows电脑如何录屏时,除了刚才提到的使用万兴喵影之外,还可以尝试使用Windows自带的录屏程序Xbox Game Bar,需要注意的是必须要使用Windows10完整版及以上版本才能保障该功能可用。Windows自带的Xbox Game Bar使用时默认不录制声音,所以需要自行设置,具体操作流程如下:
步骤一:
在启动Windows电脑后我们按下组合键win+G后即可调出录屏面板,系统会提示【你是否打开游戏录制工具栏】,我们点击【是的,这是一个游戏】选项后即可设置参数。
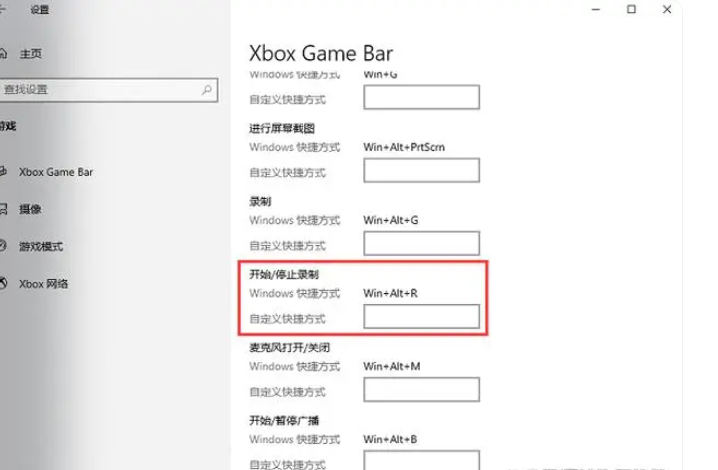
步骤二:
按下win+alt+r组合键即可开始录制视频,再次按下win+alt+r键即可完成录制并且保存视频,我们在弹出的窗口设置好路径即可保存视频。
在提到mac电脑如何录屏时,其实很多人不清楚mac电脑的截屏工具上有录屏功能,所以我们可以直接使用该功能。需要注意的是因为其本身是截屏工具,所以功能单一而且要注意音频收录情况,有的mac电脑上截屏工具设置跟随系统设置,所以会出现没有声音的情况,其录屏操作教程如下:
步骤一:
启动mac电脑后按下快捷键Shift+Command+5调出录屏面板,我们可以选择【录制整个屏幕】或者选择【自定义】,然后按下Command键的同时使用鼠标自定义录制区域,设置完成后再点击Shift+Command组合键开始录制。
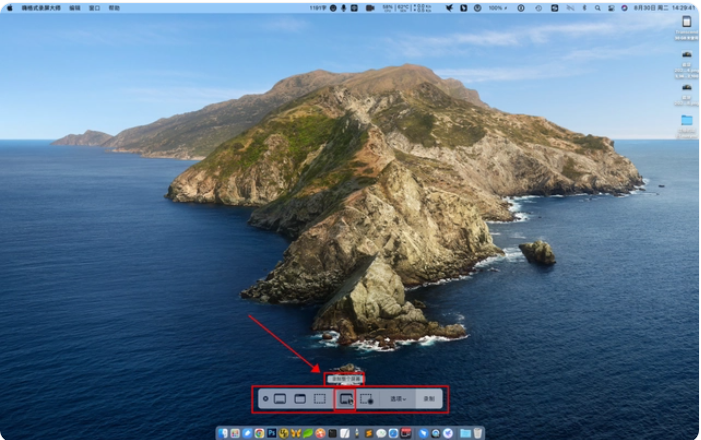
步骤二:
录制完成时同样按下Shift+Command组合键即可完成录制并且保存视频,设置好视频保存路径即可保存录屏视频。
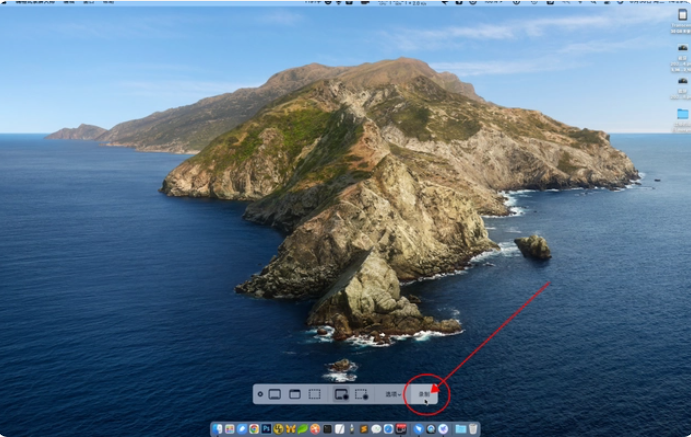
刚才介绍了万兴喵影和Windows和mac电脑自带的录屏设备,所以当用户在考虑电脑如何录屏时可根据自身设备选择,或者直接使用万兴喵影,这样不仅仅可以顺利解决电脑如何录屏等问题,同时后期视频剪辑效率更高出片更快速。