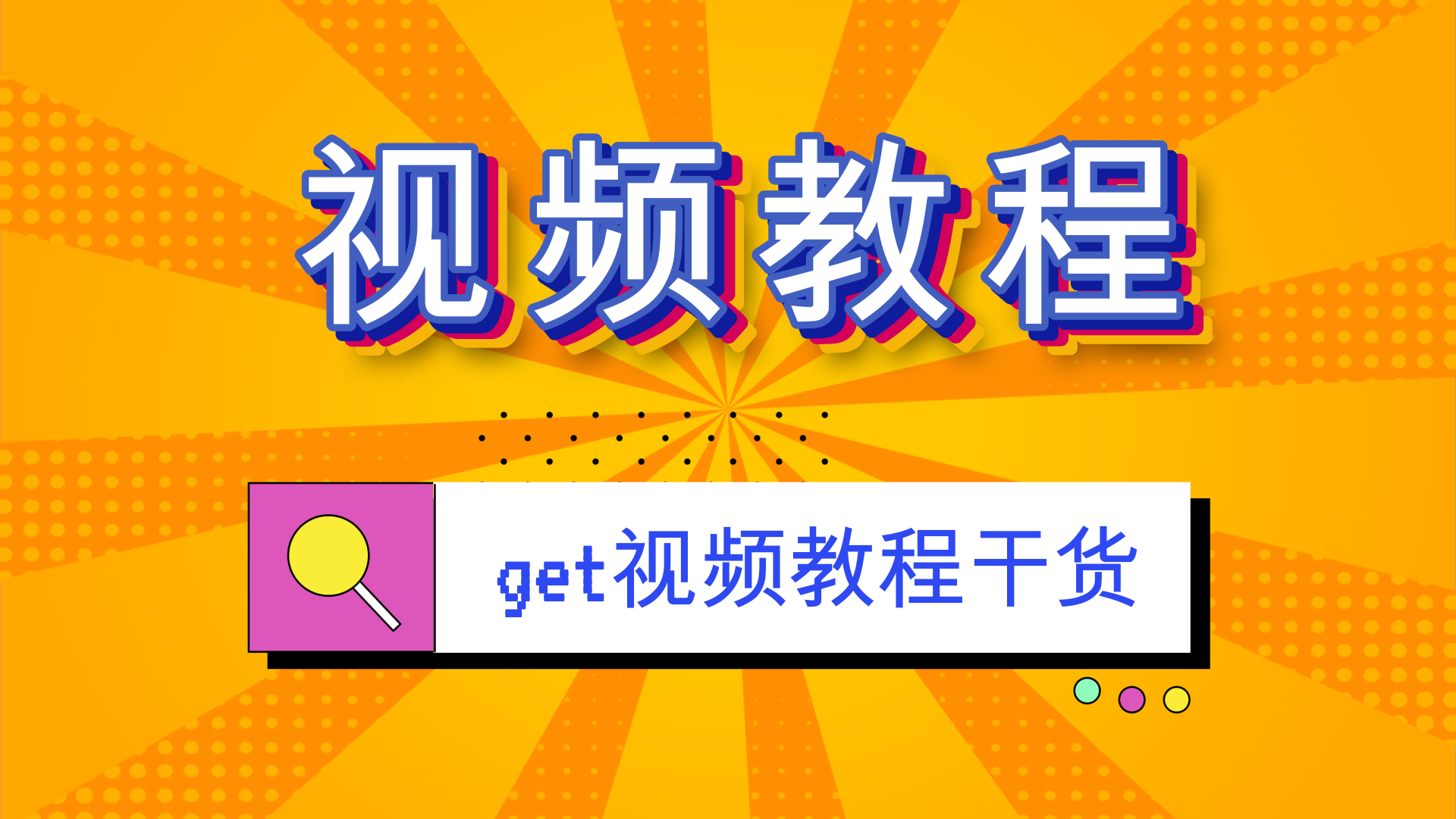在多媒体制作中,视频剪辑是一个至关重要的环节。无论是专业的视频制作人还是业余爱好者,都需要掌握视频尺寸调整的技巧,以确保输出的视频符合各种平台和设备的要求。在这篇文章中,我们将详细介绍如何使用pr怎么调整画面尺寸,帮助你轻松应对不同的剪辑需求。
Adobe Premiere Pro是一款功能强大的视频剪辑软件,广泛应用于专业视频制作。以下是使用Premiere Pro调整视频尺寸的具体步骤:
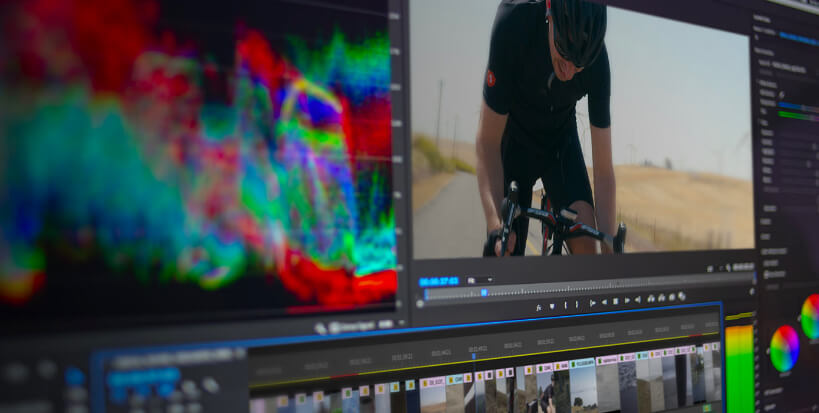
步骤一:创建新项目
打开Premiere Pro,点击“新建项目”,输入项目名称并选择保存位置。
步骤二:导入视频素材
点击“文件” > “导入”,选择你需要调整尺寸的视频文件并导入项目。
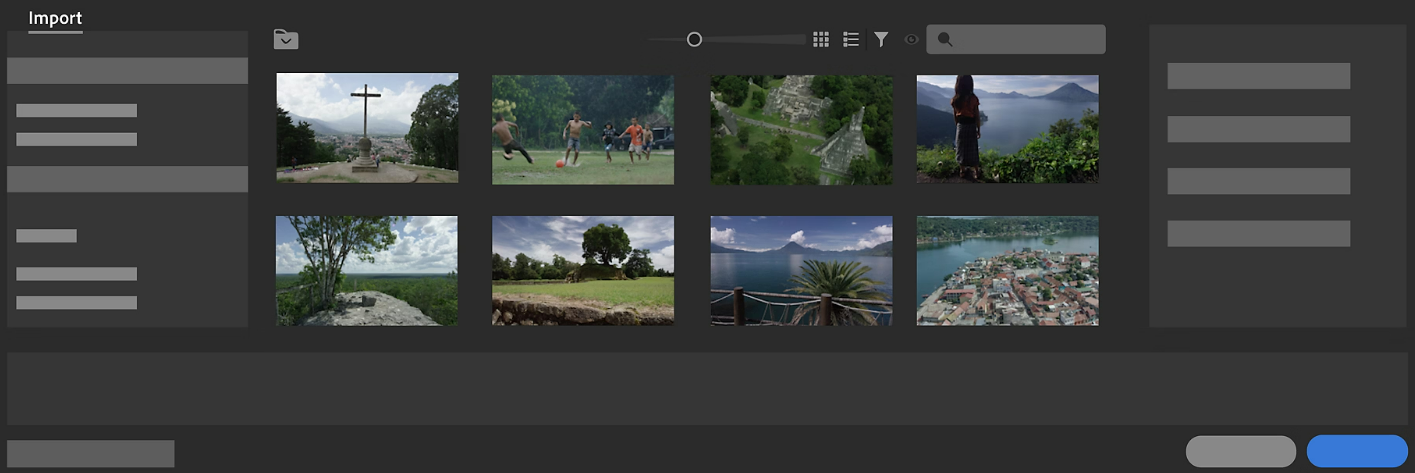
步骤三:新建序列
在“项目”面板中右键点击视频素材,选择“新建序列”。这将创建一个与视频素材分辨率相同的新序列。
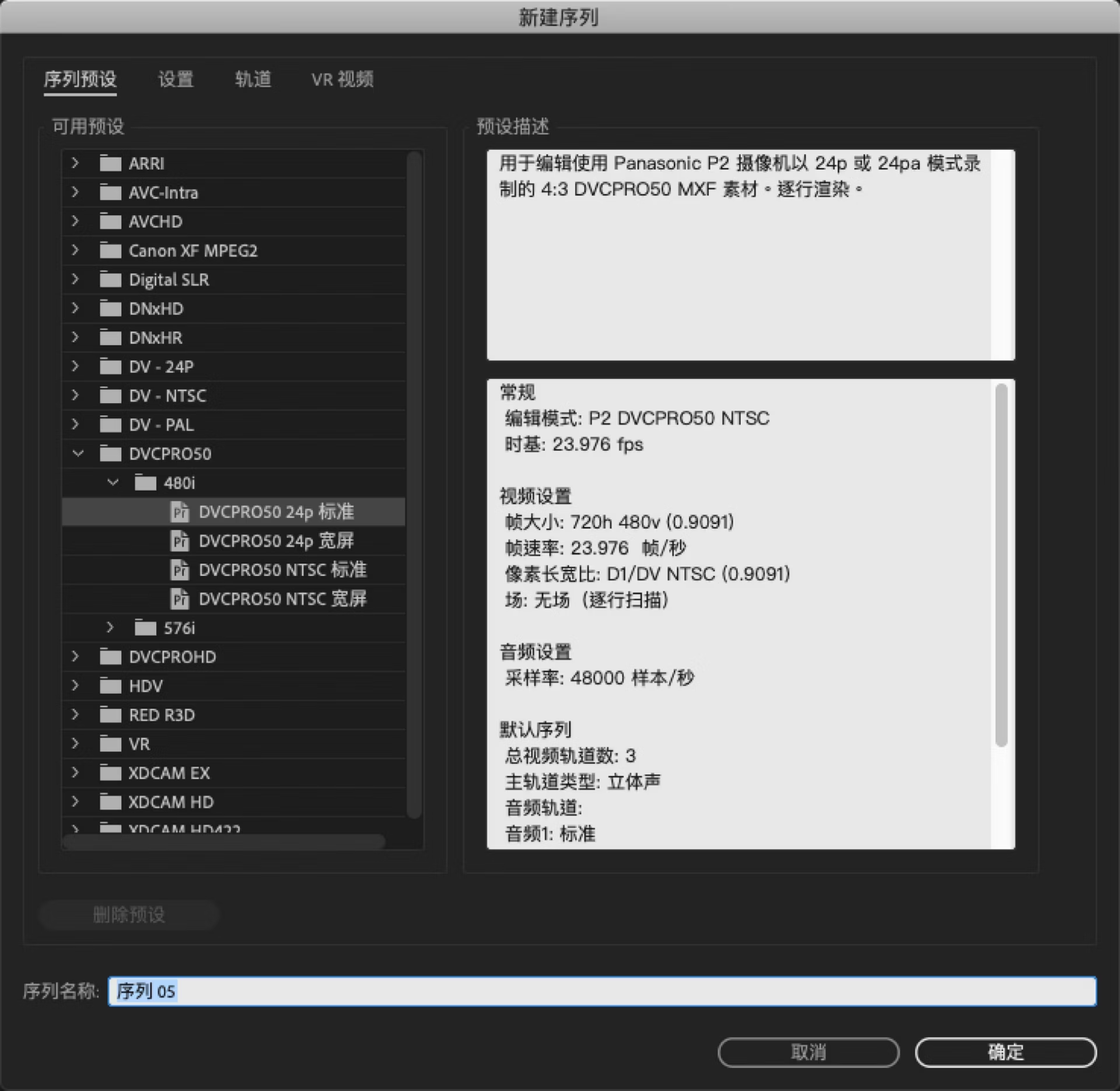
步骤四:调整序列设置
右键点击时间轴上的序列名称,选择“序列设置”。在弹出的窗口中,可以修改“帧大小”来调整视频的分辨率。例如,将“帧大小”设置为1280x720以生成720p的视频。
步骤五:缩放视频画面
如果调整后的分辨率与原始视频不匹配,需要对视频进行缩放。在“效果控件”面板中找到“缩放”选项,拖动滑块或输入具体数值以调整视频画面的大小和位置。
步骤六:导出视频
调整完毕后,点击“文件” > “导出” > “媒体”,在导出设置中选择适当的格式和分辨率,最后点击“导出”按钮完成视频导出。
除了Adobe Premiere Pro,还有许多其他视频剪辑软件也提供了便捷的尺寸调整功能。
1、万兴喵影的简单视频尺寸调整
除了上述专业视频剪辑软件,万兴喵影也是一款功能丰富且操作简便的视频剪辑工具,非常适合初学者使用。以下是使用万兴喵影调整视频尺寸的步骤:

导入视频素材:打开万兴喵影,点击“导入”,选择需要调整尺寸的视频文件。
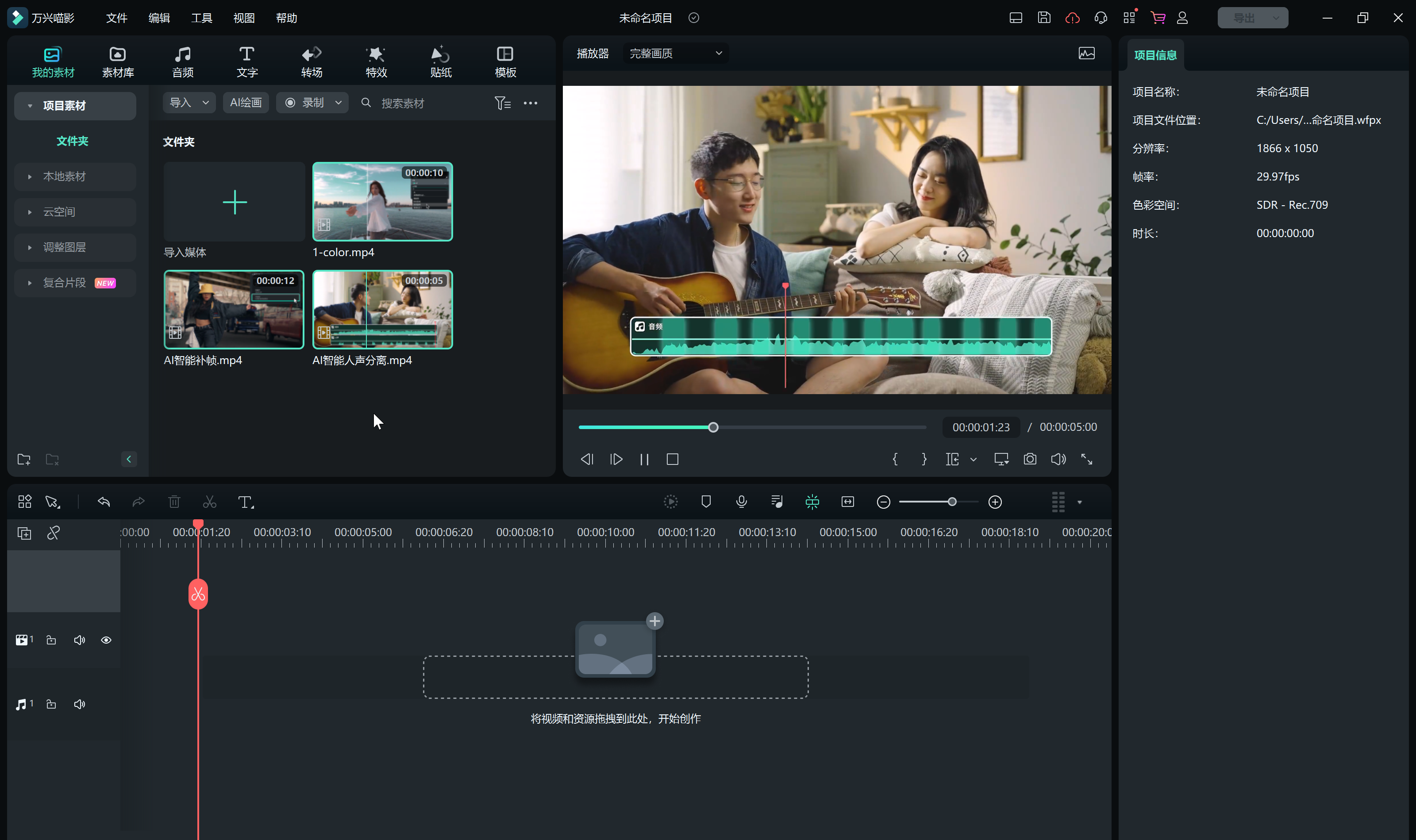
新建项目:将视频拖入时间轴,系统会自动创建新项目。
调整视频尺寸:在时间轴上选中视频,点击“裁剪和缩放”按钮。在弹出的窗口中,可以通过拖动边框来调整视频的裁剪区域,或使用“缩放”选项来改变视频画面大小。
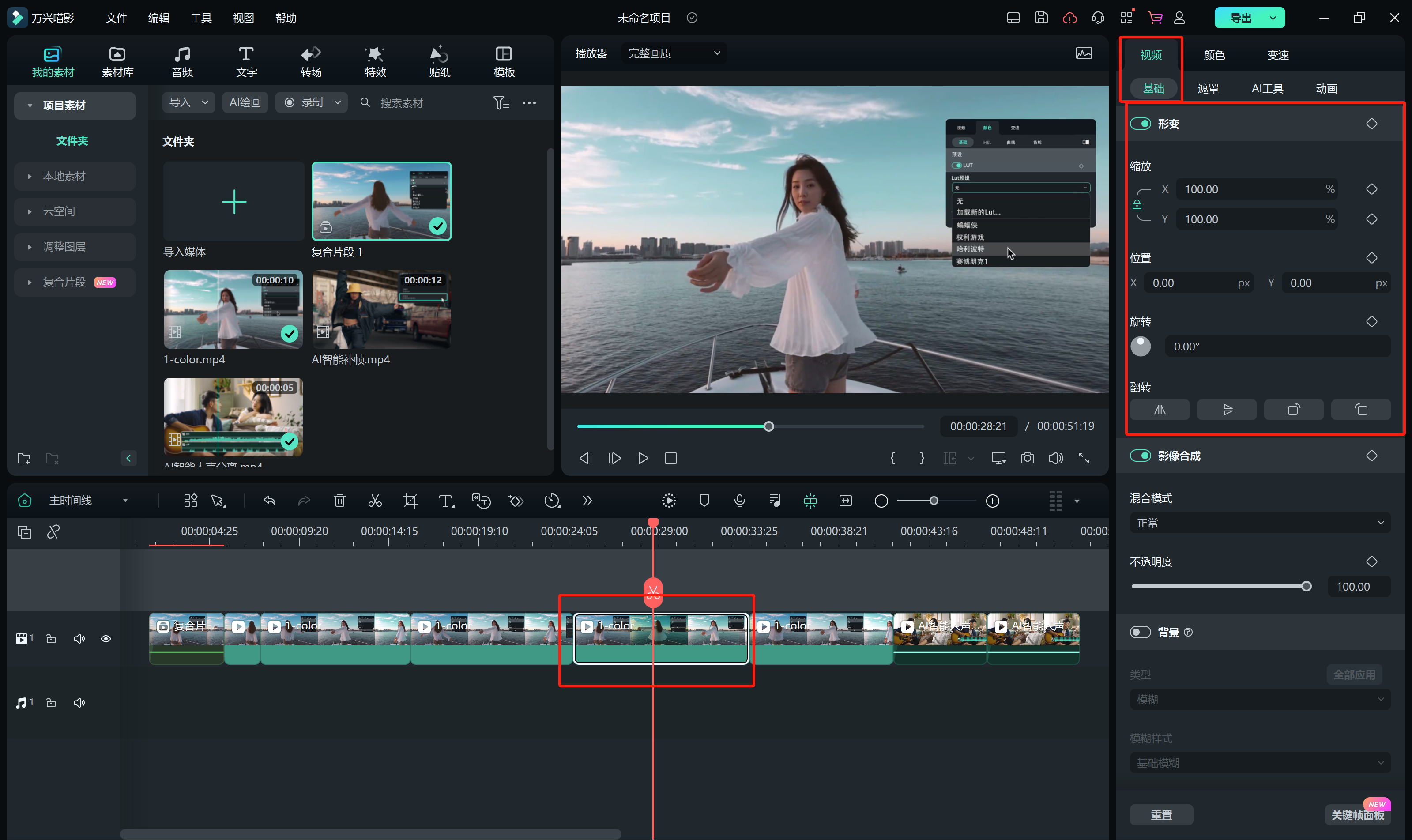
设置输出分辨率:点击“导出”按钮,在导出设置中可以选择不同的分辨率,如720p、1080p等。选择合适的分辨率和格式,点击“导出”完成视频导出。
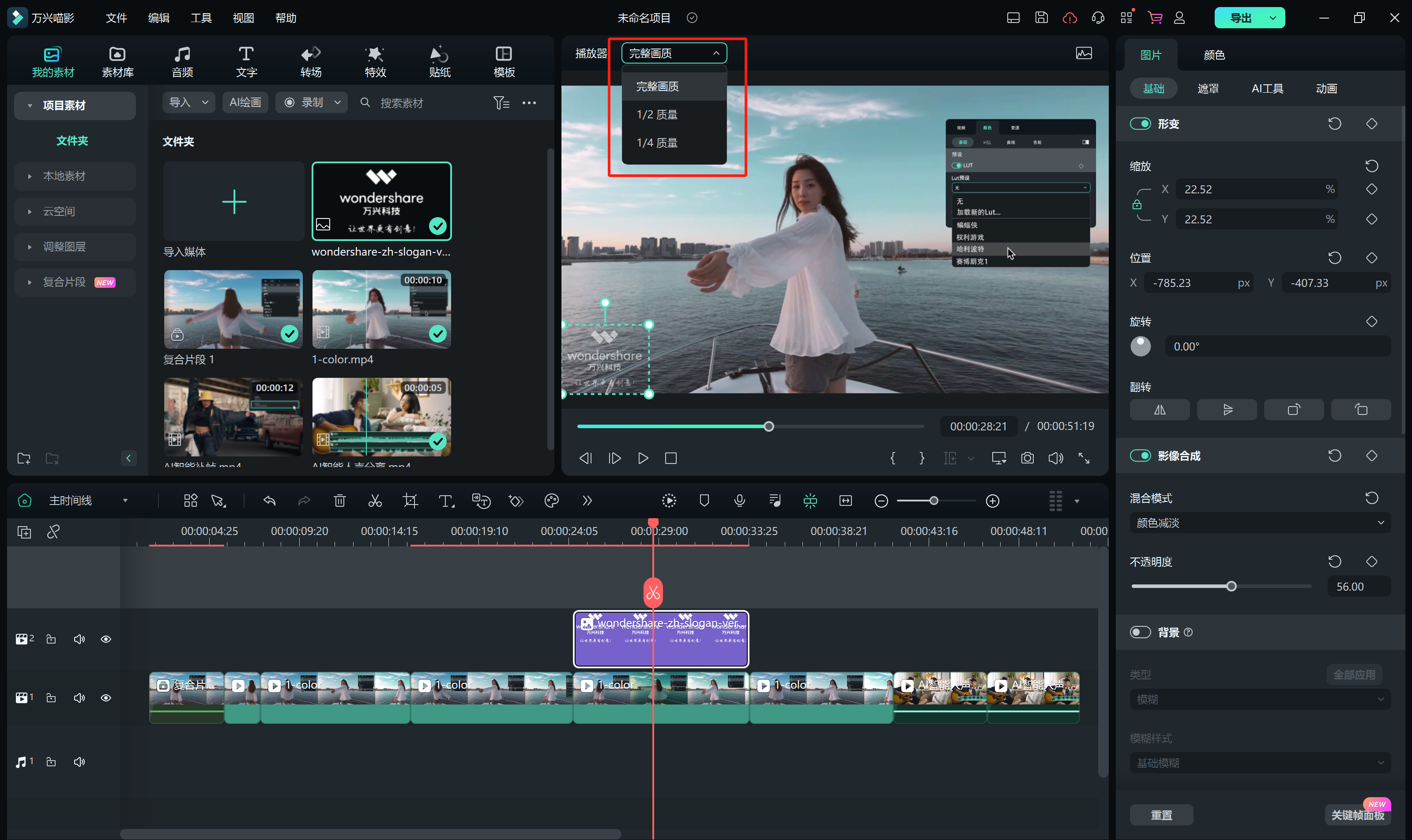
2、使用Final Cut Pro
Final Cut Pro是苹果公司开发的专业视频剪辑软件,广泛应用于Mac用户中。调整视频尺寸的方法如下:
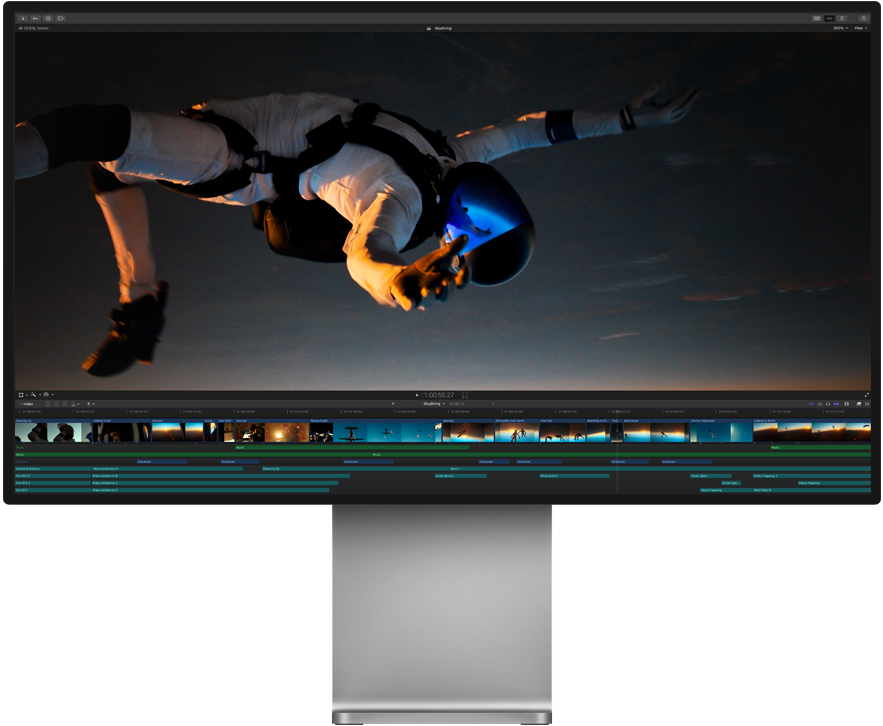
导入视频素材:打开Final Cut Pro,点击“文件” > “导入媒体”,选择视频文件导入。
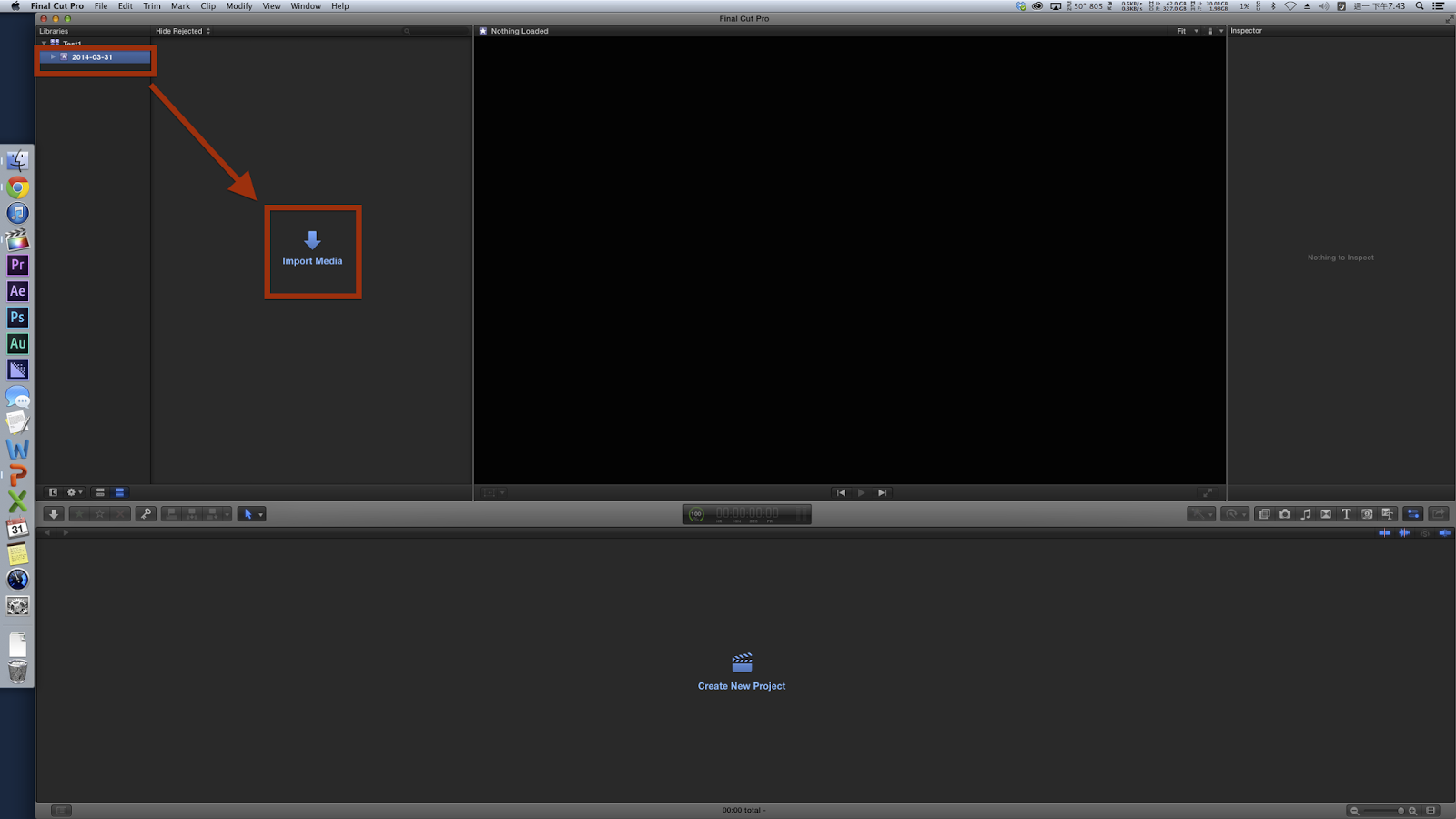
新建项目:在“项目”窗口中点击“新建项目”,输入项目名称并选择所需的分辨率和帧速率。
调整尺寸:将视频拖入时间轴,在“检查器”面板中找到“变换”选项,可以调整视频的缩放比例和位置。
导出视频:点击“文件” > “分享” > “导出文件”,选择合适的分辨率和格式,完成导出。
视频画面尺寸的调整是视频制作中一个不可忽视的重要环节。无论是使用专业的视频剪辑软件如Adobe Premiere Pro、Final Cut Pro,还是简便易用的工具如万兴喵影,都可以帮助你轻松完成这一任务。根据不同平台和设备的要求,选择合适的分辨率和画面比例,能够显著提升视频的观赏体验和传播效果。希望本文提供的方法和技巧能对你的视频制作有所帮助。