裁剪画面尺寸是视频编辑一项至关重要的技能,能够帮助你更好地控制观众的注意力,并使得你的视频内容更具吸引力。Adobe Premiere Pro作为业界领先的视频编辑软件之一,提供了强大的画面裁剪功能,让用户可以轻松地调整画面尺寸,达到所需的效果。本文将详细介绍如何pr裁剪视频画面,以及一些实用的技巧和建议,帮助你打造完美的画面尺寸。
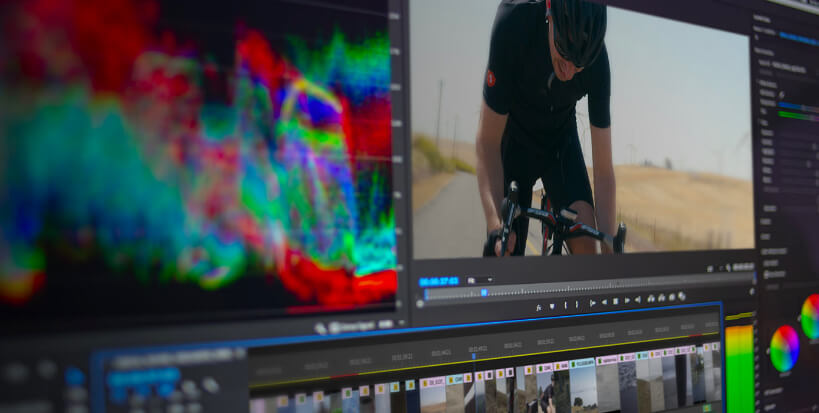
步骤一:打开Adobe Premiere Pro并导入视频素材
首先,打开Adobe Premiere Pro软件,并创建一个新的项目。然后,导入你要编辑的视频素材。你可以将素材文件直接拖放到项目面板中,或者通过菜单栏的“文件”选项进行导入。
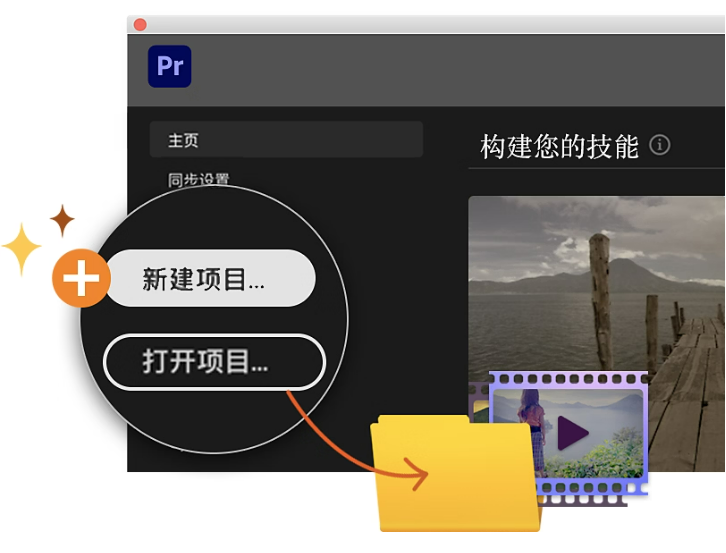
步骤二:将视频素材拖放到时间轴
在项目面板中,找到你导入的视频素材,然后将其拖放到时间轴面板中。时间轴面板是你进行视频编辑的主要工作区域,你可以在这里对视频进行裁剪、调整和编辑。
步骤三:选择要裁剪的视频片段
在时间轴中定位到你想要裁剪的视频片段。你可以使用播放器控件播放视频,以便准确定位到需要裁剪的部分。
步骤四:裁剪视频画面尺寸
一旦确定了要裁剪的视频片段,接下来就可以开始裁剪画面尺寸了。在时间轴中选中你要裁剪的视频片段,然后转到“效果控制”面板。
步骤五:导出编辑好的视频
完成画面尺寸的裁剪后,你可以对视频进行其他编辑和调整,然后导出最终的编辑好的视频。在菜单栏中选择“文件”>“导出”>“媒体”,然后按照提示设置导出参数并导出视频。

步骤一:打开万兴喵影并导入视频素材
首先,打开万兴喵影软件。在主界面中,你可以选择“新建项目”或者打开已有的项目。然后,导入你要编辑的视频素材。你可以通过点击“导入媒体文件”按钮或者直接将文件拖放到项目中来导入视频素材。
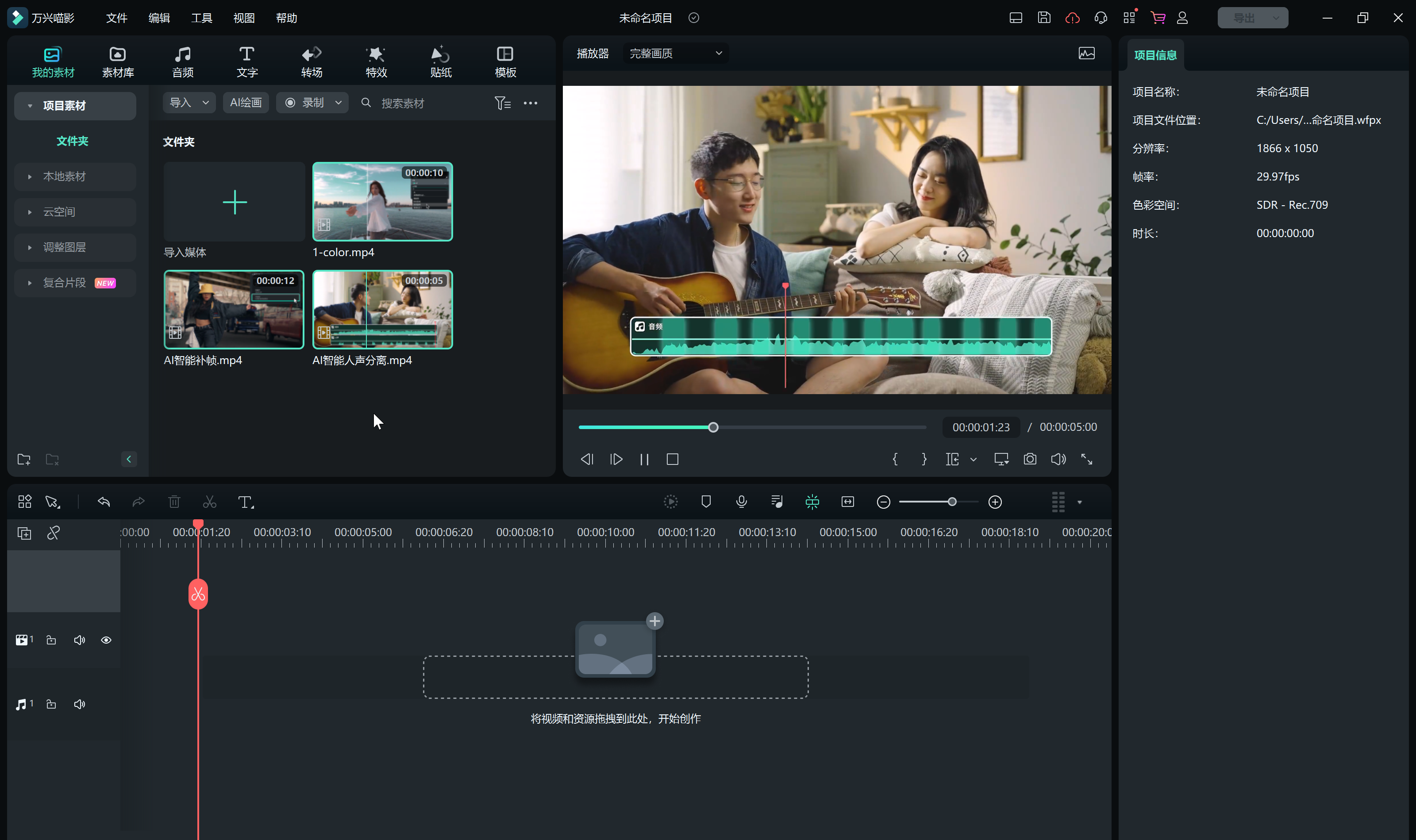
步骤二:将视频素材拖放到时间轴
导入视频素材后,将其拖放到时间轴中。时间轴是你进行视频编辑的主要工作区域,你可以在这里对视频进行裁剪、调整和编辑。
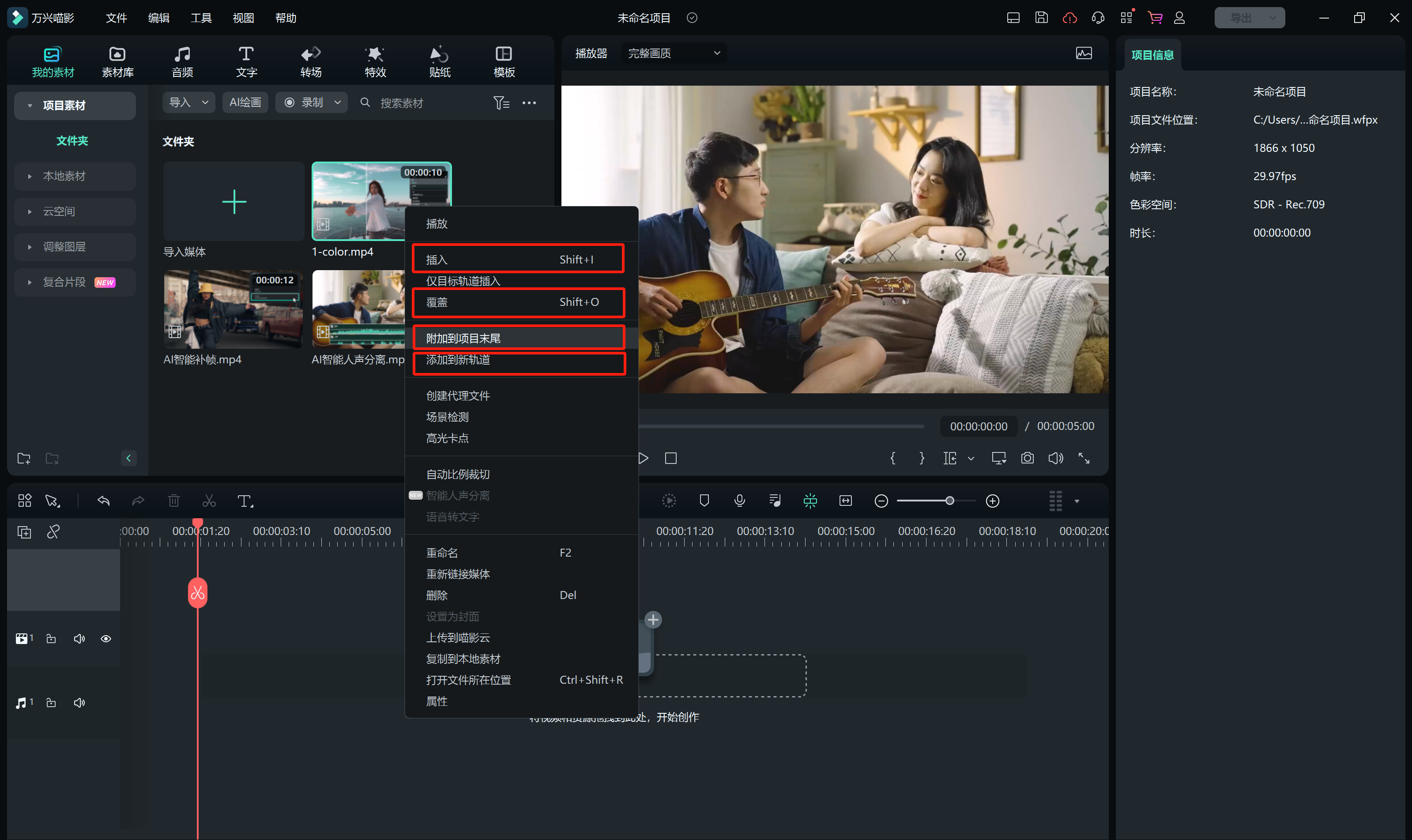
步骤三:选择要裁剪的视频片段
在时间轴中定位到你想要裁剪的视频片段。使用播放器控件可以帮助你准确地定位到需要裁剪的部分。
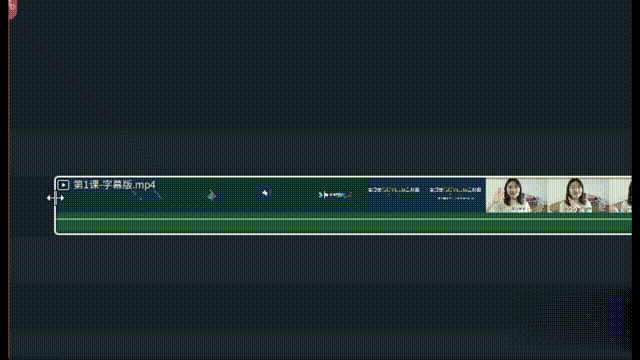
步骤四:裁剪视频画面尺寸
一旦确定了要裁剪的视频片段,接下来就可以开始裁剪画面尺寸了。在时间轴中选中你要裁剪的视频片段,然后点击菜单栏中的“裁剪”选项。
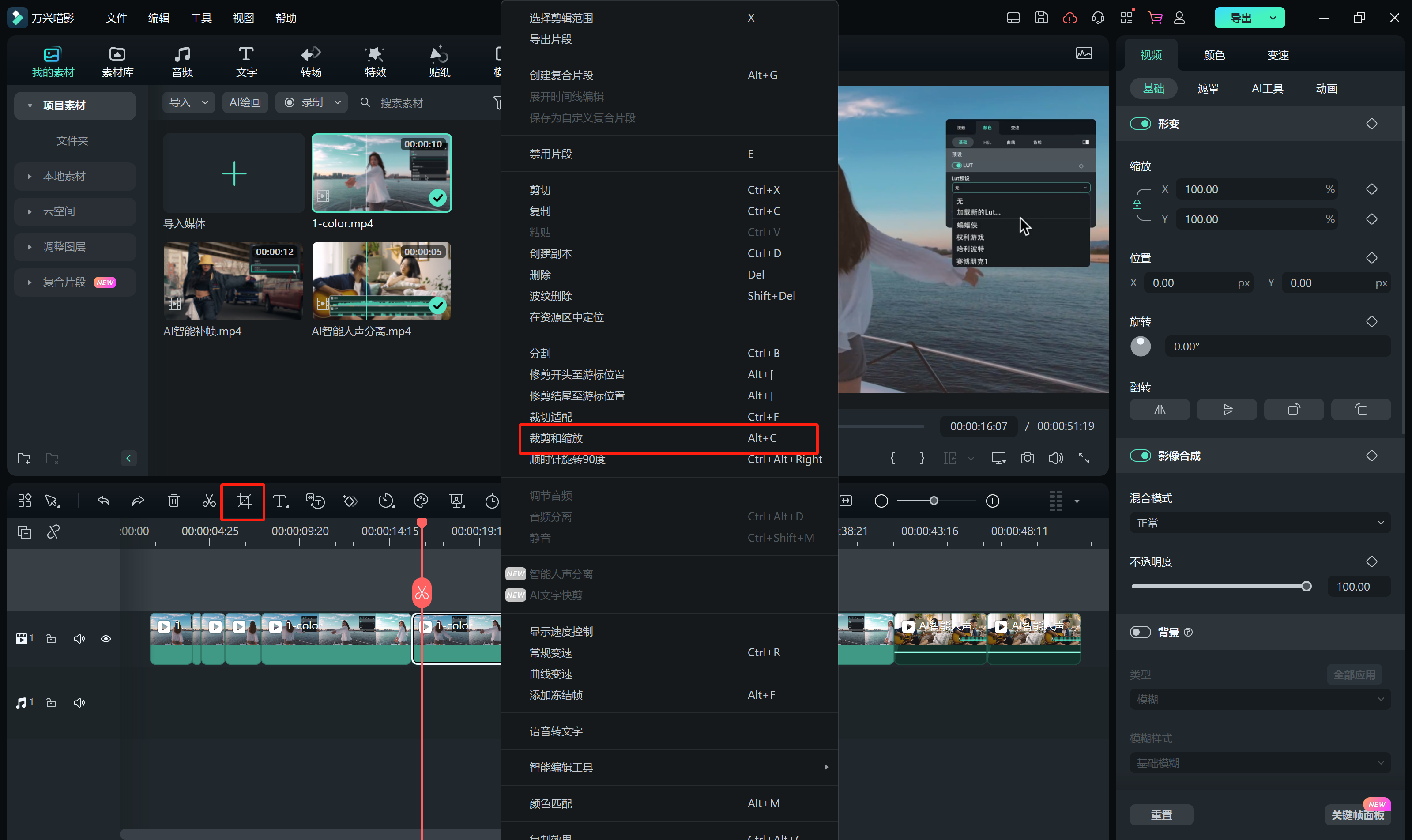
步骤五:调整画面尺寸
在裁剪菜单中,你会看到一个称为“画面尺寸”的选项。在这里,你可以选择常见的画面尺寸预设,如16:9、4:3等,或者手动输入自定义的画面尺寸。在调整画面尺寸的过程中,你可以实时预览效果,以确保达到你想要的效果。万兴喵影提供了实时预览功能,让你可以即时看到编辑后的效果。
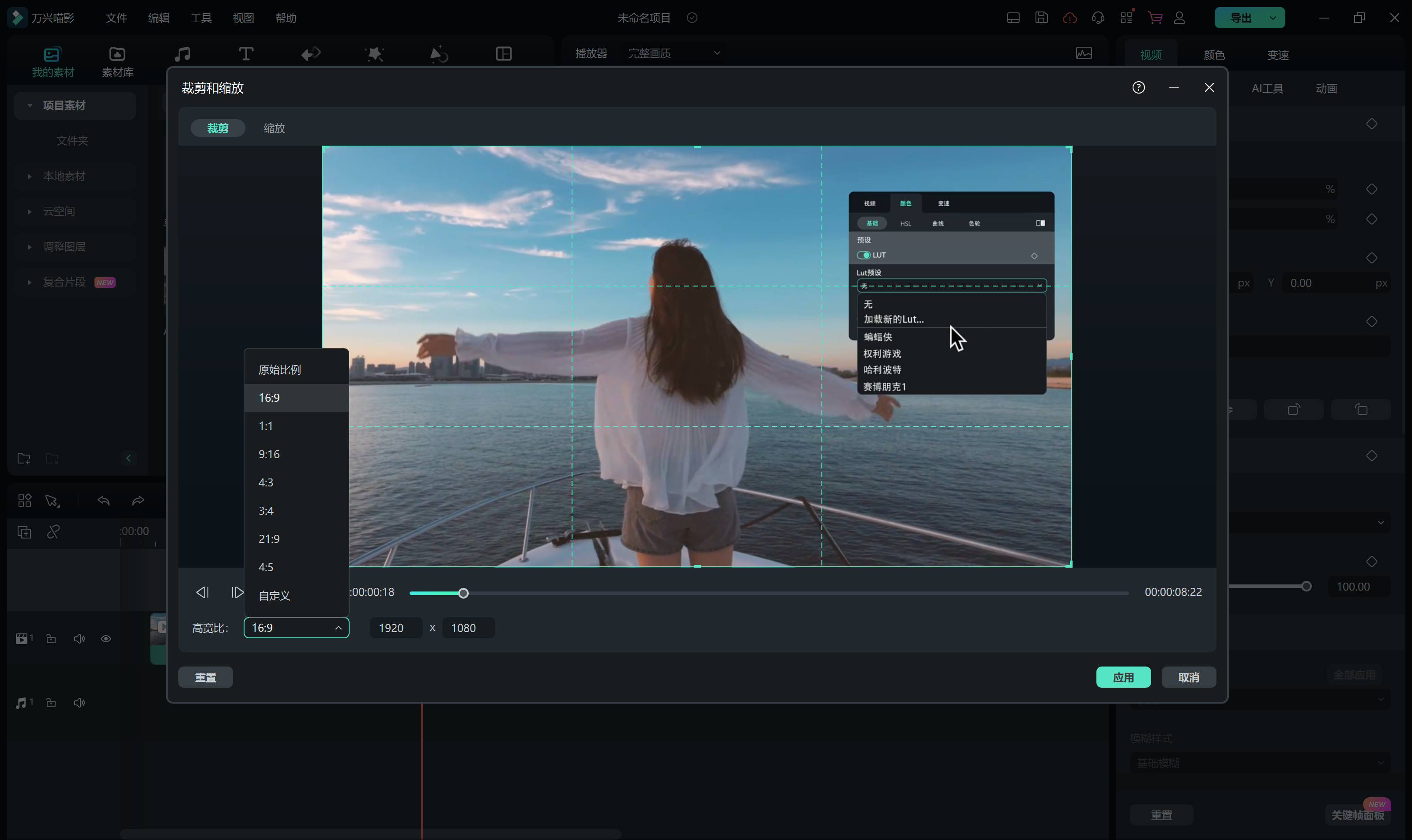
步骤六:添加过渡效果(可选)
如果你希望在画面尺寸发生变化时添加过渡效果,可以在时间轴中选中视频片段,然后在菜单栏中选择“转场”,并添加适当的过渡效果。
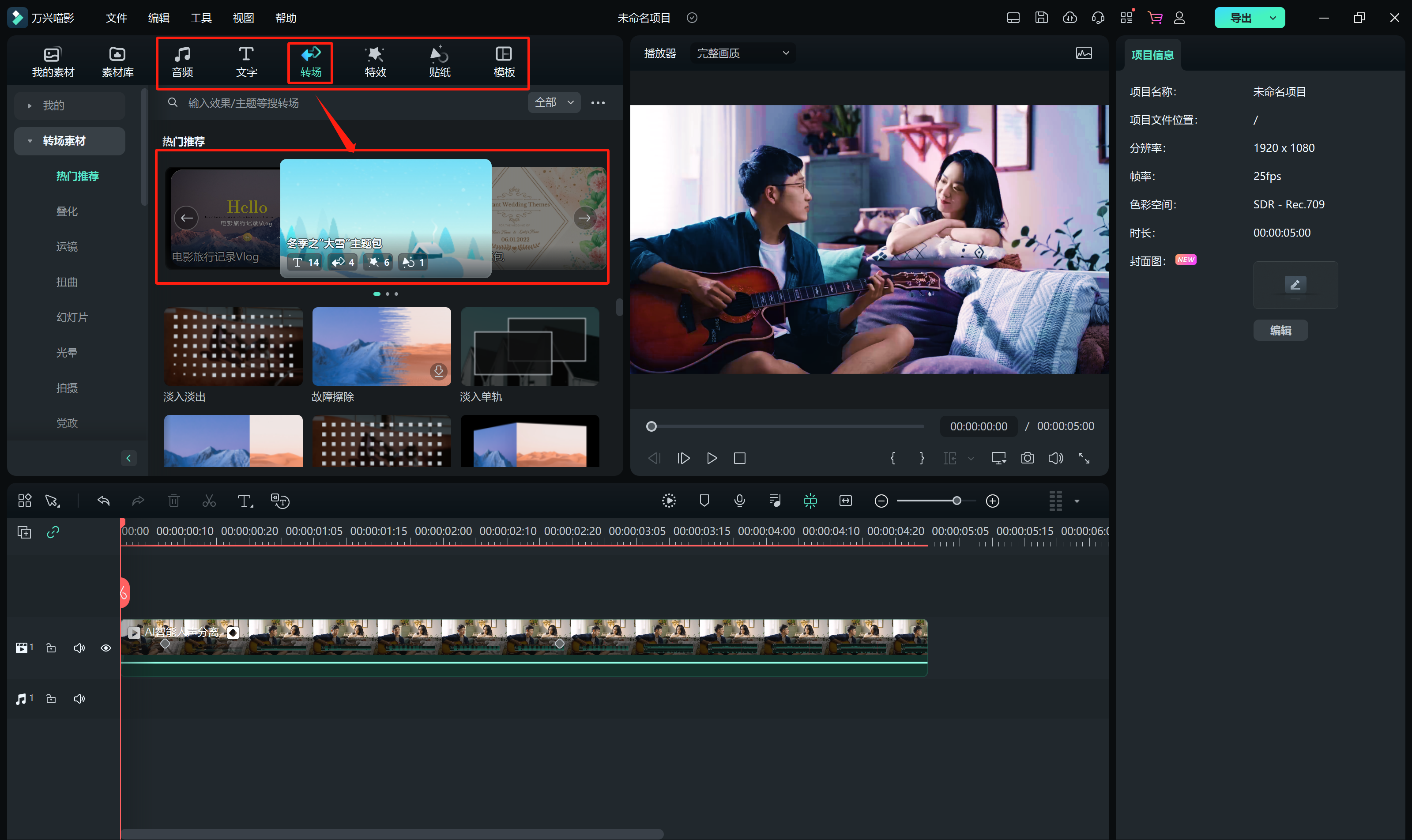
步骤七:导出编辑好的视频
完成画面尺寸的裁剪后,你可以对视频进行其他编辑和调整,然后导出最终的编辑好的视频。在菜单栏中选择“文件”>“导出”>“创建视频”,然后按照提示设置导出参数并导出视频。
无论是Adobe Premiere Pro的灵活性和专业性,还是万兴喵影的简单易用,都为用户提供了实现视频画面尺寸裁剪的有效途径。你可以学会如何在这两种软件中裁剪视频画面尺寸,并根据自己的需求进行调整和编辑。不论你是专业编辑人员还是初学者,都可以根据自己的情况选择合适的工具和方法,打造出完美的画面效果。






