在很多视频内为了同时展示两组画面都会使用画中画特效,对此我们在日常剪辑视频时可以保存满意的画中画特效模板,这样后期需要同样的视频效果时即可直接嵌套模板。为了让新手用户也可以快速掌握画中画效果制作以及保存模板,接下来以万兴喵影为例说说其操作方法。
文章目录
我们想要在日常剪辑视频时快速实现画中画特效,毫无疑问使用模板更为方便,接下来便以可制作画中画特效并且可自主添加模板的万兴喵影为例,介绍下画中画的制作和保存模板流程:
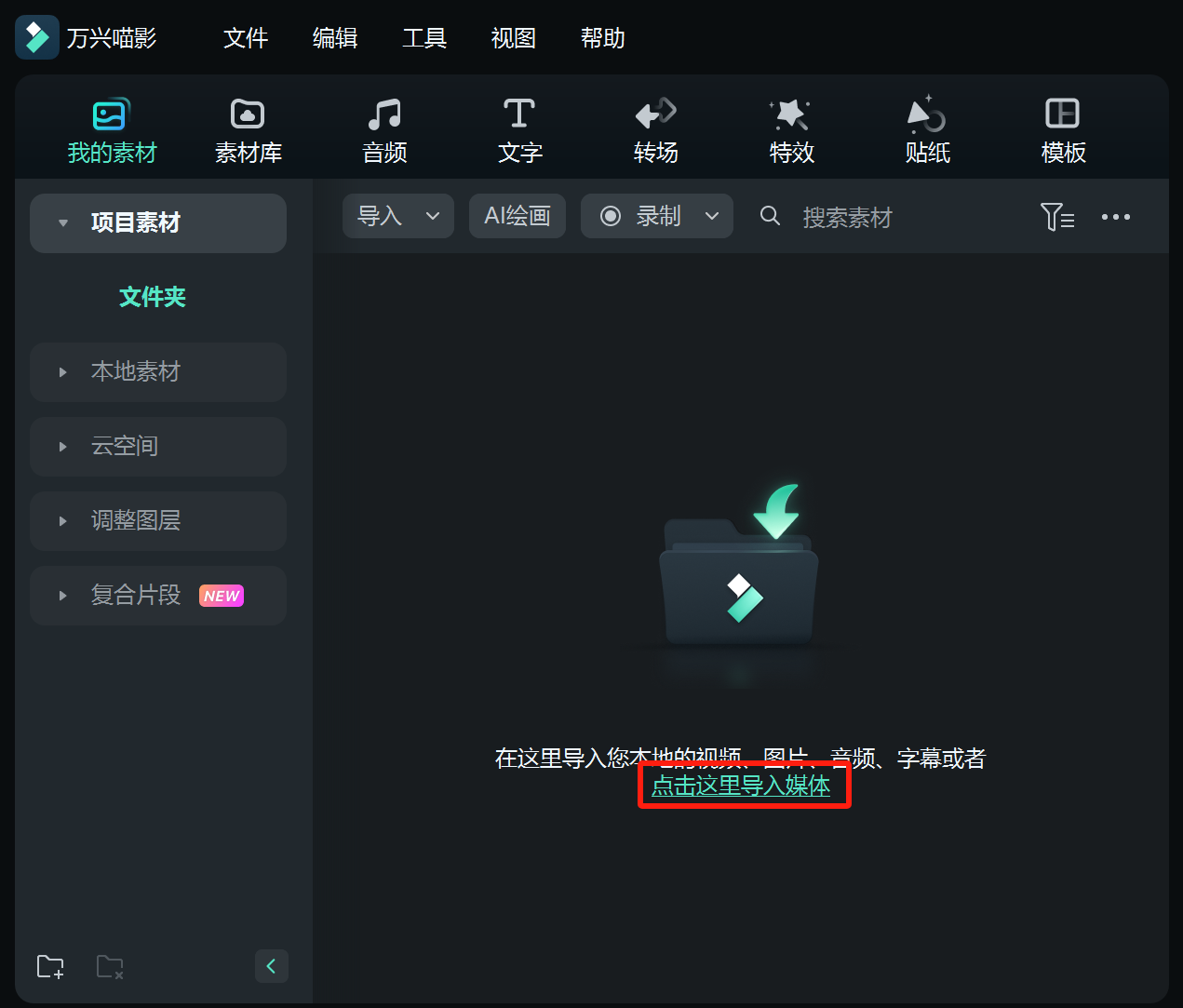
Step1下载万兴喵影
步骤一:在万兴官网下载新版安装包完成本地计算机上万兴喵影的安装,进入软件点击“新建项目”按钮后设置视频比例完成新建项目。
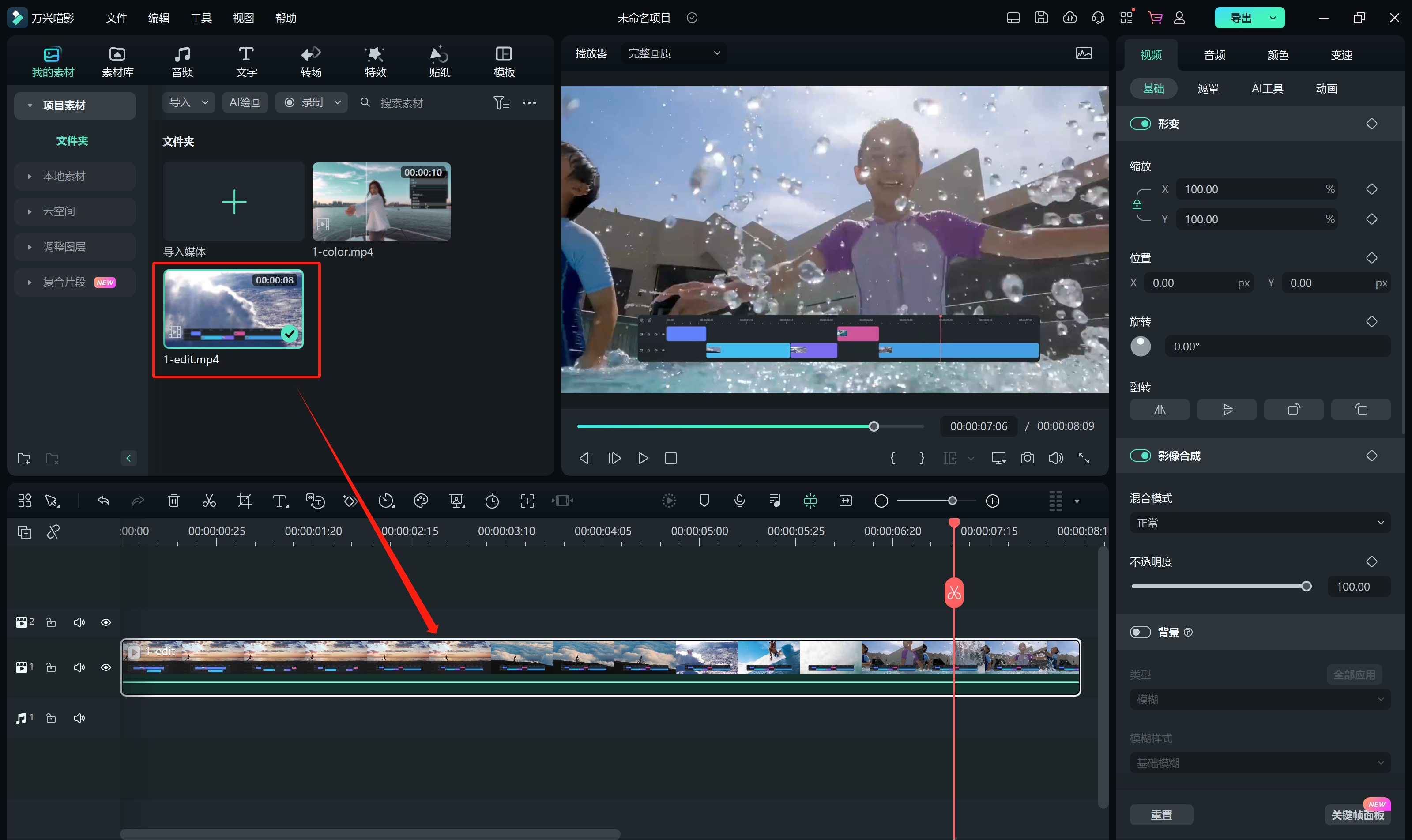
Step2导入素材
步骤二:点击“导入”按钮后,在弹出的页面中选择本地电脑上的视频素材,将其导入“我的媒体库”备用,使用鼠标直接在我的媒体库拖拽视频素材到时间轴下方的轨道上。
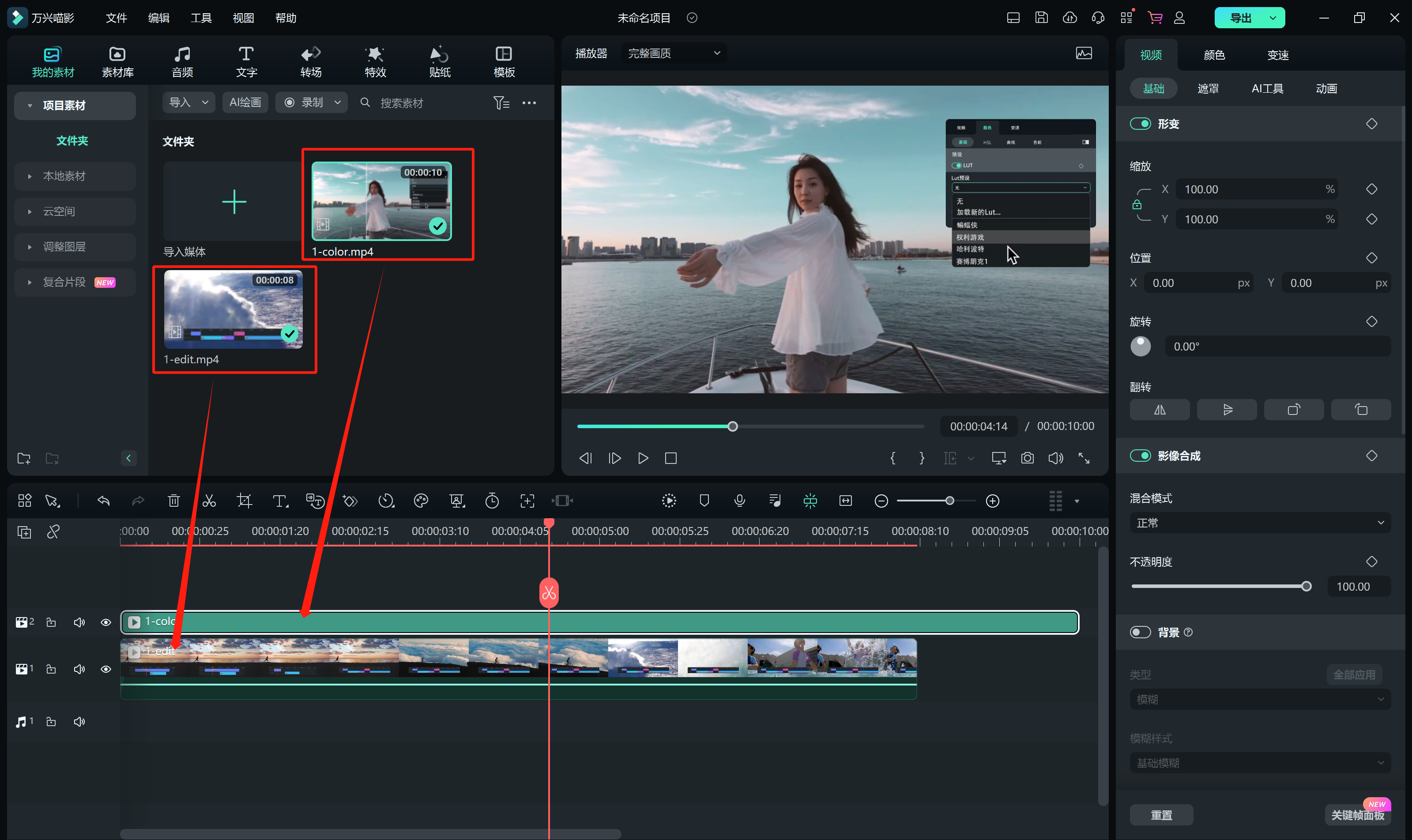
Step3视频--遮罩
步骤三:画中画的背景视频和覆盖视频分别拖拽到两条时间轴轨道上,然后选中重叠的部分点击“视频--遮罩”按钮,选择我们需要的遮罩效果后,将其拉倒视频素材上,这样即可在右上方预览窗口看到具体的遮罩效果。

Step4导出视频
步骤四:在左侧的参数面板上我们还可以对当下的应用了遮罩效果视频的旋转、缩放、宽度、高度、位置、羽化、半径等参数进行调整,还有刚才如果选择的是圆形、矩形遮罩的话,那么还可以直接点击预览窗口中的黄点改变其大小尺寸。
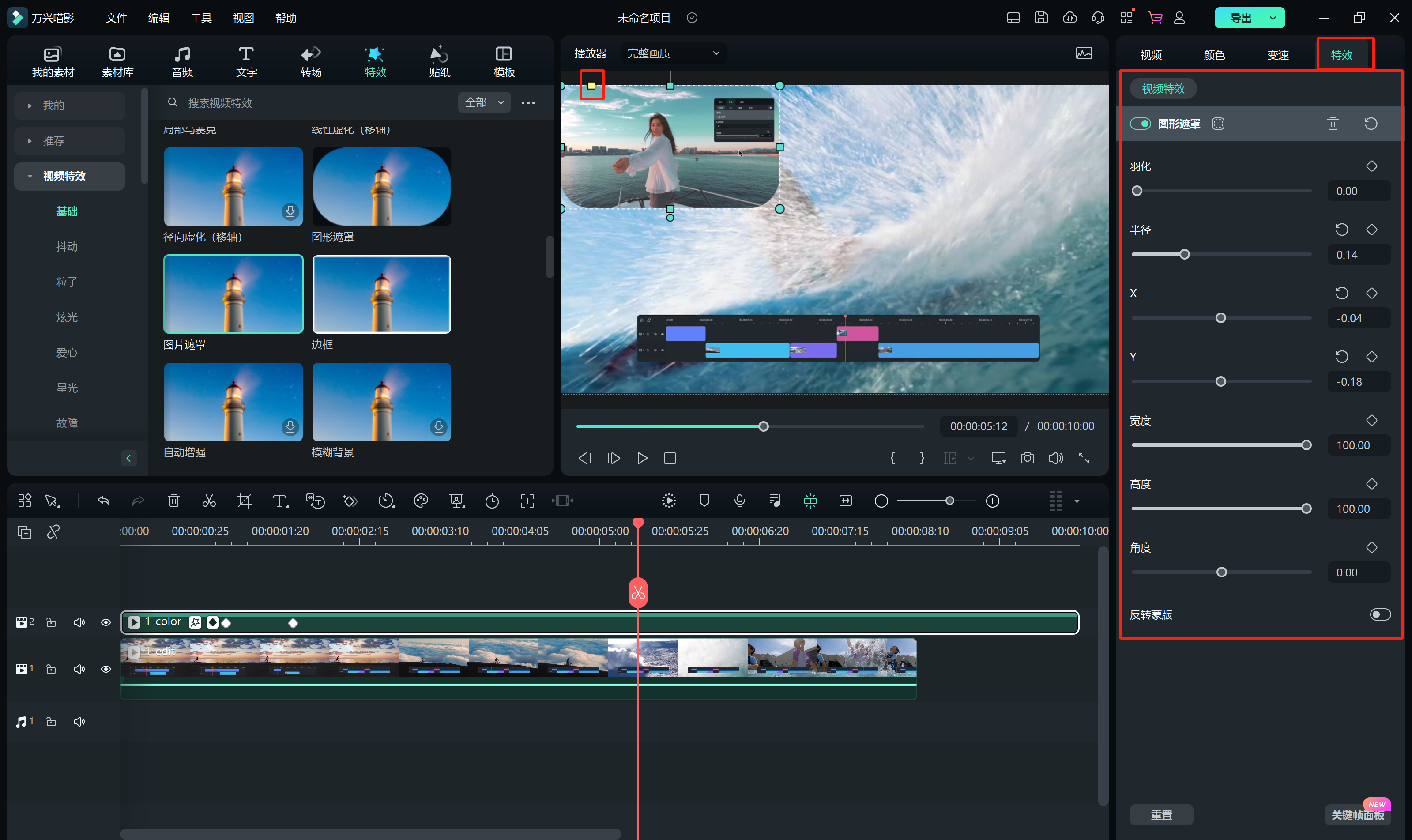
Step5导出视频
步骤五:点击“视频--动画”可继续选择转场动画等效果对该视频进行美化,还有则是可点击轨道上的视频点击“剪刀”“垃圾桶”标志完成多余片段的剪辑和删除,视频制作完成点击“导出”按钮设置保存路径,将视频保存到本地,这样今后再使用类似画中画时均可打开该视频素材进行调整。
刚才介绍了画中画特效模板的制作和保存,接下来再来介绍个和画中画类似的特效,即分屏特效,接下来依然以万兴喵影为例,介绍下如何制作分屏效果,让用户选择时做个参考:
Step1下载万兴喵影
步骤一:打开万兴喵影后点击“新建项目”后设置好视频比例,完成项目的新建,然后点击“视频--分屏”按钮。
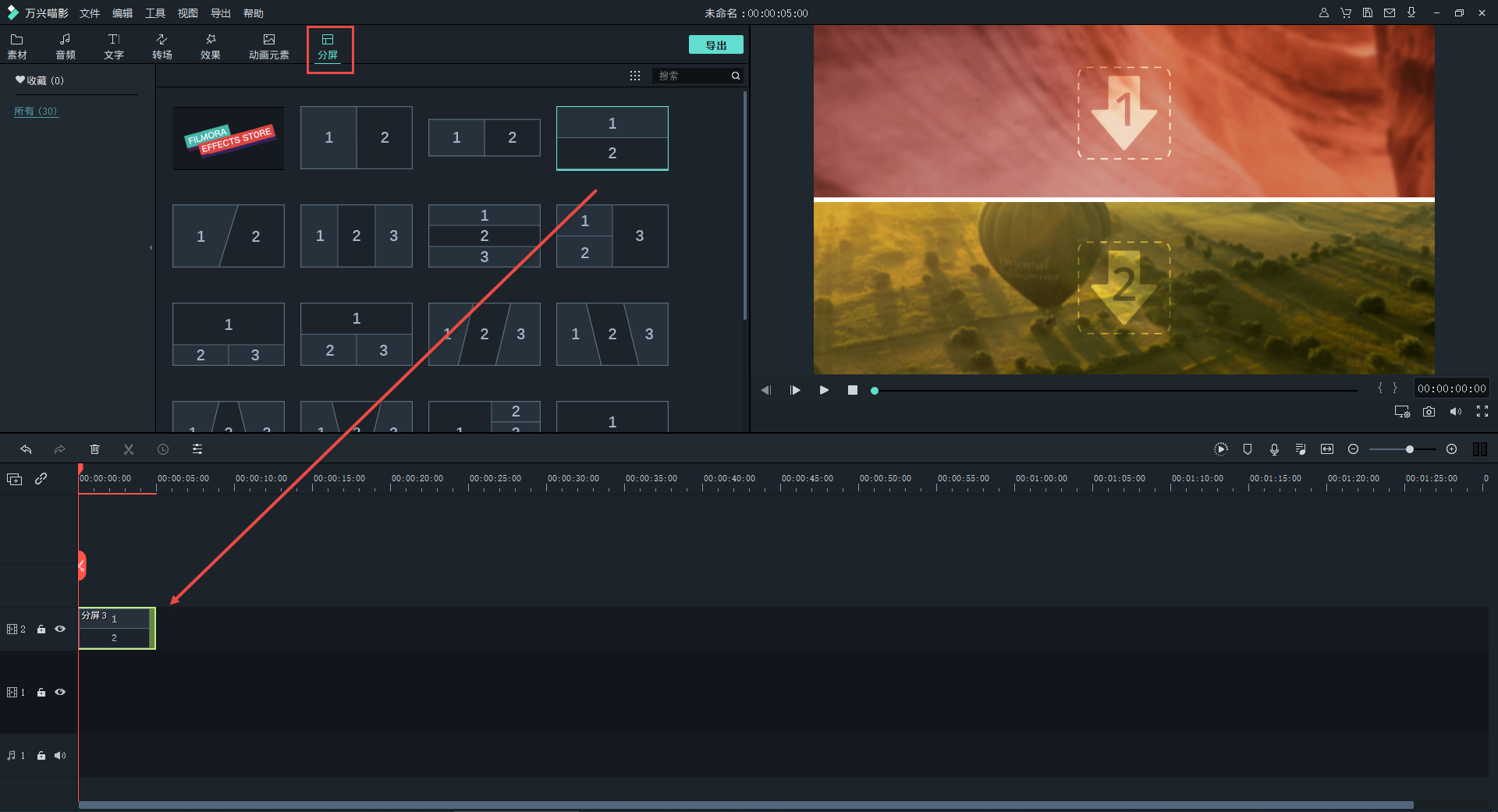
Step2视频--分屏
步骤二:“视频--分屏”选项下有诸多分屏模板可以直接选择,单击分屏样式后可在右侧的预览窗口看到,选择其中满意的分屏样式。
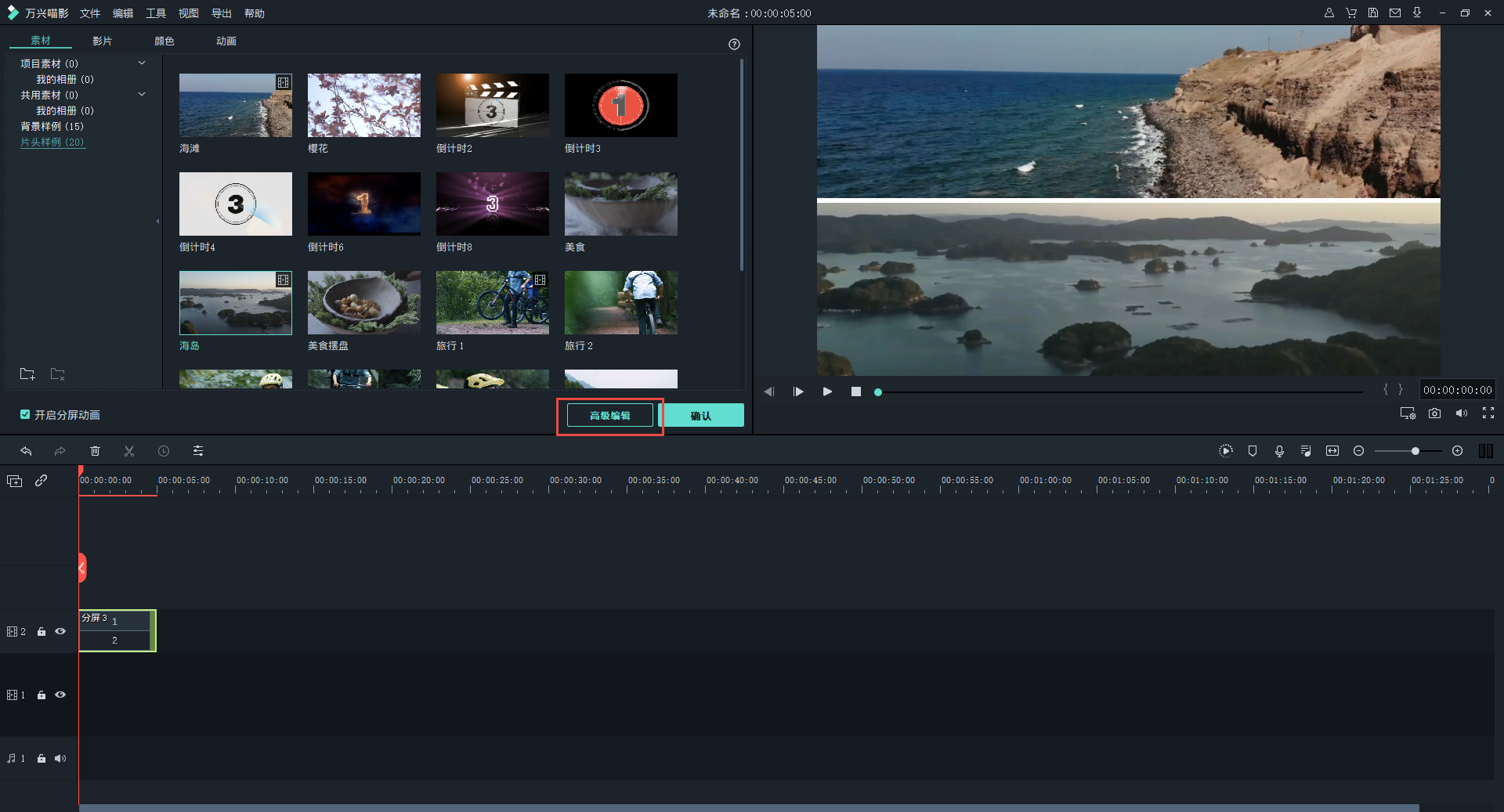
Step3导出视频
步骤三:点击“导入”按钮将本地视频素材导入到“我的媒体库”,直接使用鼠标拖拽的方法即可将视频素材拖拽到刚才选择的分屏样式中去,点击“导出”设置保存路径,将该视频素材保存为本地项目模板。
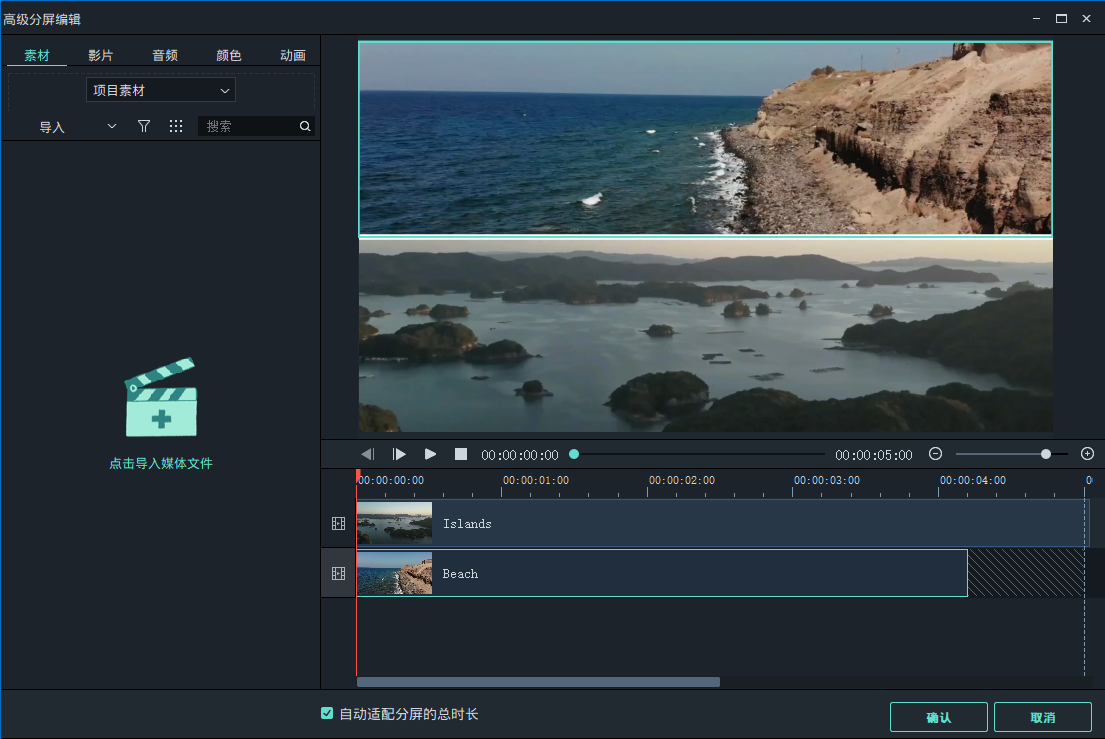
以上介绍的就是如何使用万兴喵影完成画中画特效模板和分屏特效模板的制作,对于新手而言了解这些操作就可以把常用的画中画或者分屏效果保存下来以便于下次使用,同时万兴喵影本身还有丰富的模板可以使用。





