在日常剪辑视频时画中画属于热门的视频特效,但是依然有很多用户不清楚具体的操作,比如画中画背景如何放大等。无论是流程化制作画中画,还是使用具体的模板都应该重视具体的细节处理,接下来说说关于画中画的操作方法。
我们在了解画中画背景如何放大前,先要掌握基础的画中画操作流程,同时为了确保新手用户也可以快速实现画中画,这里以万兴喵影为例介绍下其操作流程:
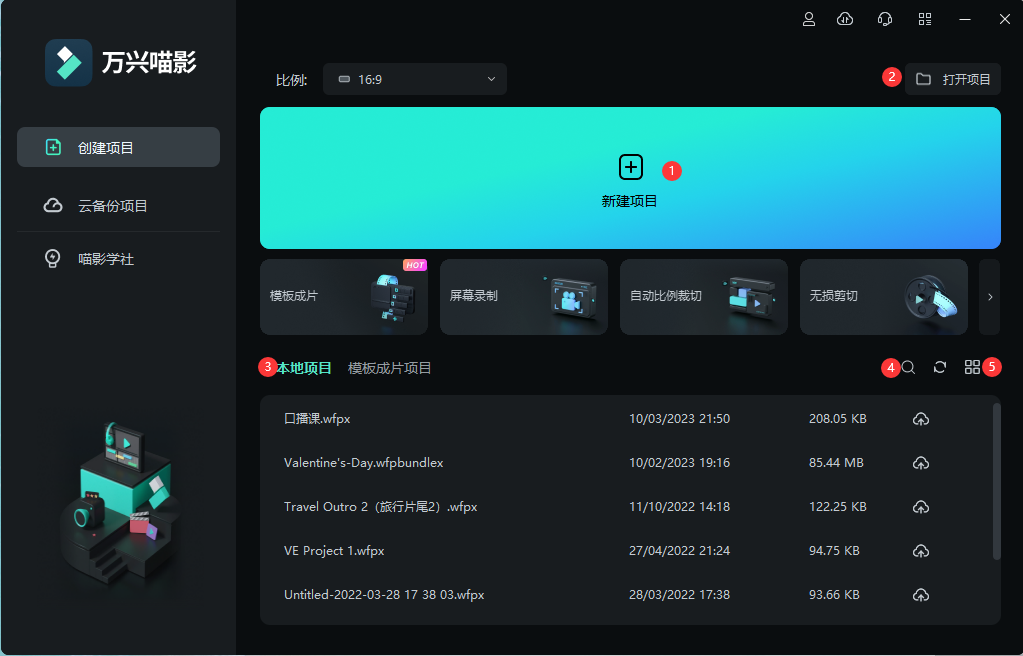
Step1下载万兴喵影
步骤一:用户在万兴官网下载符合电脑系统的安装包,然后根据引导完成本地电脑上万兴喵影的安装,点击软件主界面的“新建项目”按钮后设置视频比例完成项目创建。
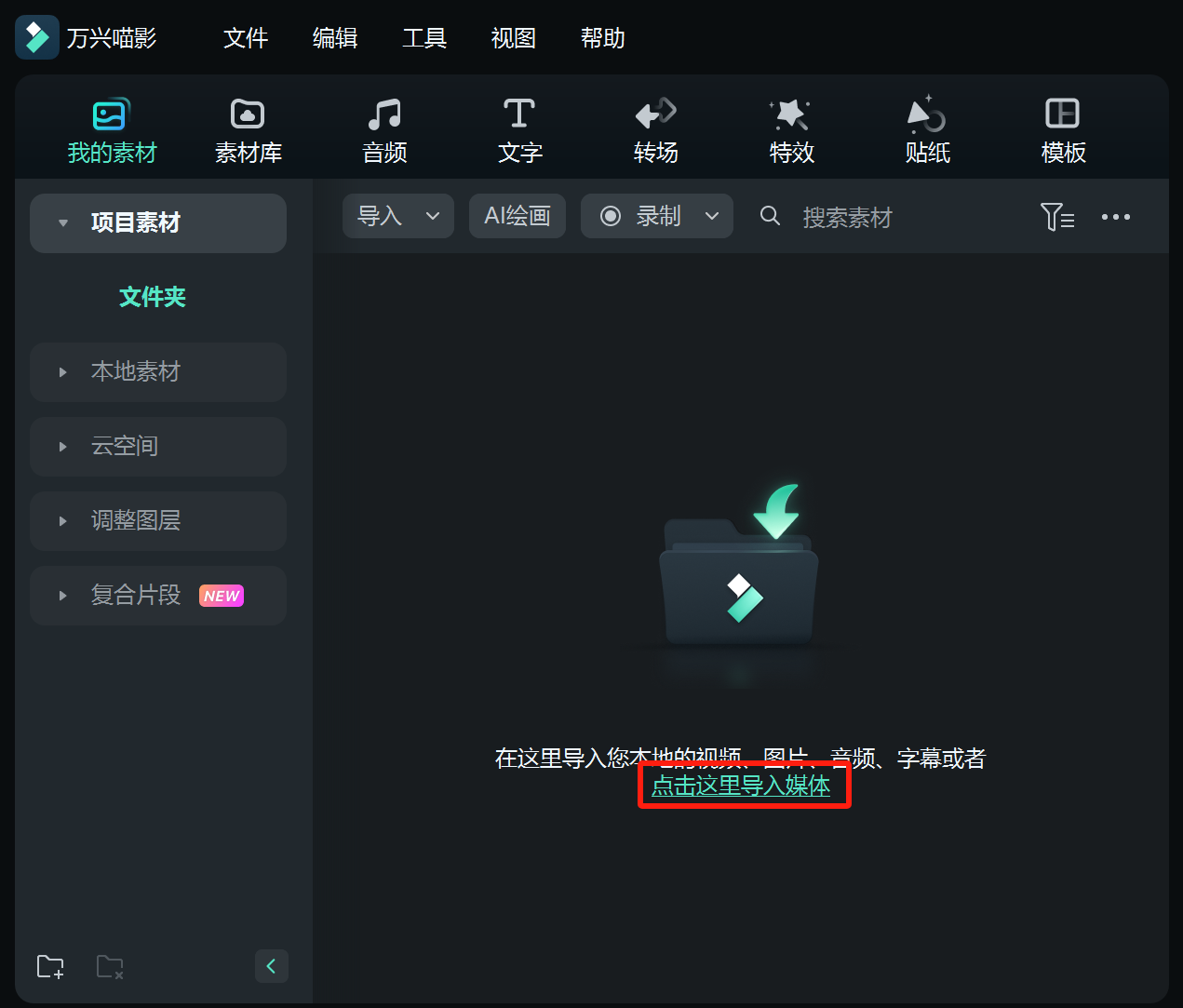
Step2导入素材
步骤二:点击“导入”按钮后将本地视频素材导入“我的媒体库”,使用鼠标将背景视频和覆盖视频分别拖拽到两条轨道内,然后通过鼠标拖拽预览串口内视频周围的虚线来调整尺寸和大小,这样就实现了画中画的效果。
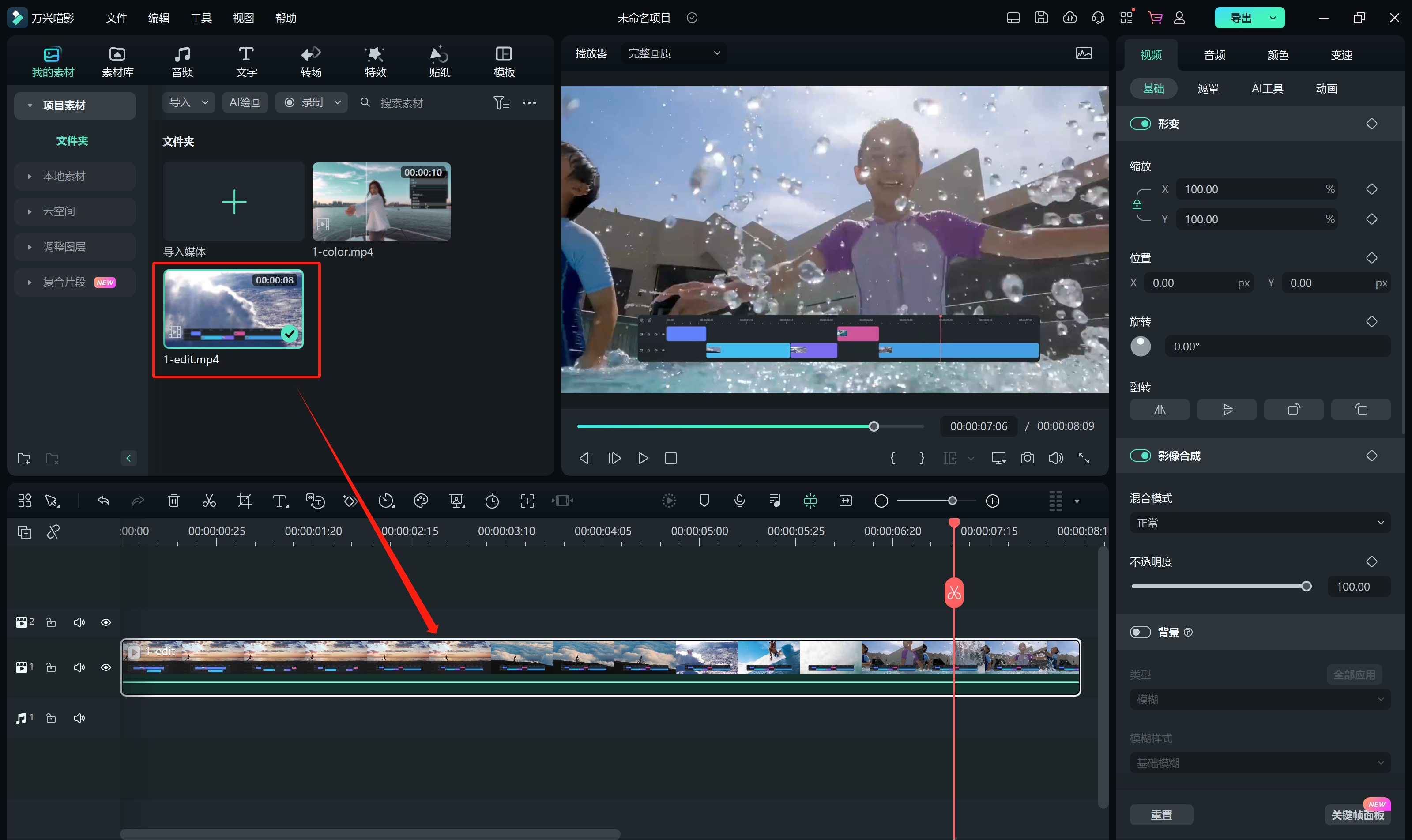
Step3裁剪和删除
步骤三:在轨道上我们还可以通过“剪刀”“垃圾桶”按钮来实现多余片段的裁剪和删除,同时点击“视频--遮罩”后,选择具体的遮罩样式进行应用,这样就能做出圆形画中画或者矩形画中画等各种图形的画中画。
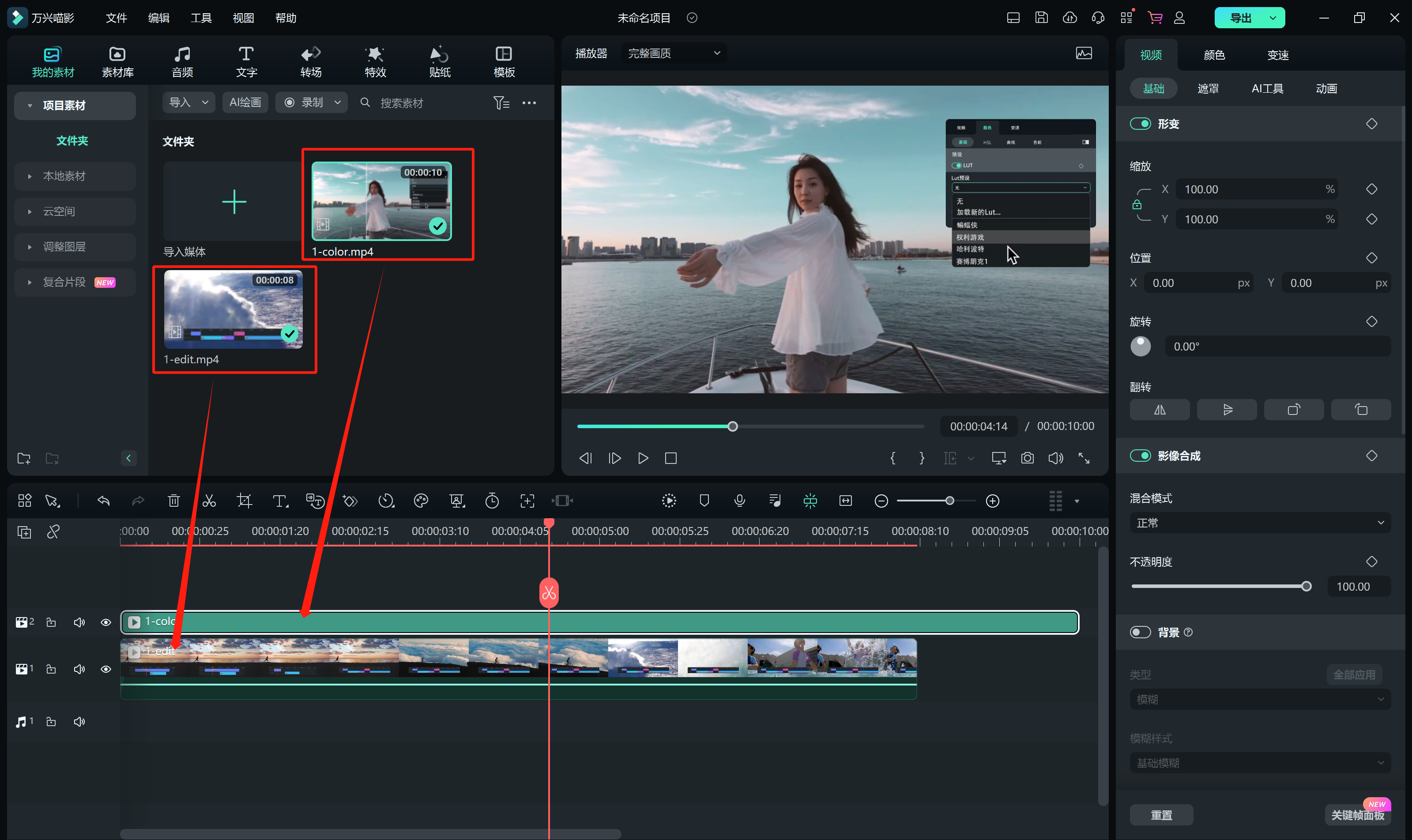
精致的视频在剪辑时总是要进行微调处理,因此我们还要掌握画中画背景如何放大等操作,对此我们继续使用万兴喵影沿用刚才的流程继续操作,其操作流程如下:

Step1画中画背景的放大
步骤一:使用鼠标双击两段视频重叠的区域,然后通过调整X/Y轴来改变其尺寸和大小,想要放大背景就把调整缩放中X/Y轴的百分比,比如将百分比设置为120%等,通过修改参数来实现画中画背景的放大。

Step2视频--遮罩
步骤二:刚才提到点击“视频--遮罩”按钮后选择样式即可实现圆形画中画或者矩形画中画等样式,而我们在点击“视频--遮罩”按钮后还可以点击左边的参数面板,修改旋转、缩放、宽度、高度、位置、羽化、半径等参数。
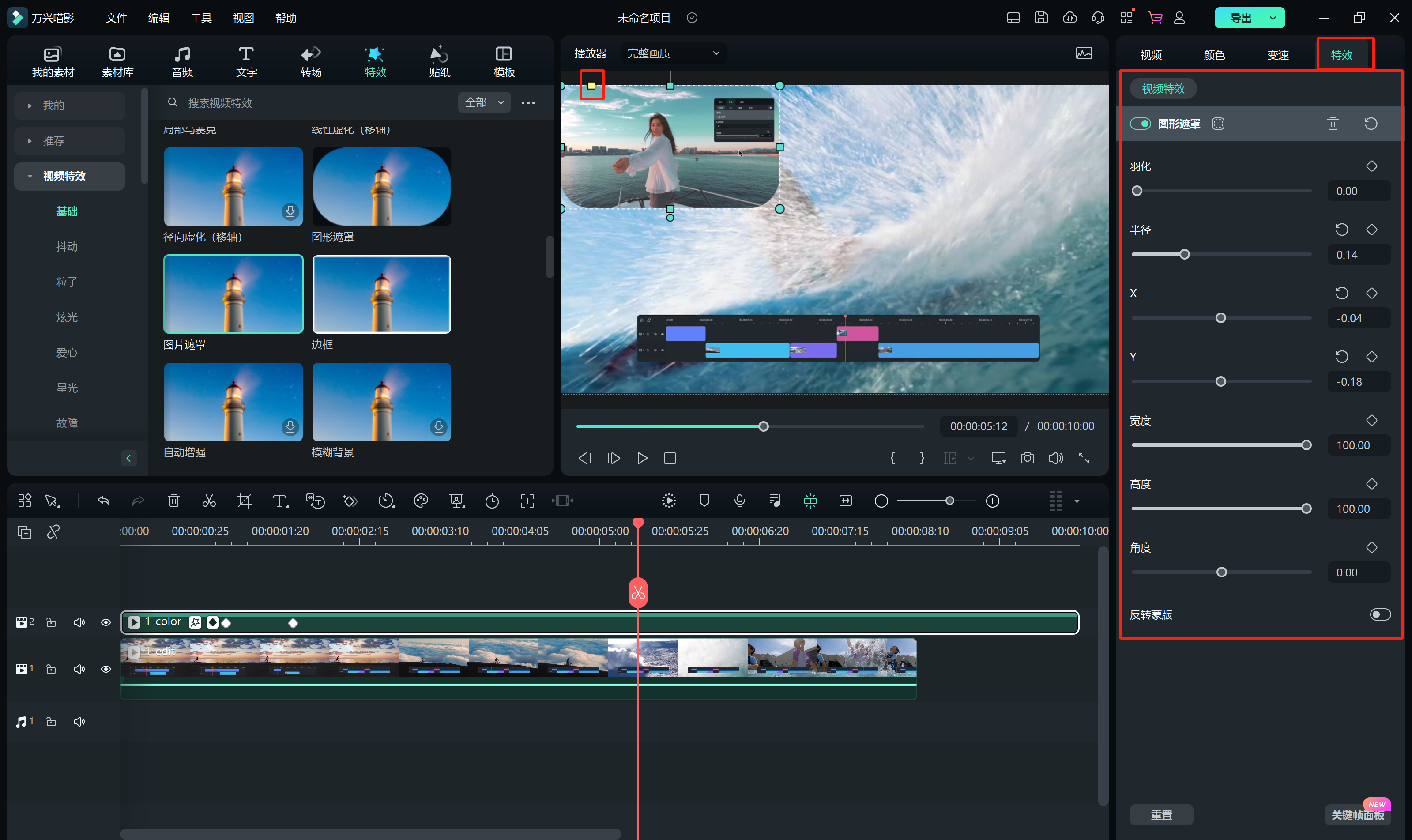
Step3尺寸调整
步骤三:如果我们本身是制作的圆形画中画或者矩形画中画,那么还可以直接拖动预览窗口中黄色圆点来实现视频的尺寸调整。
刚才介绍了画中画的制作方法以及画中画背景如何放大,接下来再来递进式的了解下如何为画中画视频添加特效以起到美化的作用。我们刚才提到画中画背景如何放大,而如果我们需要在视频播放的过程中放大背景则可以使用特效来衔接,其操作流程如下:
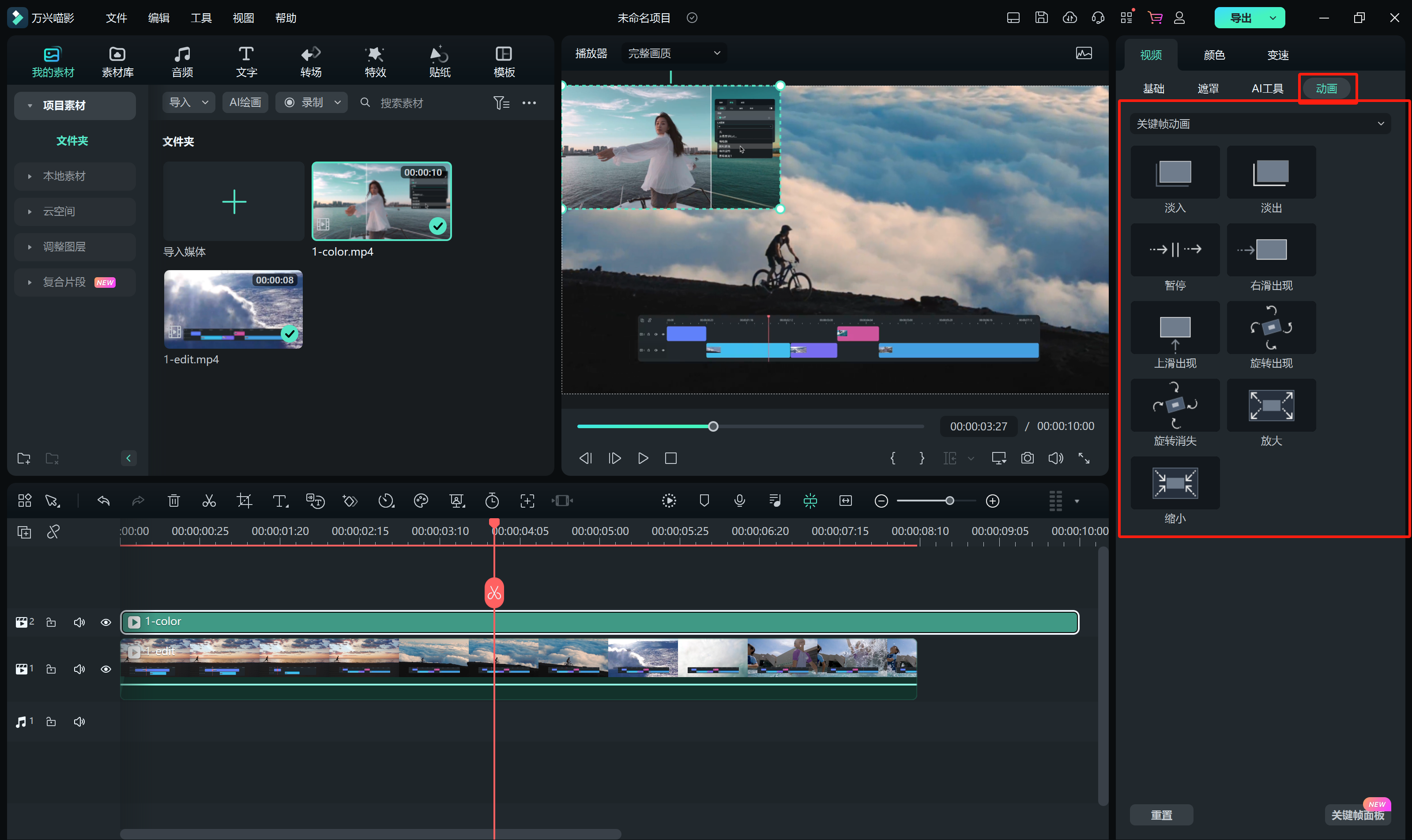
Step1视频--动画
步骤一:我们已经制作好画中画视频后,点击视频中画中画衔接区域,然后点击“视频--动画”按钮后,选择其中的放大特效点击应用。
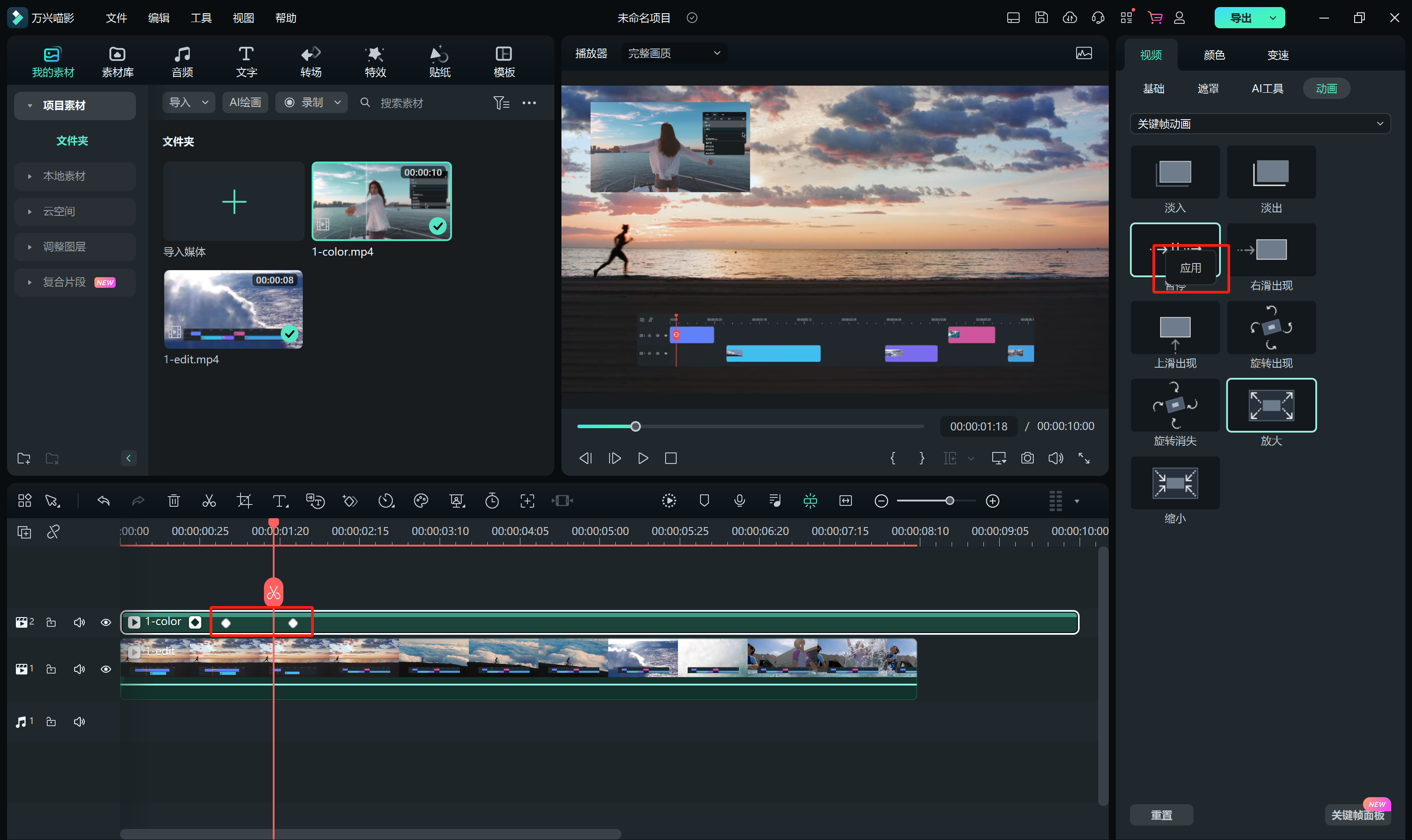
Step2放大特效
步骤二:这时视频再播放到衔接区域就会自动呈现放大特效,同理还有缩小、淡入、淡出、旋转消失等其他特效可以使用。
以上介绍的就是画中画背景如何放大等相关操作教程,新手用户想要快速掌握这些操作技巧就要重视视频剪辑软件的选择,像万兴喵影不仅仅有特效可以使用,还有丰富的模板可以直接应用,这都对新手用户非常友好。





