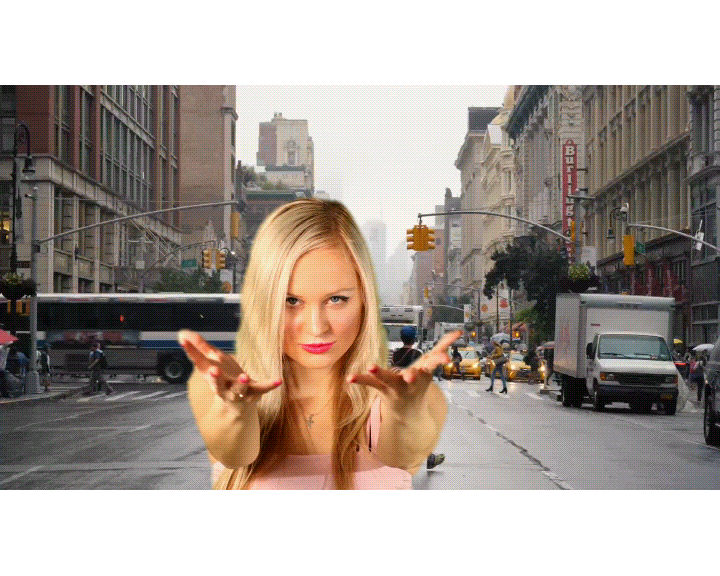我们在网上聊天时经常会看到专属GIF动图,常见的就是偶像爱豆的GIF表情包,这就让很多新手用户也希望可以进行gif合并编辑进而按照自己的喜好制作GIF动图,对此建议使用万兴喵影,让零基础用户也能短时间成为剪辑高手,接下来分别结束下GIF动图制作流程和人像GIF动图制作流程。
文章目录
教程01:GIF动图制作
无论是视频片段还是人像表情,只要有图片和视频素材我们都可以使用万兴喵影制作出精致的GIF动图,而且因为万兴喵影的功能多操作简单,让零基础用户也可以在下载后短时间内掌握制作技巧,接下来科普下操作流程。
步骤一:
在万兴喵影官网下载符合电脑版本的万兴喵影安装包,根据引导完成电脑上万兴喵影的安装后,再双击图标运行该程序,然后点击上方导航栏的【导入】按钮,将本地电脑上要做成GIF动图的视频或者图片素材导入。

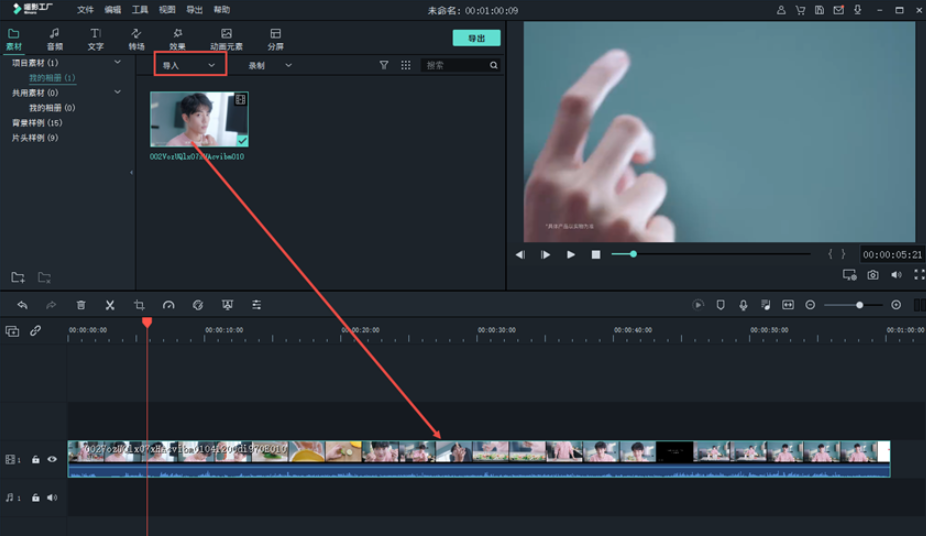
步骤二:
步骤二:导入素材后直接使用拖拽的方式将其拖拽到下方时间轴上,然后通过鼠标控制红色游标选择时间轴上的点,右击【剪刀】按钮可将其剪断,再选中具体的视频或者图片片段右击选择【删除】即可删除多余片段。
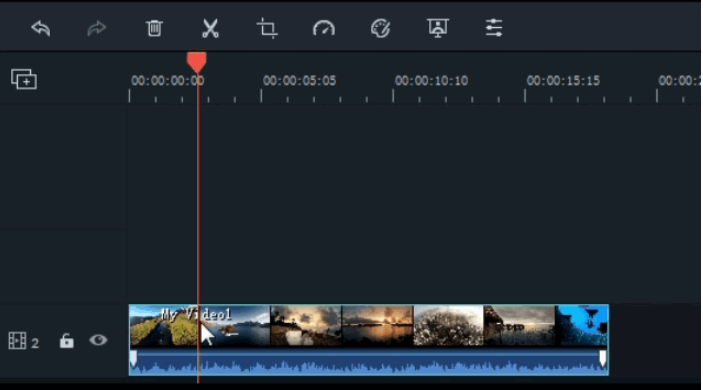
步骤三:
我们还可以在GIF动图上加上简单的特效,比如点击上方导航栏的【文字】按钮后,即可在左侧看到文字特效选项,点击【文字素材】后展开素材列表,我们按照主题风格选择具体的文字模板。
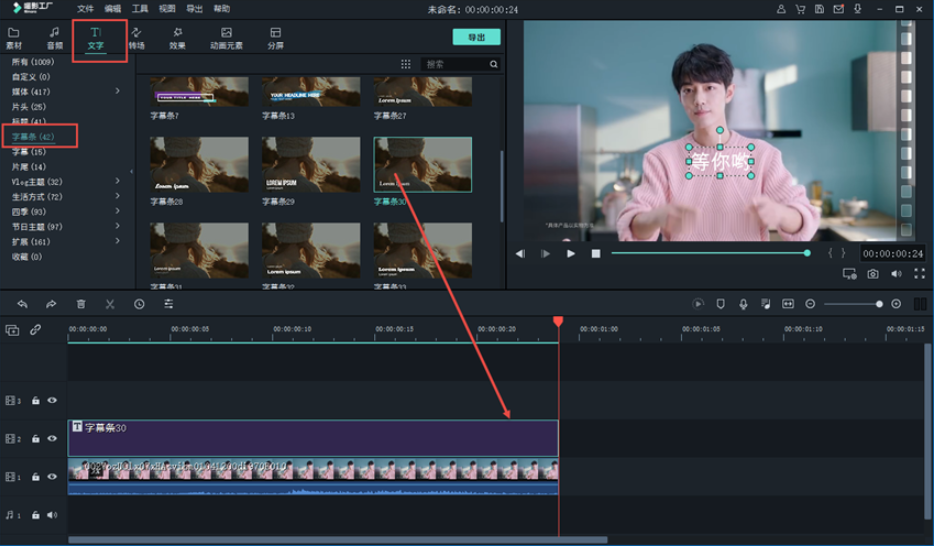
步骤四:
双击已经应用的文字模板后即可编辑文字,文字内容编辑完成后再点击上方导航栏的【转场】按钮,然后在左侧【转场素材】中选择具体的入场动画,然后可以在右侧窗口预览下视频播放效果。
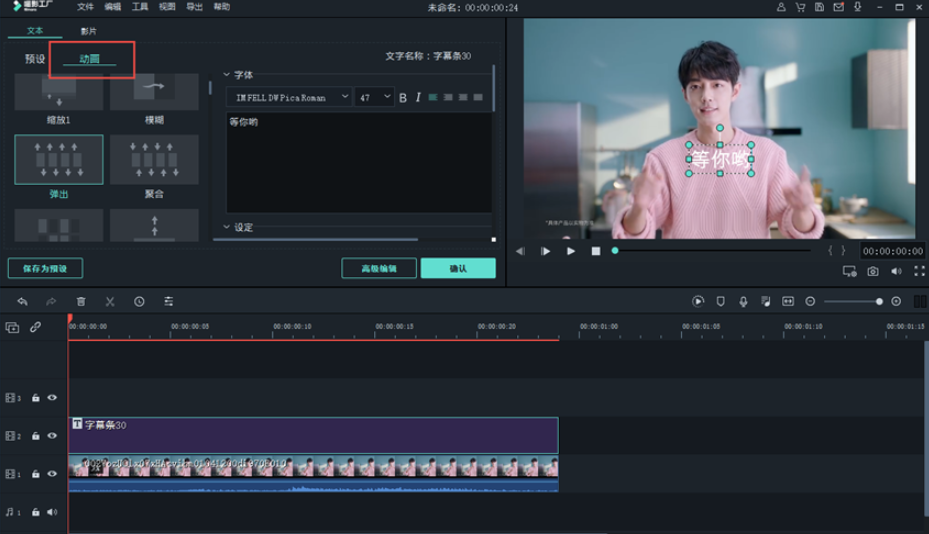
步骤五:
预览满意后再点击【文件】【导出】按钮进入导出界面,在视频格式栏选择GIF,再设置后保存路径等其他参数,点击【导出】按钮即可保存该GIF动图。
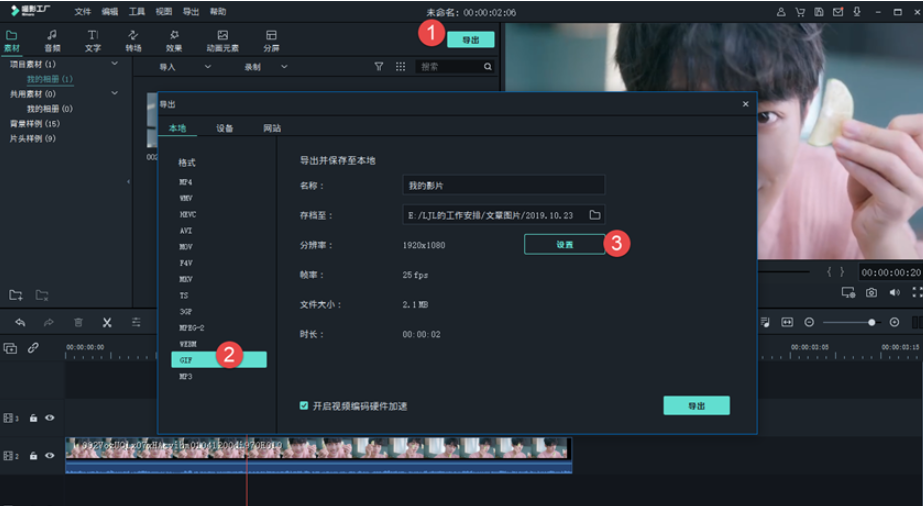
教程02:智能抠像
刚才介绍了使用万兴喵影制作GIF的基本流程,而很多人之所以要学习gif合并编辑是为了剪辑具体的人像GIF,这就意味着很多情况下要在视频片段中抠出人像来使用,对此使用万兴喵影就可以让新手做到这点,具体的操作流程如下:
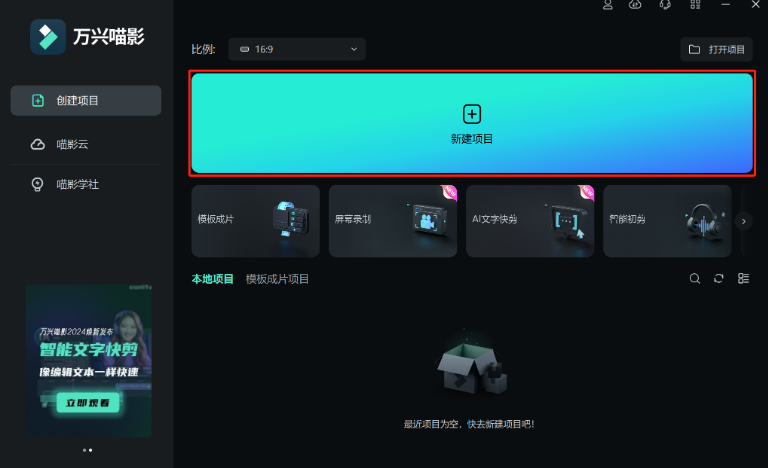
步骤一:
启动万兴喵影后点击【新建项目】按钮进入编辑界面,然后点击上方导航栏的【我的素材】按钮,再点击【导入】按钮将视频素材导入,之后使用拖拽的方式将素材直接拖拽到时间轴上。
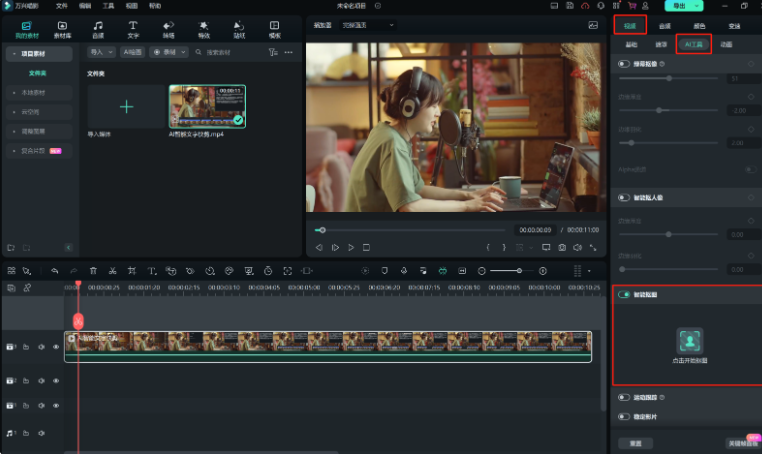
步骤二:
视频左键双击视频轨道后,在右侧的控制面板上找到【AI工具】,然后在该面板中点击【开始抠图】按钮后,使用鼠标直接在素材上选中要抠图的片段或者人物主体即可完成智能抠像。
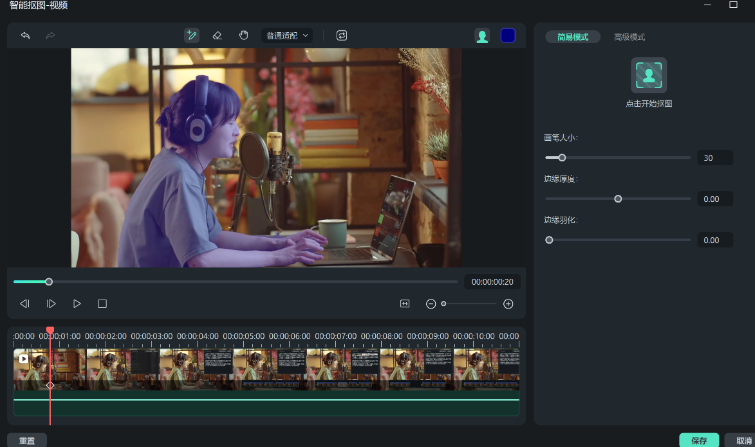
步骤三:
右击抠出来的主体点击【删除背景】后,即可只保留人物主体,然后再点击【橡皮擦】功能对细节进行修饰,点击【文件】【导出】按钮即可导出GIF动图,在导出界面设置视频格式为GIF后,点击【导出】按钮。
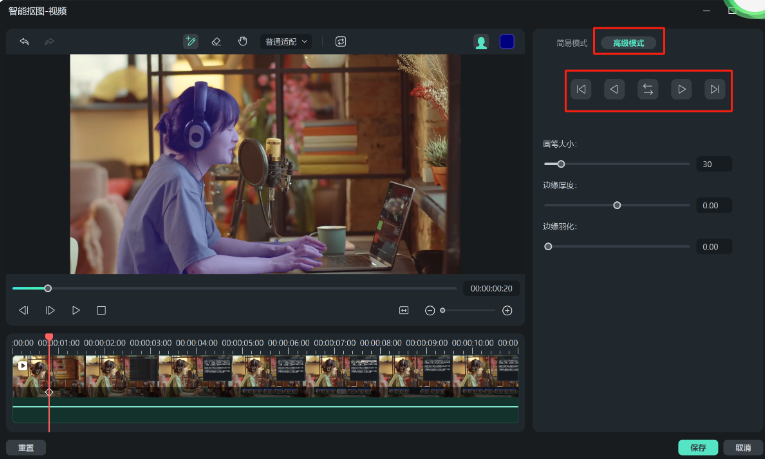
以上介绍了使用万兴喵影如何制作GIF动图,这让没有操作经验的用户也可以快速掌握gif合并编辑以及人像抠图等技能,进而根据自己的喜好需求制作出优质的GIF动图。