复合片段 | 万兴喵影 Windows
在万兴喵影中,用户可以体验全新推出的复合片段功能。该功能支持将两个或多个独立的视频片段合并为一个整体,方便用户进行同步编辑操作。如果您需要对多个视频片段统一应用相同的效果或滤镜,只需按照以下步骤,即可轻松创建复合片段:
如何创建复合片段
如果您希望通过复合片段功能让视频更加流畅和统一,请参考以下详细步骤:
方法一:使用顶部工具栏
步骤一:创建新项目
下载并安装万兴喵影后,登录您的账户。进入软件启动页后,点击【新建项目】开始编辑。
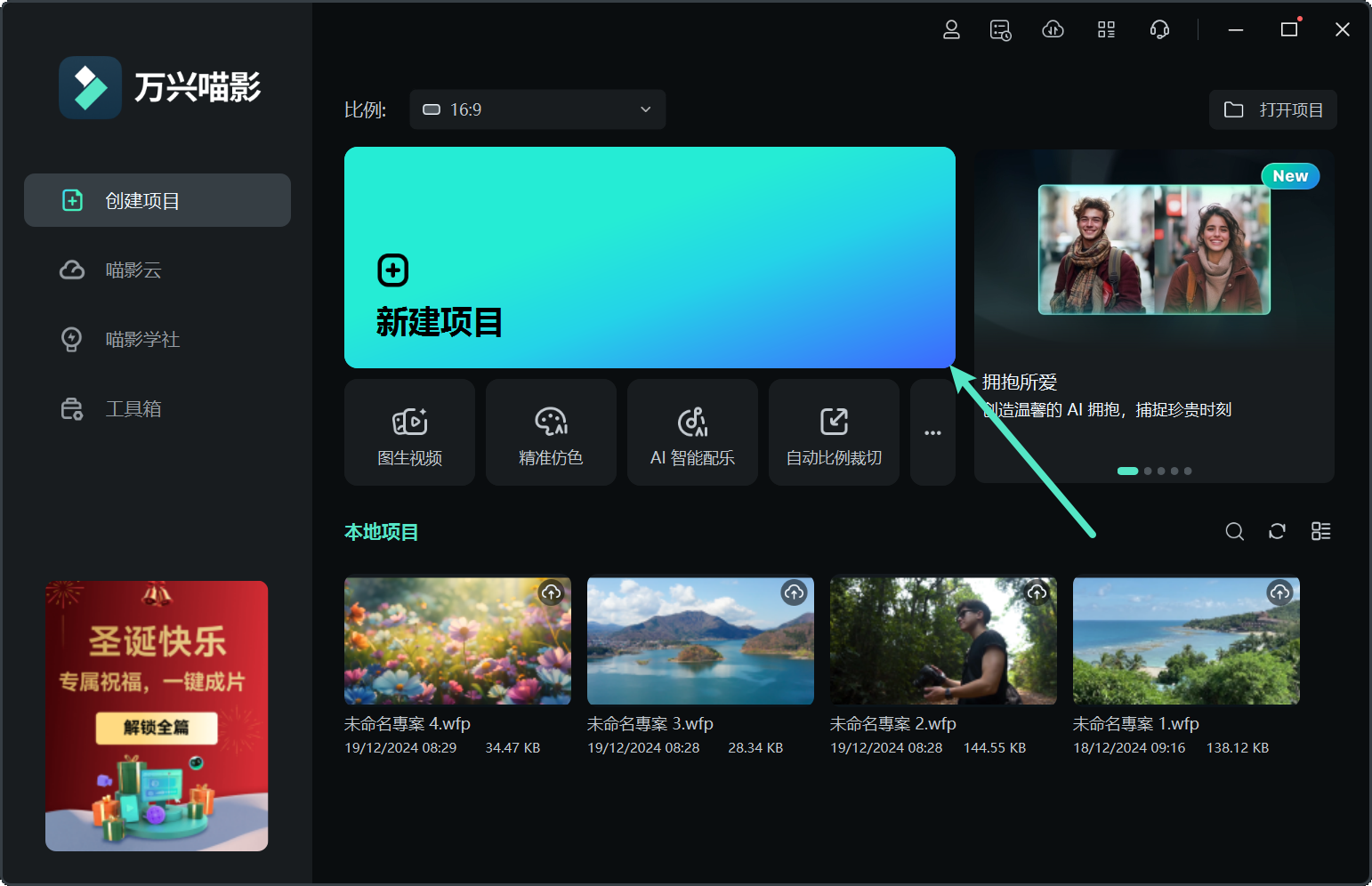
步骤二:导入片段并添加到时间轴面板
在万兴喵影的编辑窗口中,同时按下键盘上的 【Ctrl + I】 键,选择本地设备上的视频文件进行上传。导入成功后,通过拖放操作将这些视频片段添加到时间轴中的同一轨道上。
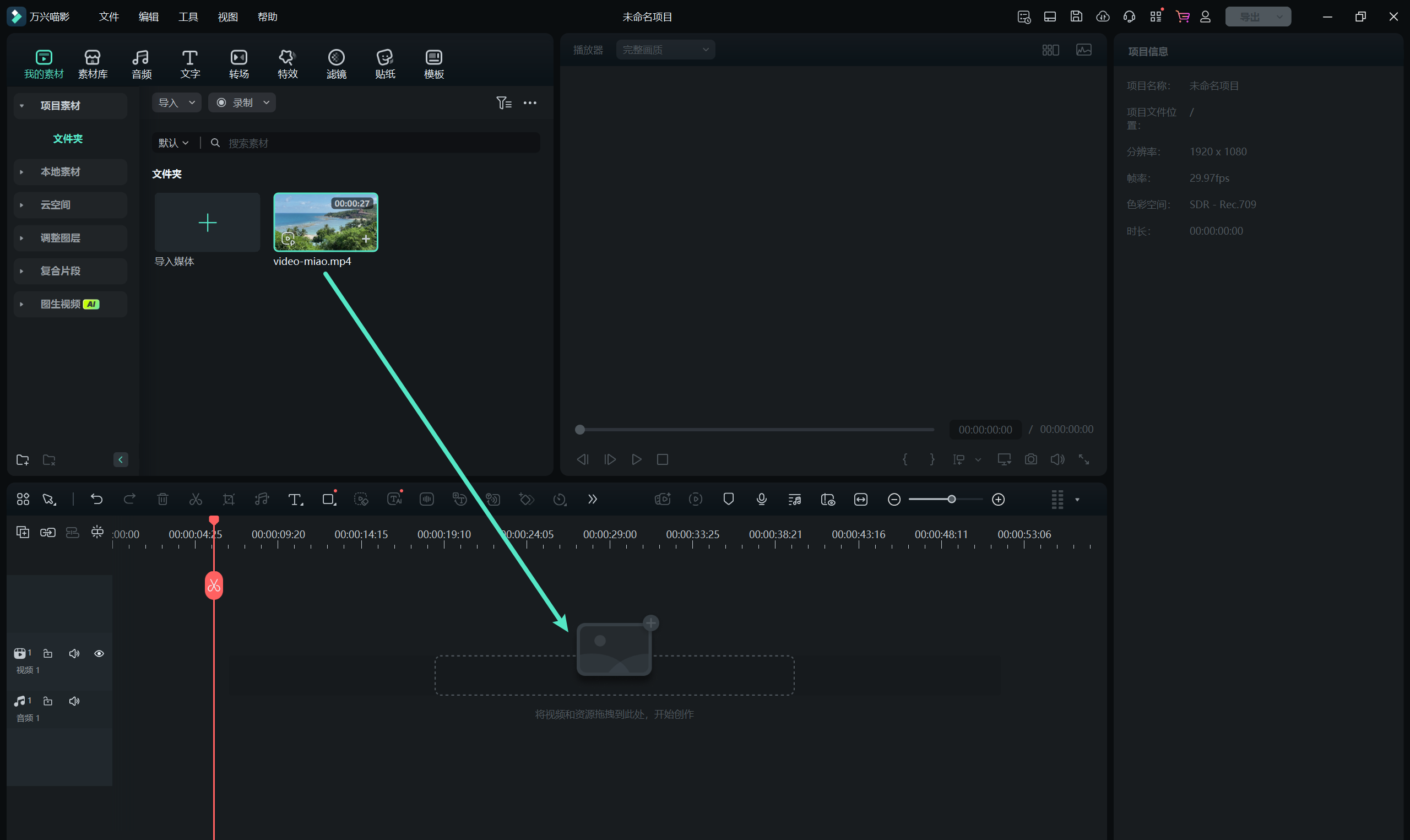
步骤三:创建复合片段
将片段添加到时间轴后,按住 【Ctrl】 键逐一选择所需片段,然后前往顶部工具栏,点击【工具】选项卡。在下拉菜单中选择【创建复合片段】。弹出窗口后,输入复合片段名称并点击【确定】。
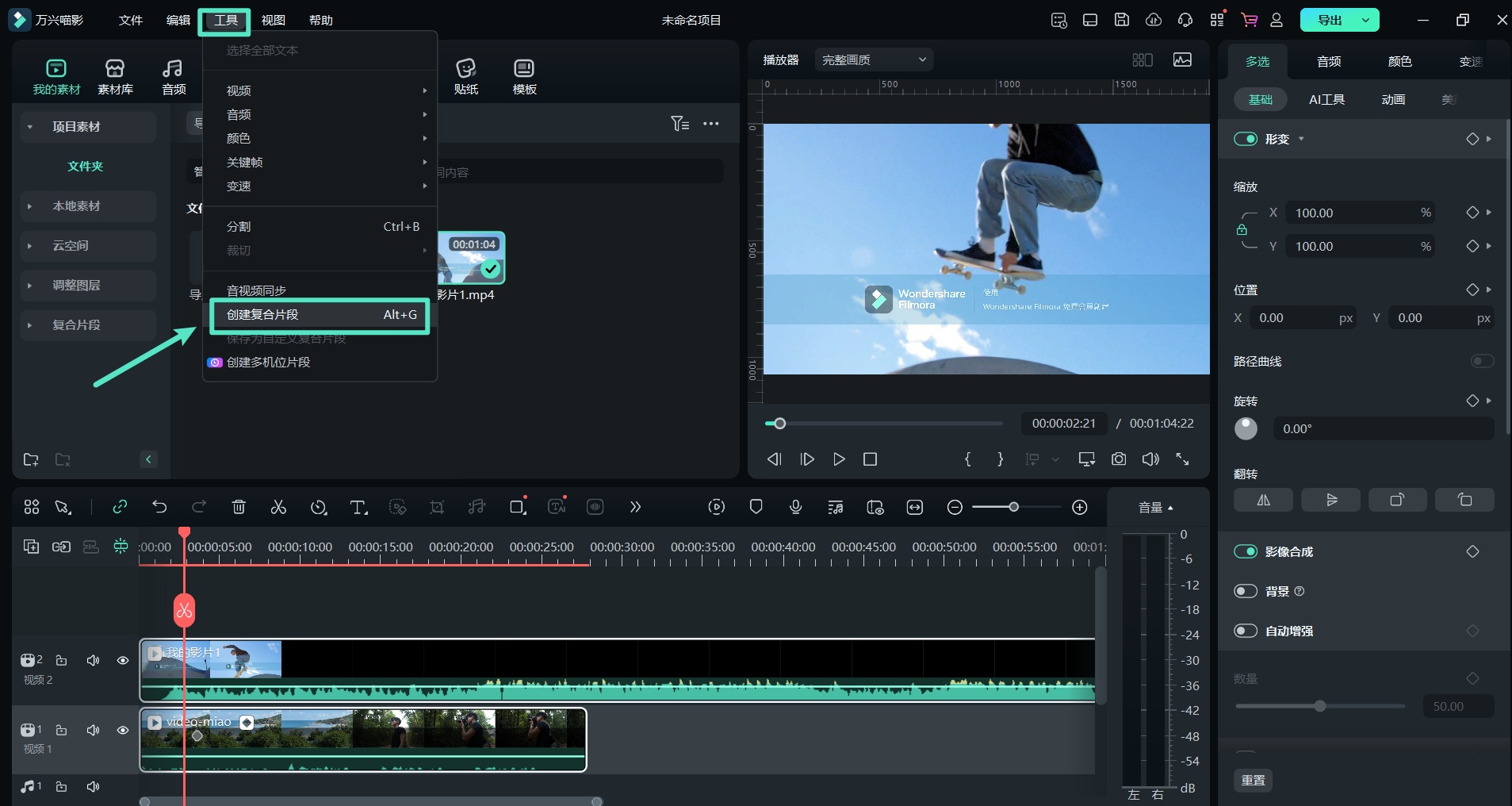
步骤四:保存复合片段
如需保存复合片段,请在时间轴中右键点击已创建的复合片段。在弹出的菜单中选择【保存为自定义复合片段】。
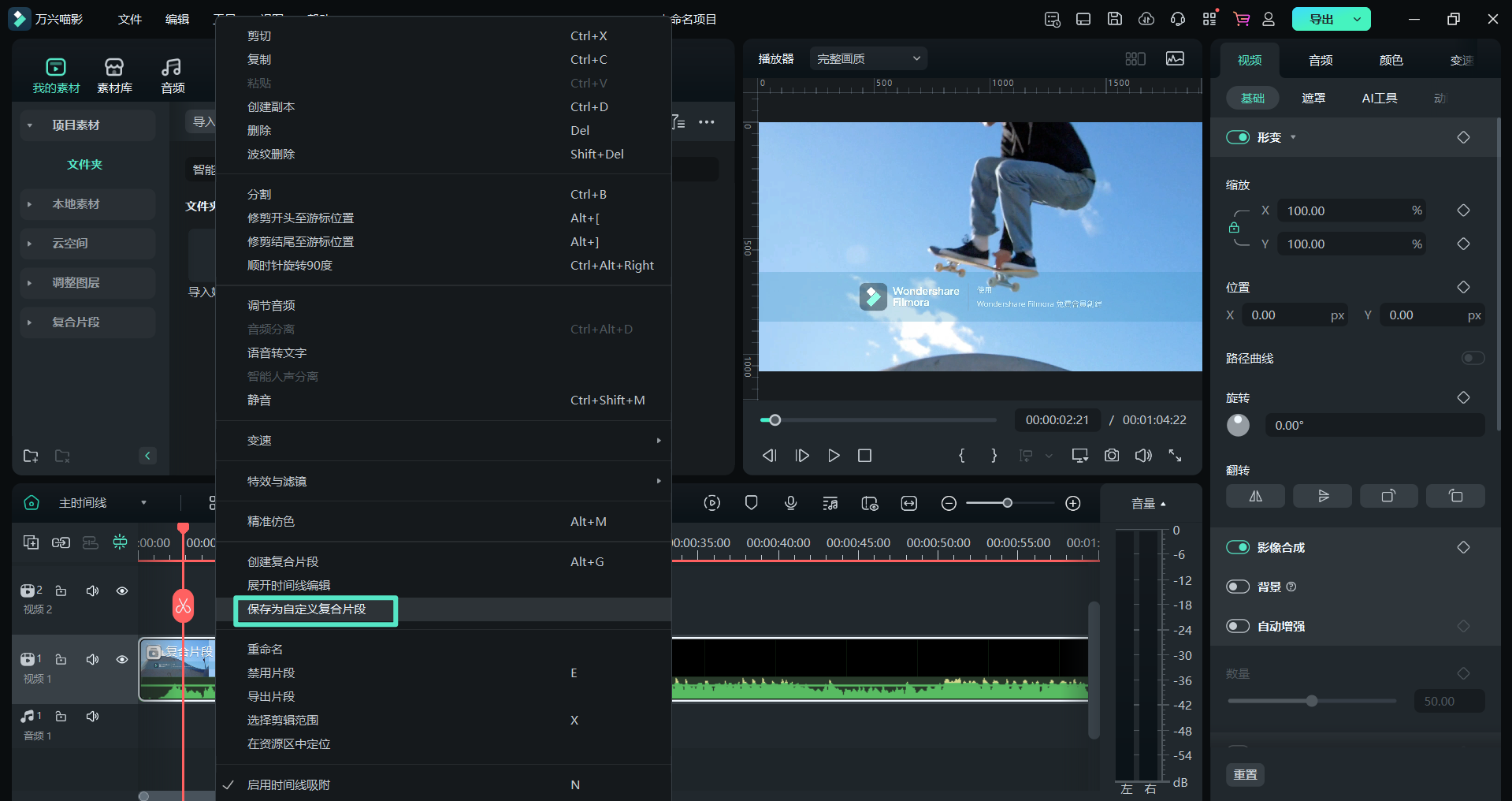
步骤五:访问保存的复合片段
要访问保存后的复合片段,请导航到主界面的左上角面板,点击【复合片段】选项,即可在列表中查看已保存的复合片段。
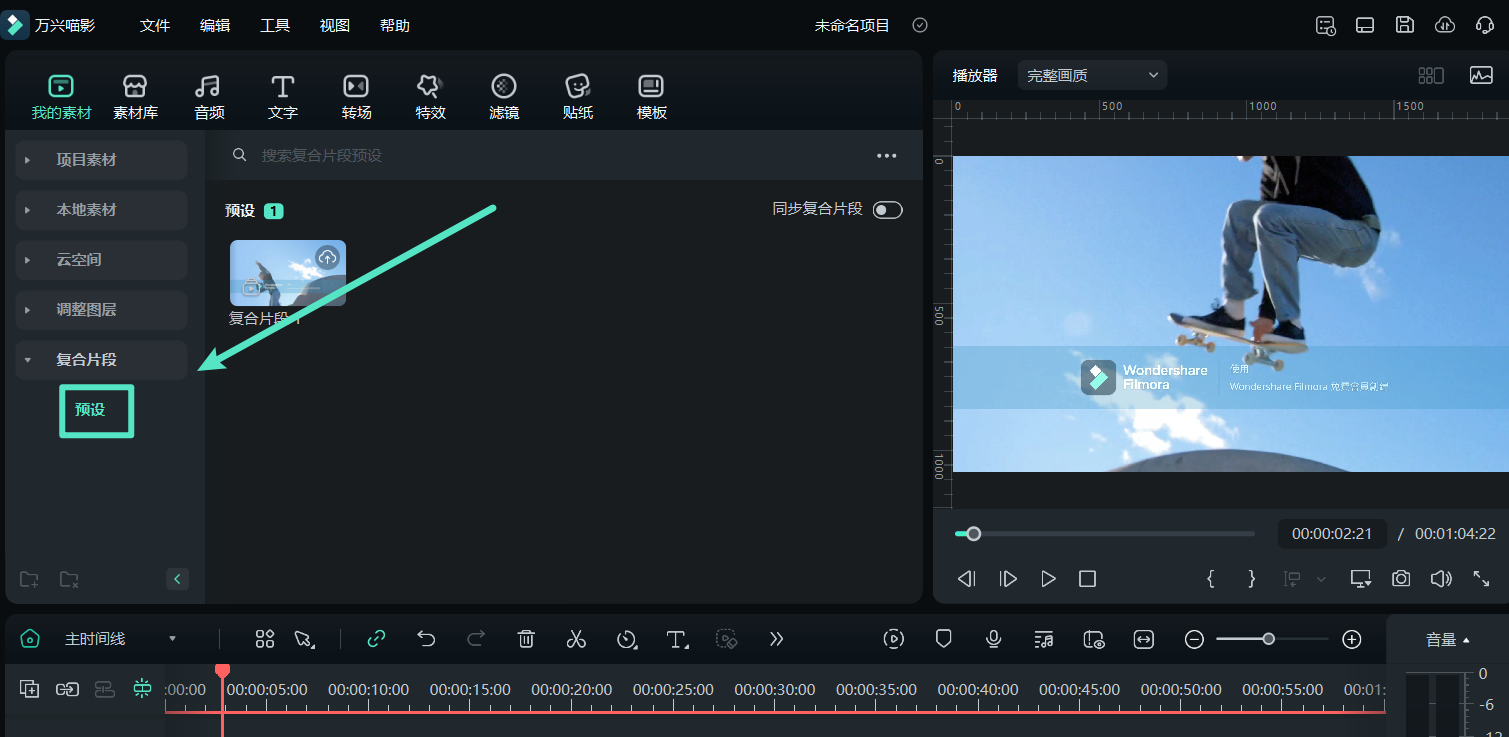
方法二:从时间轴控制菜单创建
将视频片段导入到时间轴后,右键点击时间轴中的片段。在弹出的控制菜单中选择【创建复合片段】。随后,输入复合片段名称并点击【确定】即可完成创建。
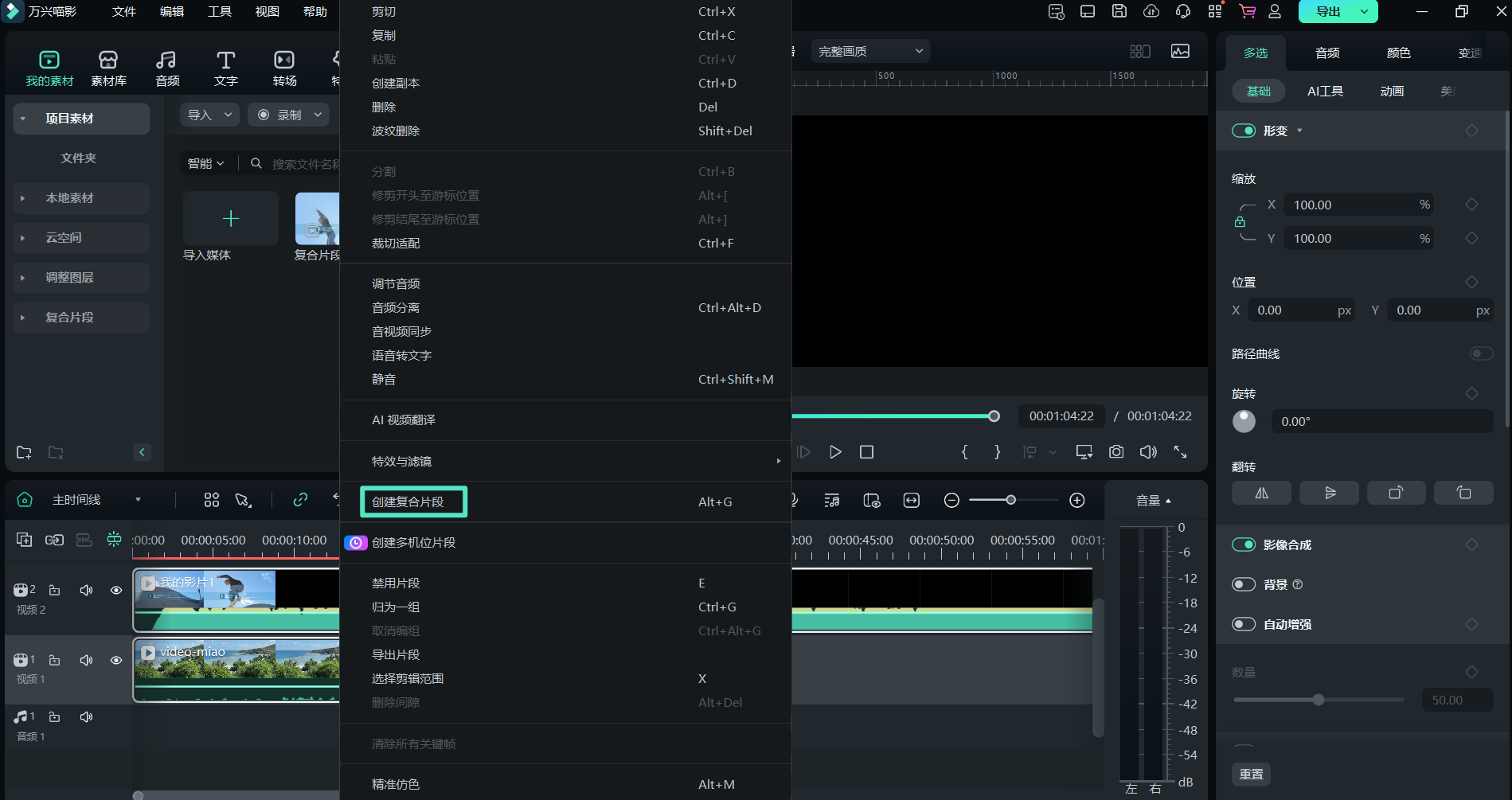
如何管理复合片段
创建复合片段后,万兴喵影为用户提供了便捷的时间轴管理工具,帮助优化编辑流程。以下内容将详细说明如何管理和调整复合片段:
步骤一:在主时间轴中查看复合片段
在万兴喵影 Windows 版中创建的复合片段会同时显示在【媒体】选项卡和时间轴面板中。此时,时间轴工具栏会显示视频的分层结构。当您位于【主时间轴】层时,所有包含的片段将以单个复合片段的形式呈现,便于统一管理。
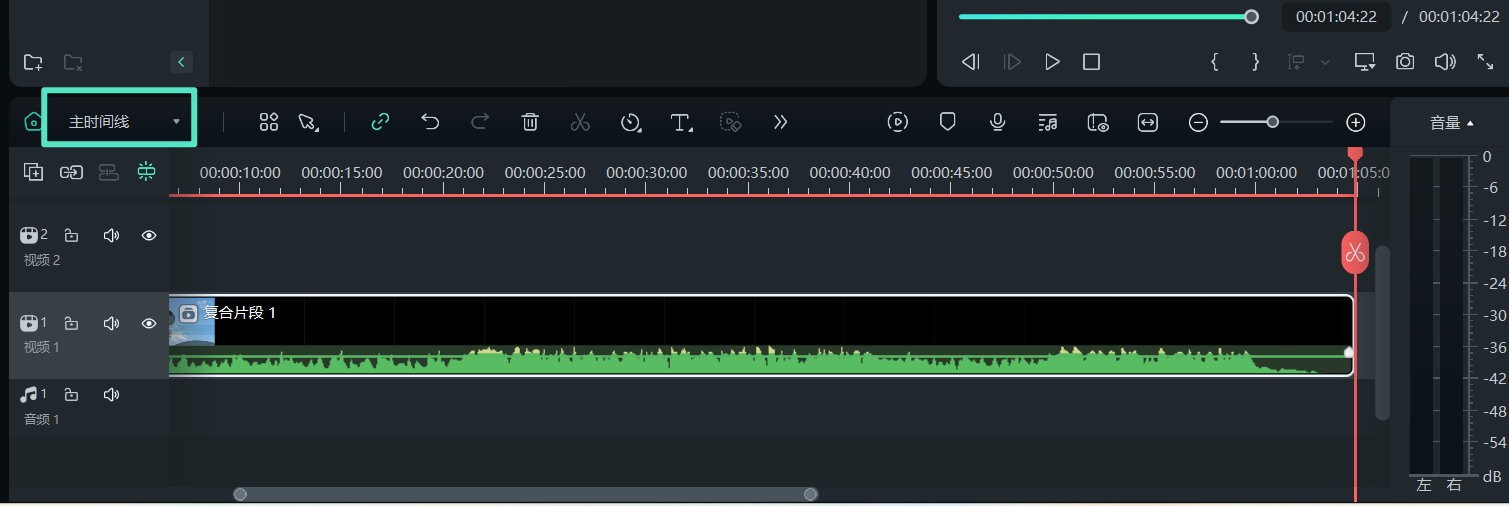
步骤二:打开复合片段进行详细编辑
切换到时间轴中的复合片段选项卡后,复合片段内的所有片段会以原有的合并方式展开显示。这种布局不仅便于切换,还可帮助用户高效调整内容和修改细节。
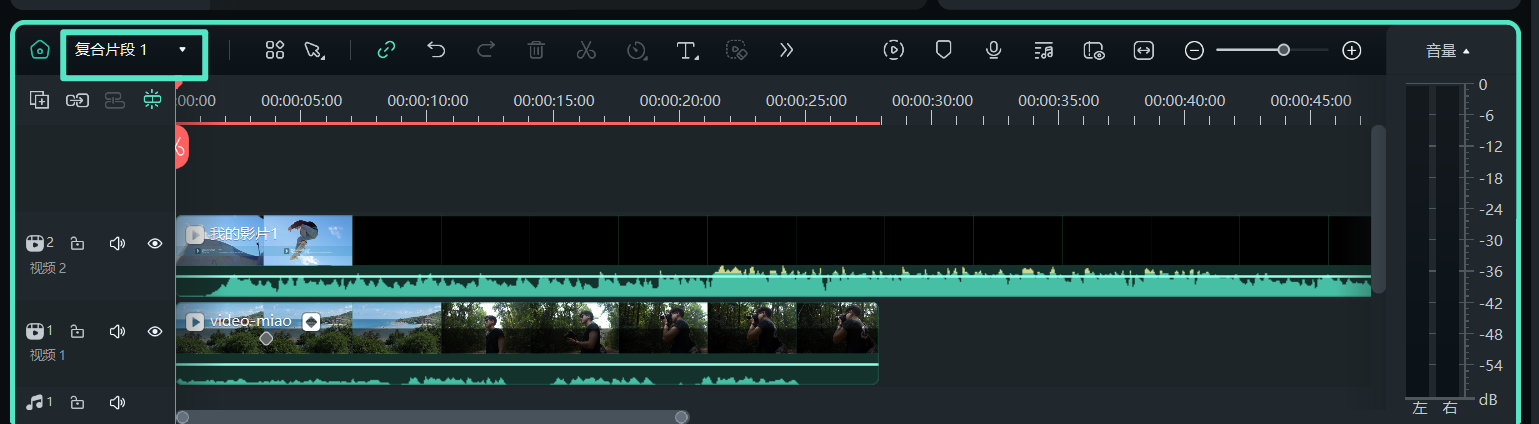
通过复合片段功能,万兴喵影为用户提供了更高效、更灵活的视频编辑解决方案,无论是批量操作还是个性化调整,都能轻松实现。
复合片段 | 万兴喵影 Mac
在万兴喵影中,用户可以体验全新推出的复合片段功能。该功能支持将两个或多个独立的视频片段合并为一个整体,方便用户进行同步编辑操作。如果您需要对多个视频片段统一应用相同的效果或滤镜,只需按照以下步骤,即可轻松创建复合片段:
如何创建复合片段
如果您希望通过复合片段功能让视频更加流畅和统一,请参考以下详细步骤:
方法一:使用顶部工具栏
步骤一:创建新项目
下载并安装万兴喵影后,登录您的账户。进入软件启动页后,点击【新建项目】开始编辑。
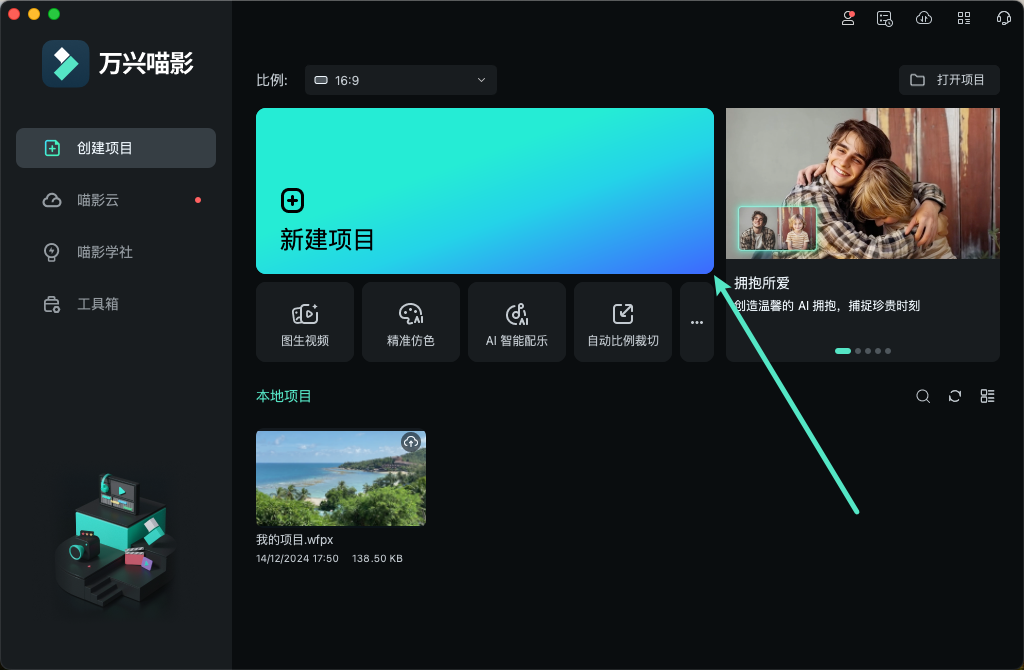
步骤二:导入片段并添加到时间轴面板
在万兴喵影的编辑窗口中,同时按下键盘上的 【Command + I】 键,选择本地设备上的视频文件进行上传。导入成功后,通过拖放操作将这些视频片段添加到时间轴中的同一轨道上。
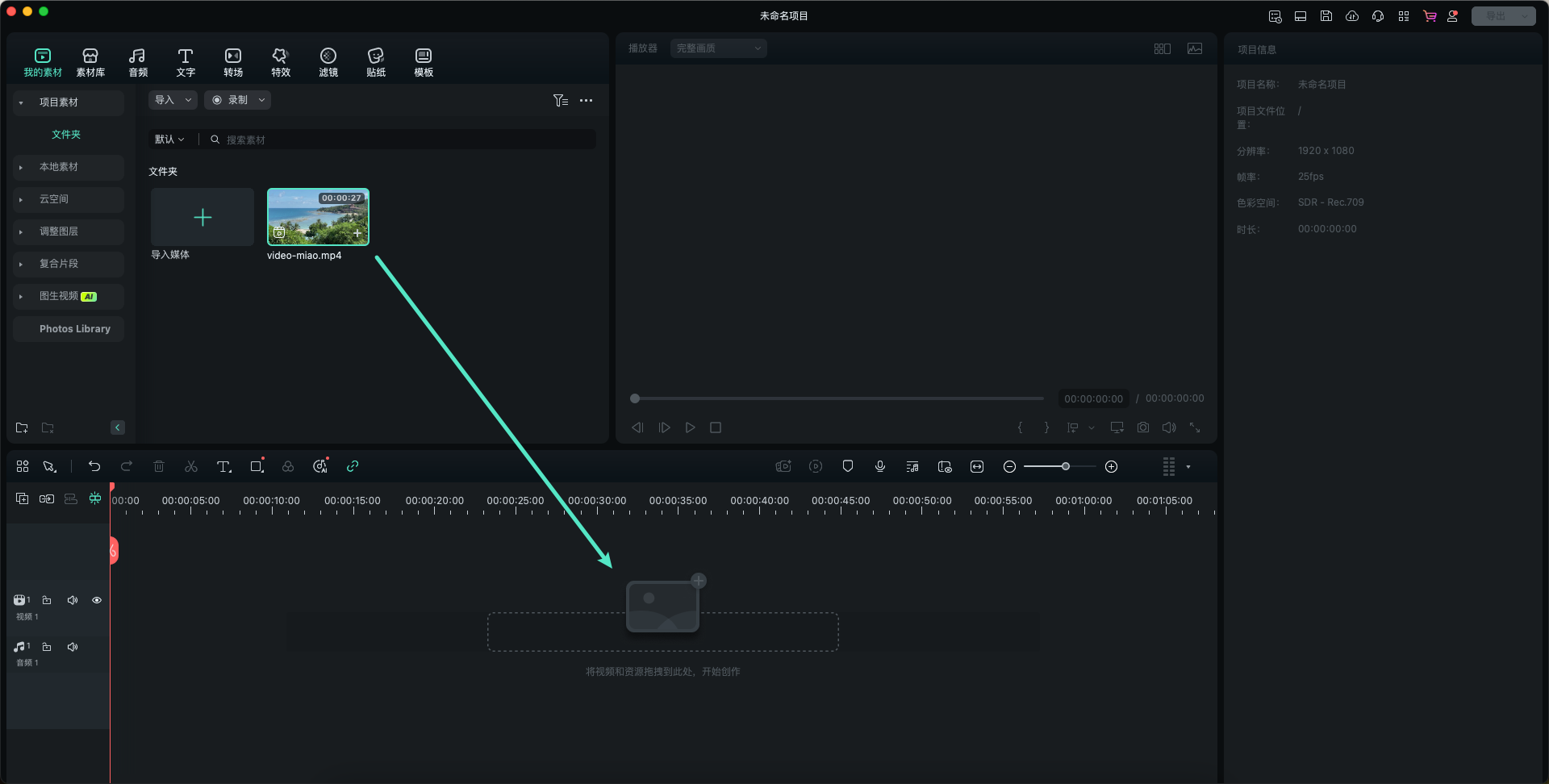
步骤三:创建复合片段
将片段添加到时间轴后,按住 【Command】 键逐一选择所需片段,然后前往顶部工具栏,点击【工具】选项卡。在下拉菜单中选择【创建复合片段】。弹出窗口后,输入复合片段名称并点击【确定】。
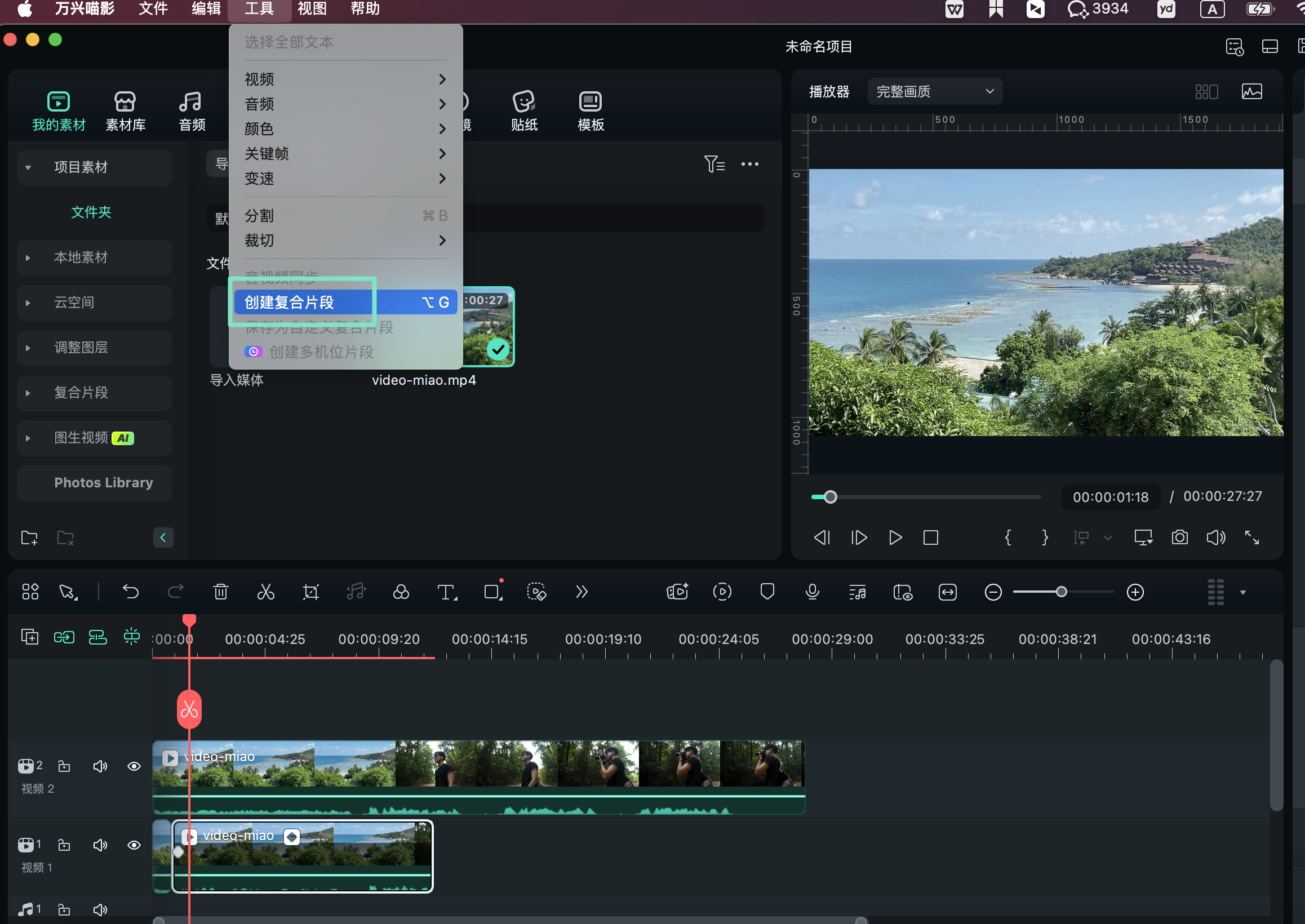
步骤四:保存复合片段
如需保存复合片段,请按Control键+点按在时间轴中已创建的复合片段。在弹出的菜单中选择【保存为自定义复合片段】。
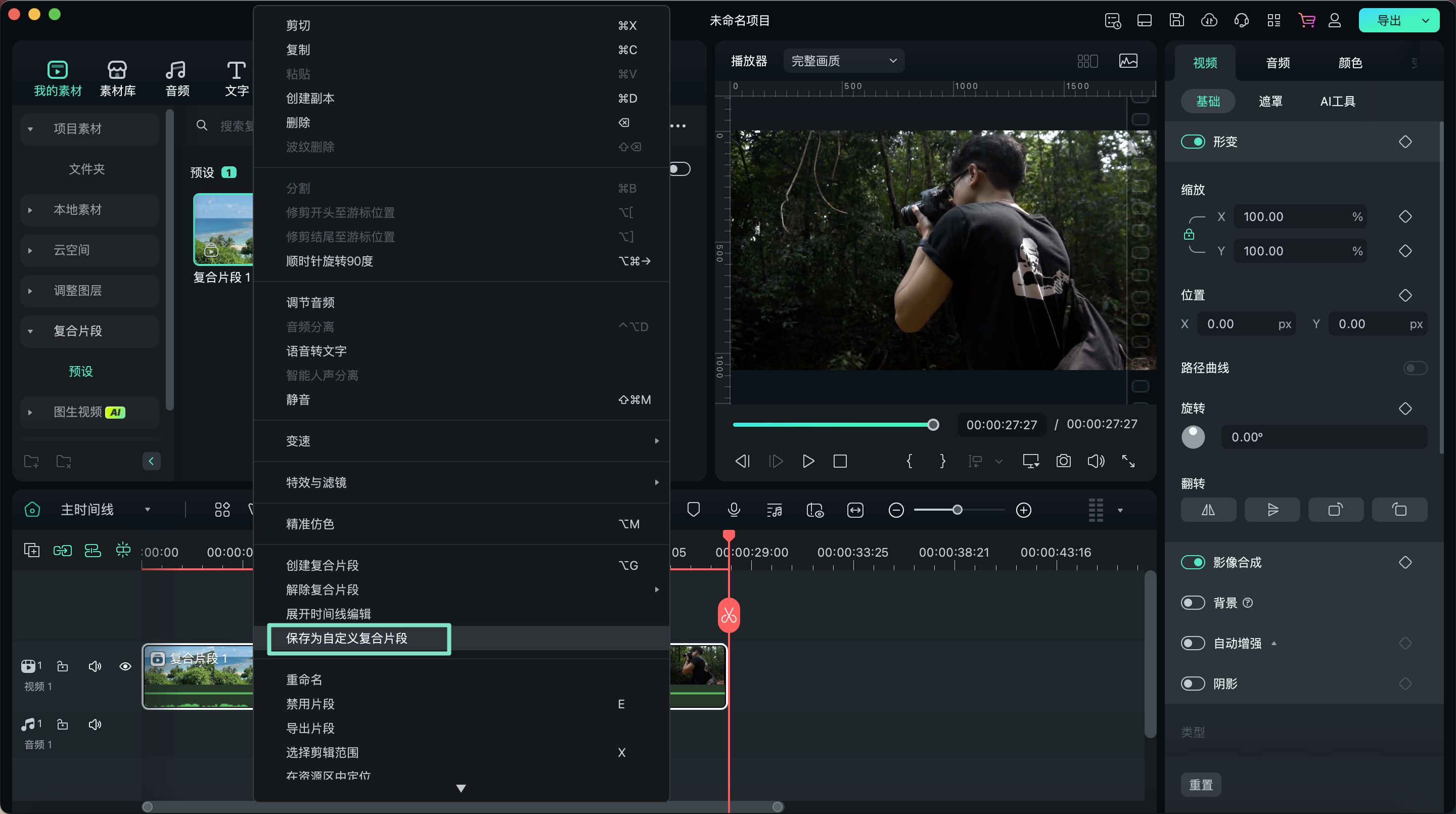
步骤五:访问保存的复合片段
要访问保存后的复合片段,请导航到主界面的左上角面板,点击【复合片段】选项,即可在列表中查看已保存的复合片段。
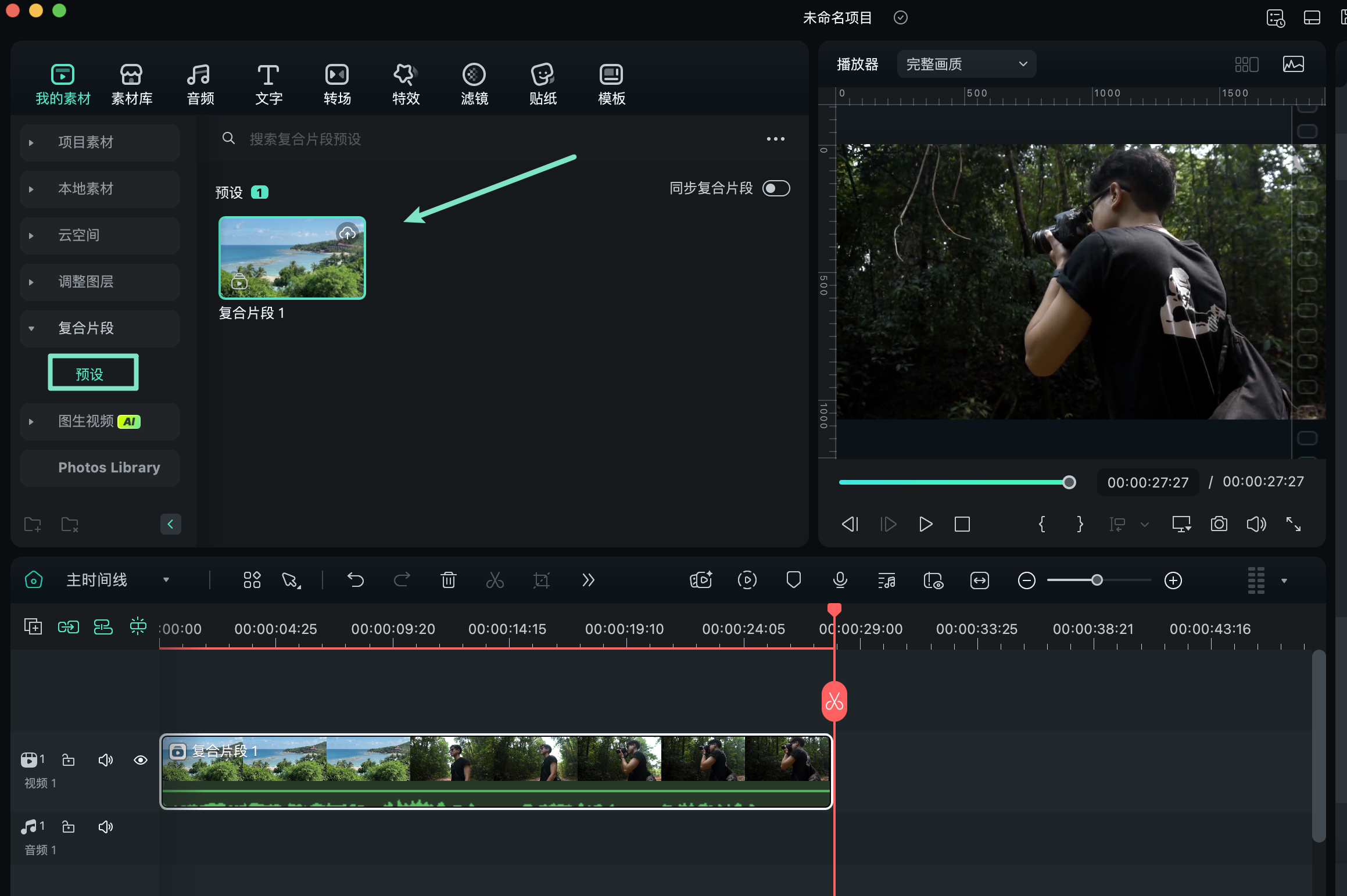
方法二:从时间轴控制菜单创建
将视频片段导入到时间轴后,按Control键+点按时间轴中的片段。在弹出的菜单中选择【创建复合片段】。随后,输入复合片段名称并点击【确定】即可完成创建。
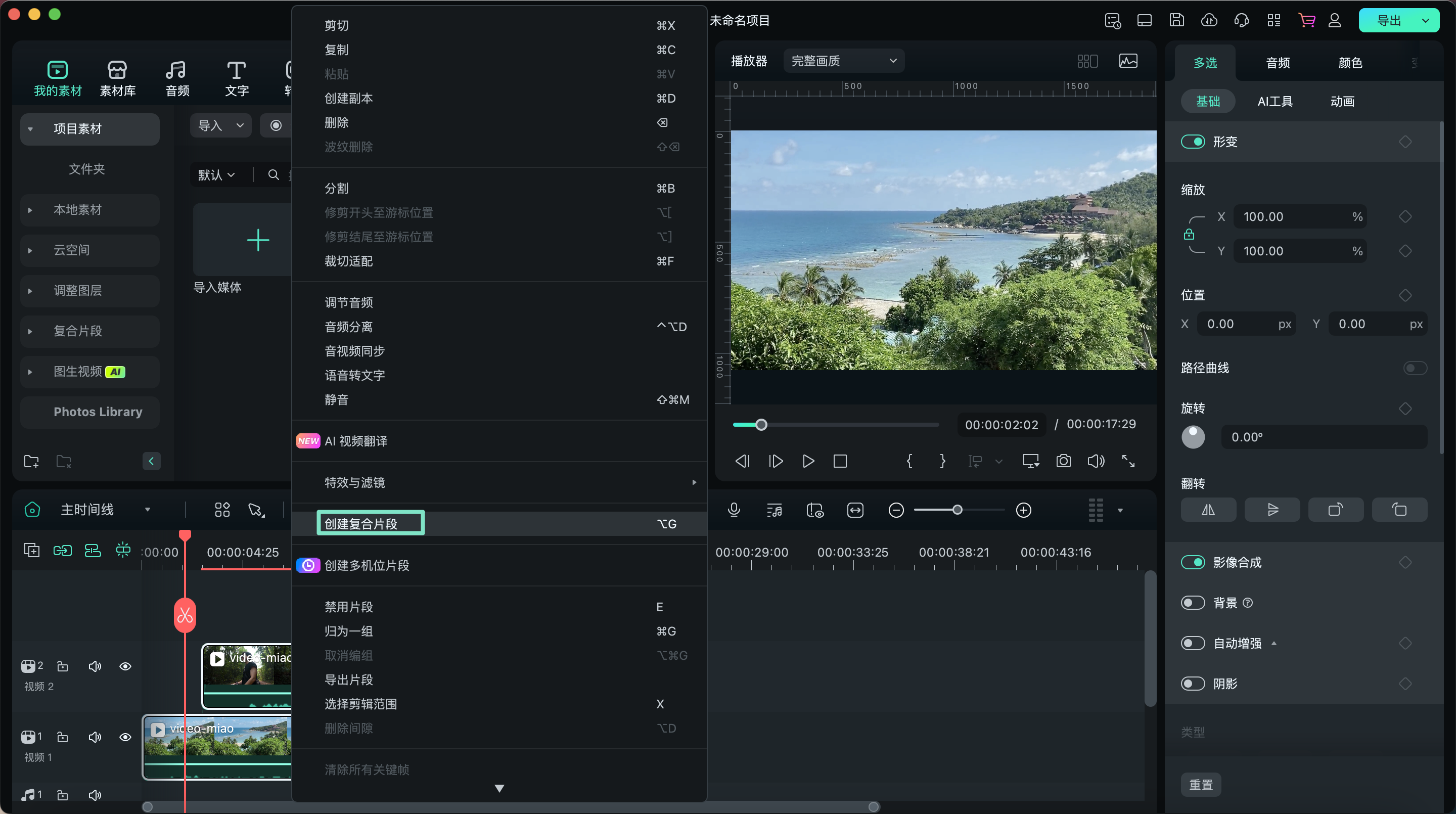
如何管理复合片段
创建复合片段后,万兴喵影为用户提供了便捷的时间轴管理工具,帮助优化编辑流程。以下内容将详细说明如何管理和调整复合片段:
步骤一:在主时间轴中查看复合片段
在万兴喵影 Mac 版中创建的复合片段会同时显示在【媒体】选项卡和时间轴面板中。此时,时间轴工具栏会显示视频的分层结构。当您位于【主时间轴】层时,所有包含的片段将以单个复合片段的形式呈现,便于统一管理。
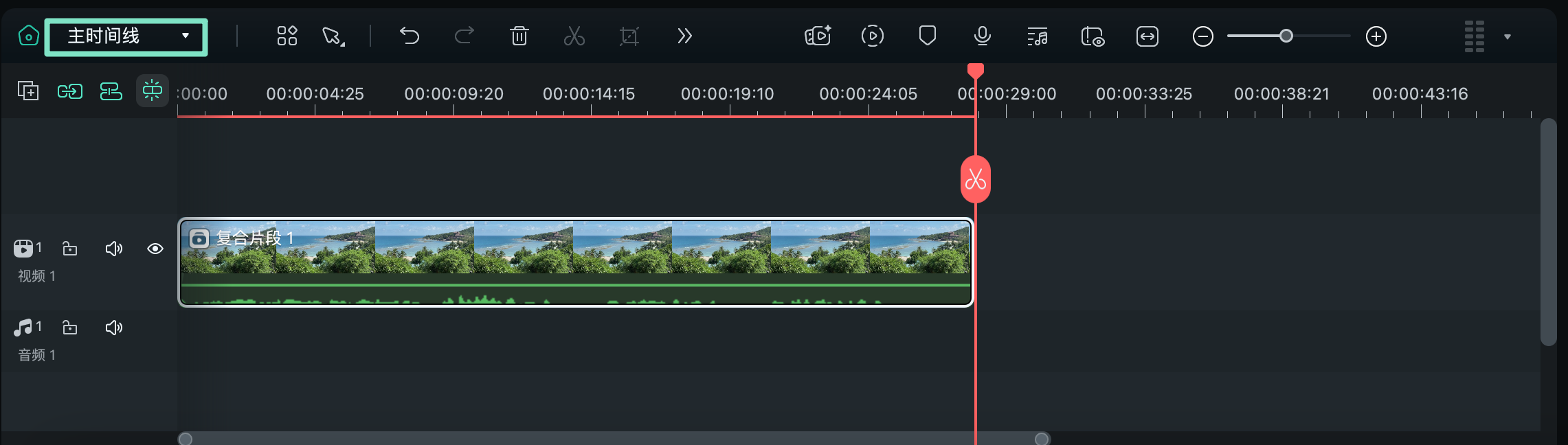
步骤二:打开复合片段进行详细编辑
切换到时间轴中的复合片段选项卡后,复合片段内的所有片段会以原有的合并方式展开显示。这种布局不仅便于切换,还可帮助用户高效调整内容和修改细节。
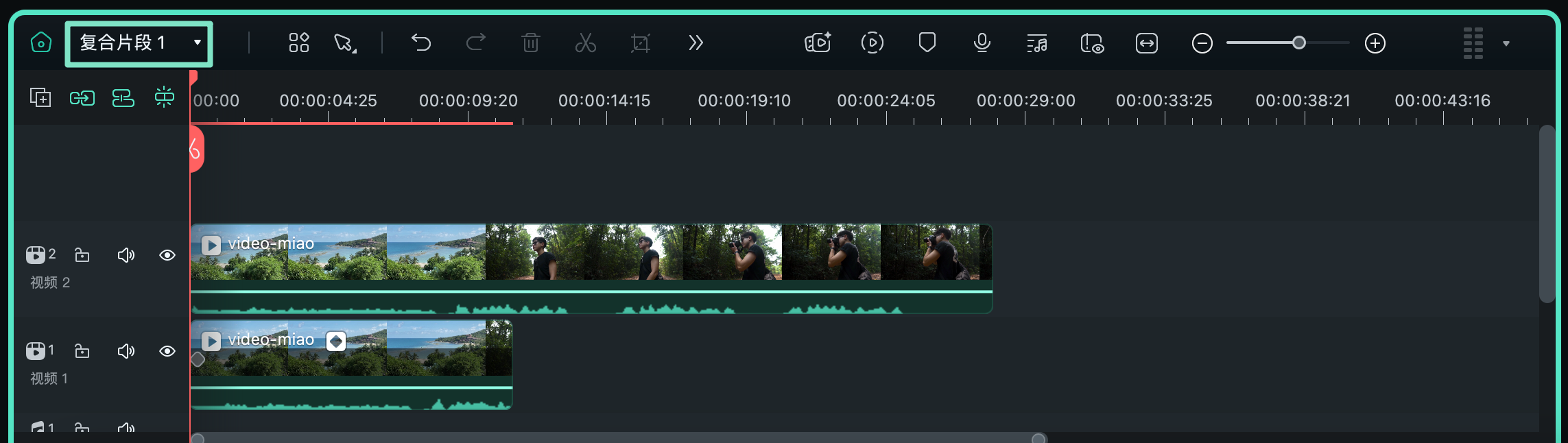
通过复合片段功能,万兴喵影为用户提供了更高效、更灵活的视频编辑解决方案,无论是批量操作还是个性化调整,都能轻松实现。
app端暂无此功能,请前往桌面端体验



