AI 视频翻译 | 万兴喵影 Windows
万兴喵影的 AI 视频翻译功能能够高效地将多种语言的视频内容翻译成您所需的语言。以下是使用万兴喵影 Windows 版本进行 AI 视频翻译的详细步骤:
如何在万兴喵影中进行视频翻译?
步骤一:启动万兴喵影并创建新项目
首先,在桌面上启动万兴喵影,随后在主页点击【新建项目】按钮。进入编辑窗口后,选择媒体面板中的【导入】按钮,导入您需要的视频素材。
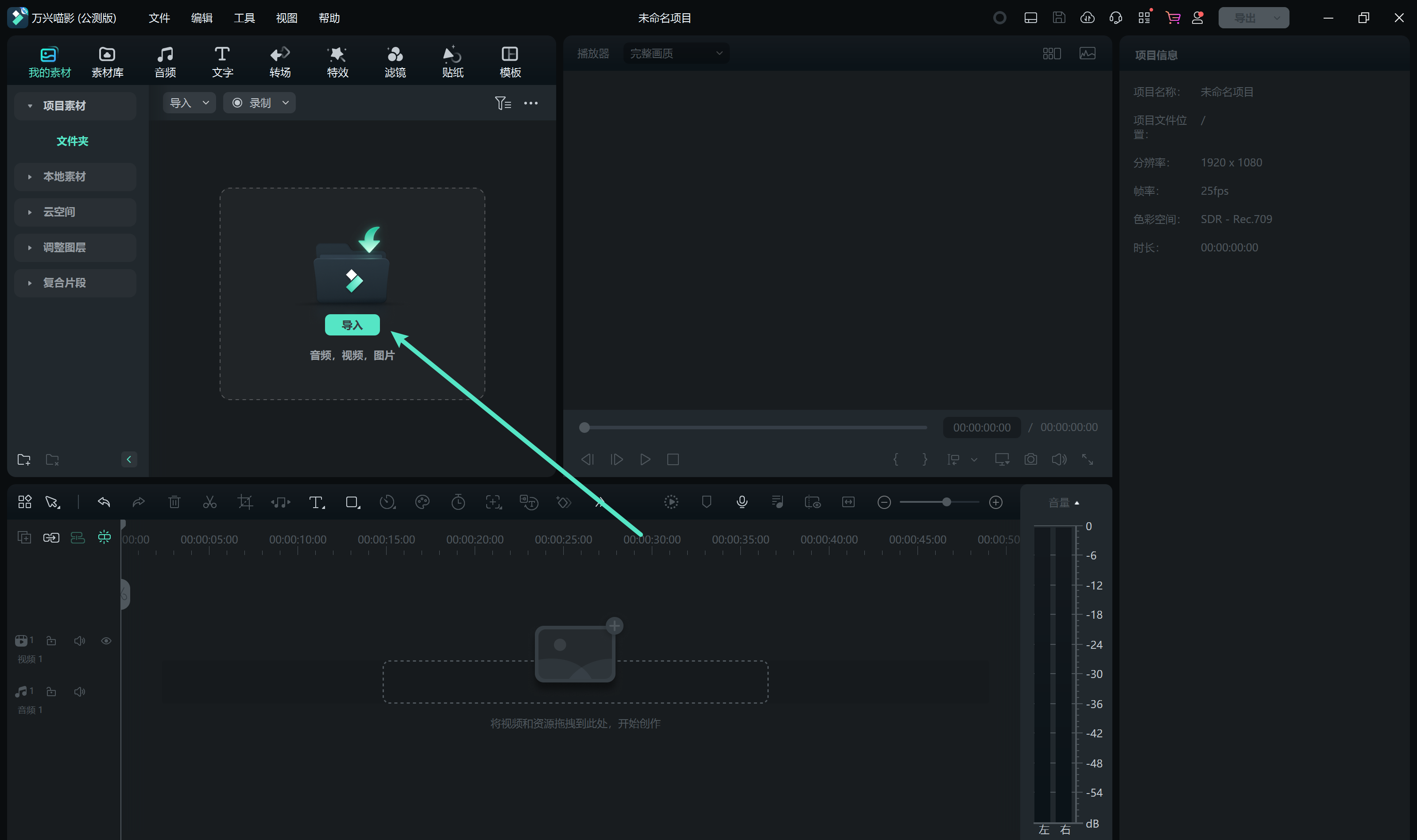
步骤二:启用 AI 视频翻译功能
将导入的视频拖放至时间轴,接着在自定义工具栏中找到【AI 视频翻译】功能,将其拖放到工具栏上。
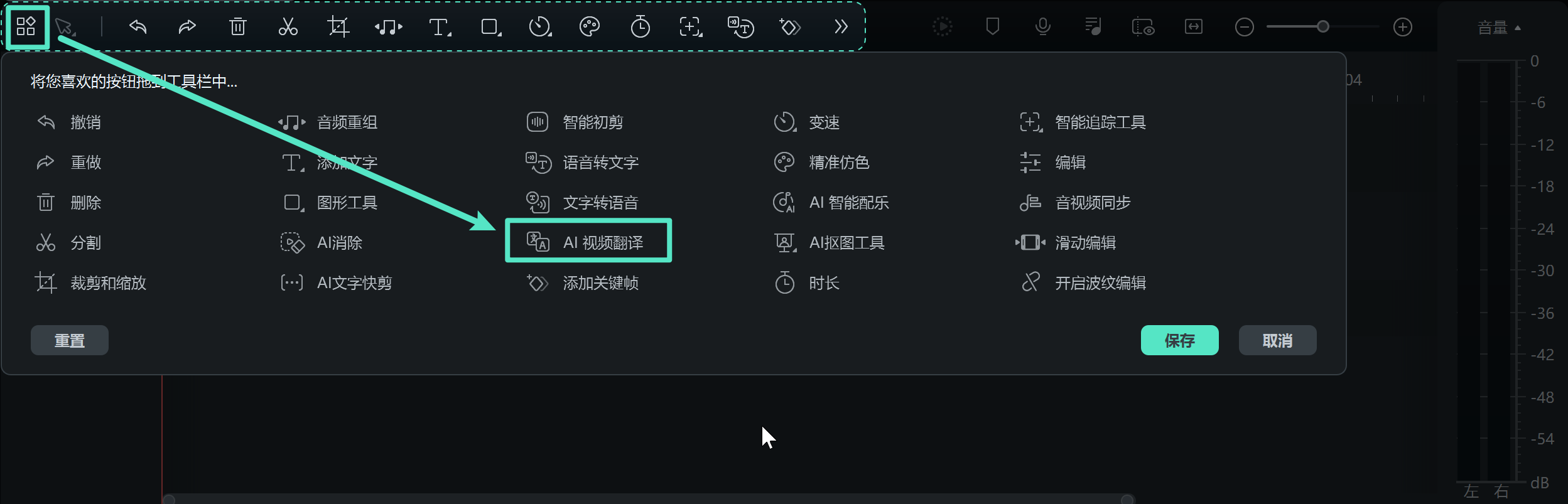
您还可以点击箭头图标展开工具栏,点击【AI 视频翻译】图标;
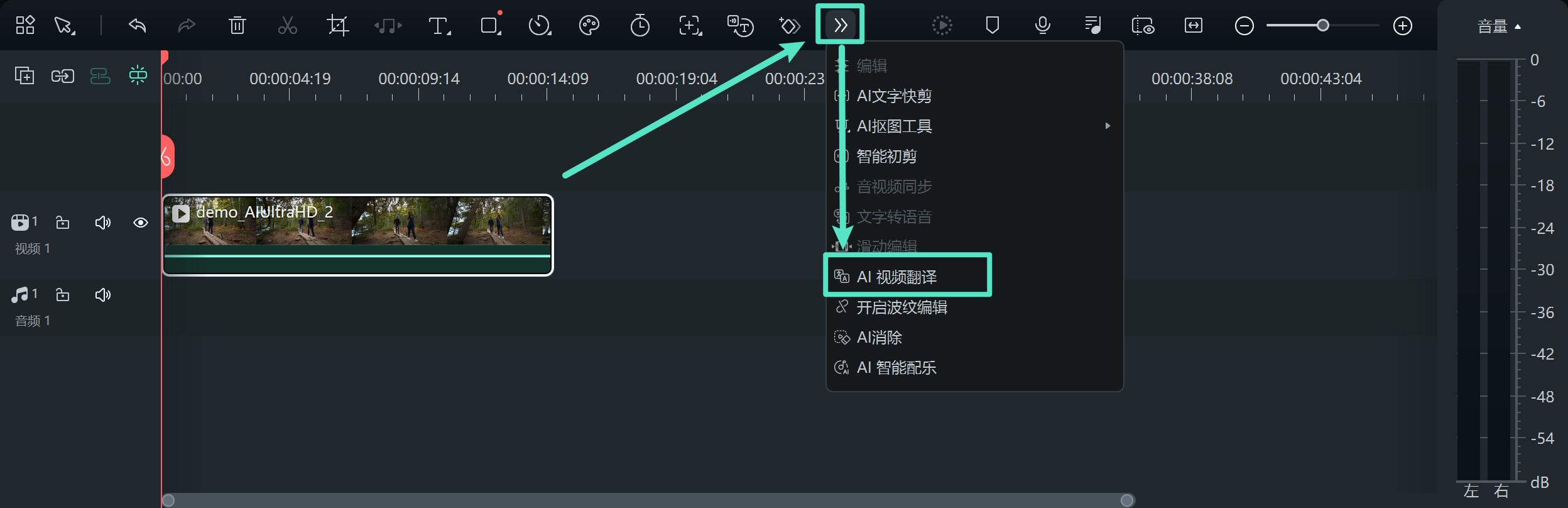
或右键点击时间轴中的视频,从下拉菜单中选择【AI 视频翻译】。
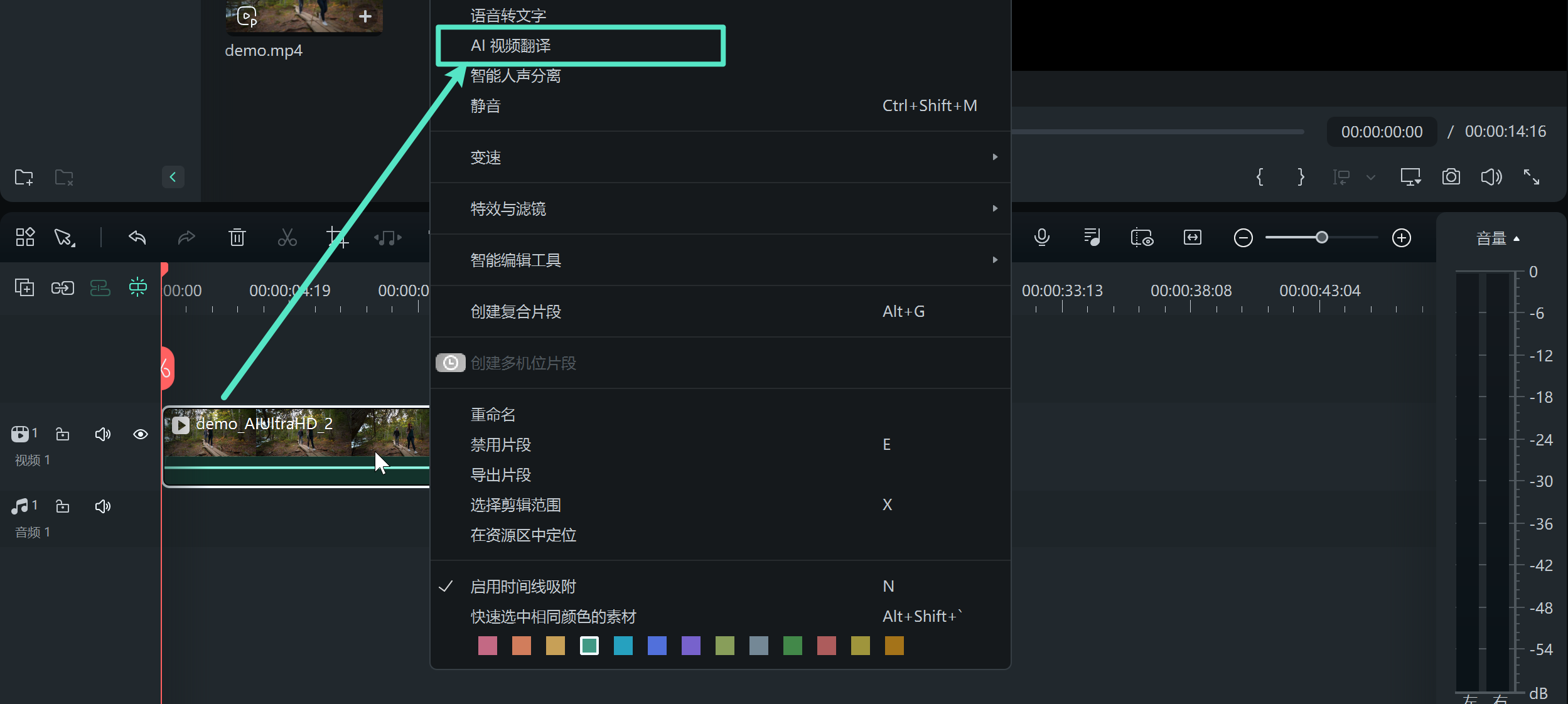
注意:
万兴喵影支持识别 23 种源语言(如西班牙语、德语和意大利语),可将视频内容翻译成 14 种目标语言。同时,文本翻译支持识别的所有 23 种语言。步骤三:设置视频翻译参数
选择 AI 翻译后,会弹出对话框。您可以设置以下参数:
翻译类型:选择【翻译语音和字幕】或【仅翻译字幕】。
源语言:从下拉列表中选择视频的语言。
目标语言:从 14 种不同的目标语言中进行选择。
自动匹配:此选项默认开启,可将转录内容与时间轴自动匹配。

注意:
新功能【唇形同步】可将音频与说话者的嘴唇进行同步。如果您希望启用此功能,请选中相应框,默认情况下未选中。此选项仅在选择【翻译语音和字幕】时出现。步骤四:开始翻译视频
完成所有设置后,点击【翻译】按钮以启动视频翻译过程。
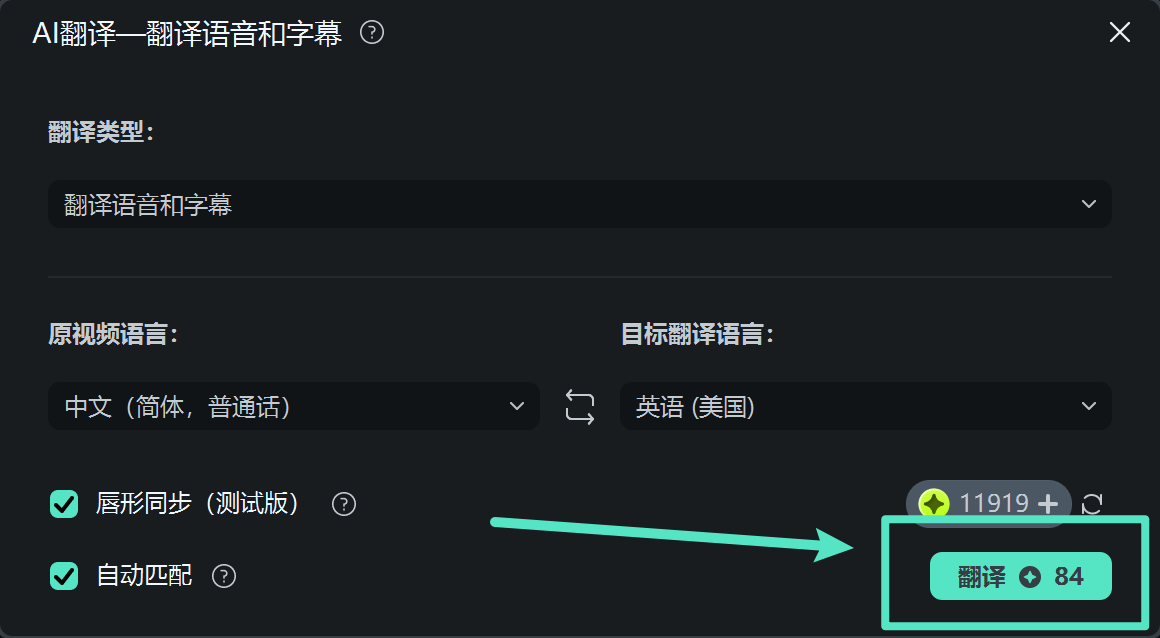
步骤五:等待并导出最终结果
在翻译过程中,会弹出提示窗口显示进度。当状态显示【已完成】时,表示翻译已成功完成。您可以关闭对话框并播放视频查看翻译结果。
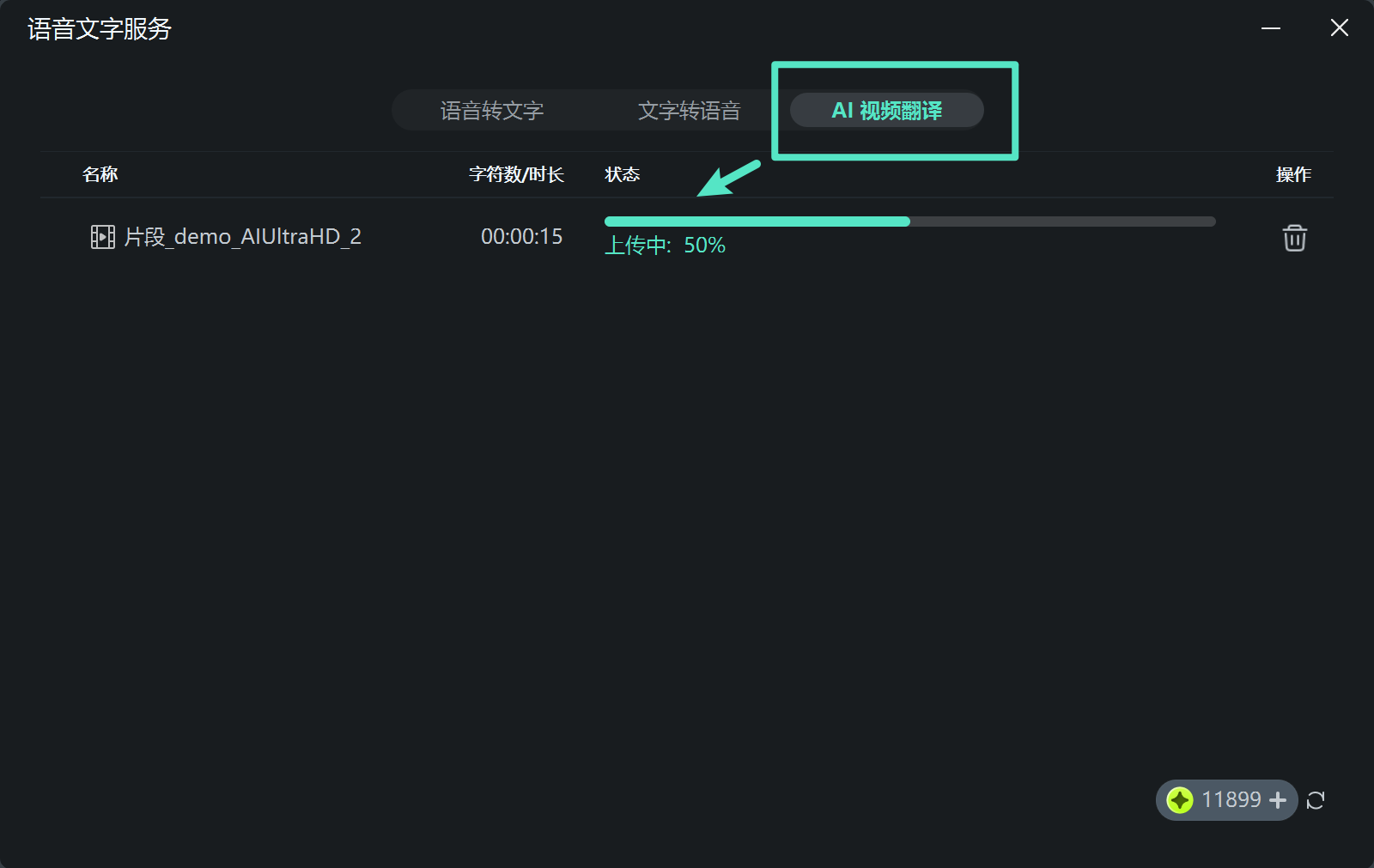
最后,前往右上角,点击【导出】按钮,将翻译后的媒体文件保存到您的设备。
通过以上步骤,您可以轻松掌握万兴喵影的 AI 视频翻译功能,让您的内容更具全球化视野。
AI 视频翻译 | 万兴喵影 Mac
万兴喵影的 AI 视频翻译功能能够高效地将多种语言的内容翻译成您所需的语言。以下是使用万兴喵影 Mac 版本 AI 视频翻译功能的详细步骤:
如何在万兴喵影 Mac 版中翻译视频?
步骤一:启动项目
在您的 macOS 上安装最新版本的万兴喵影,并打开主界面。点击【新建项目】按钮,进入编辑窗口。
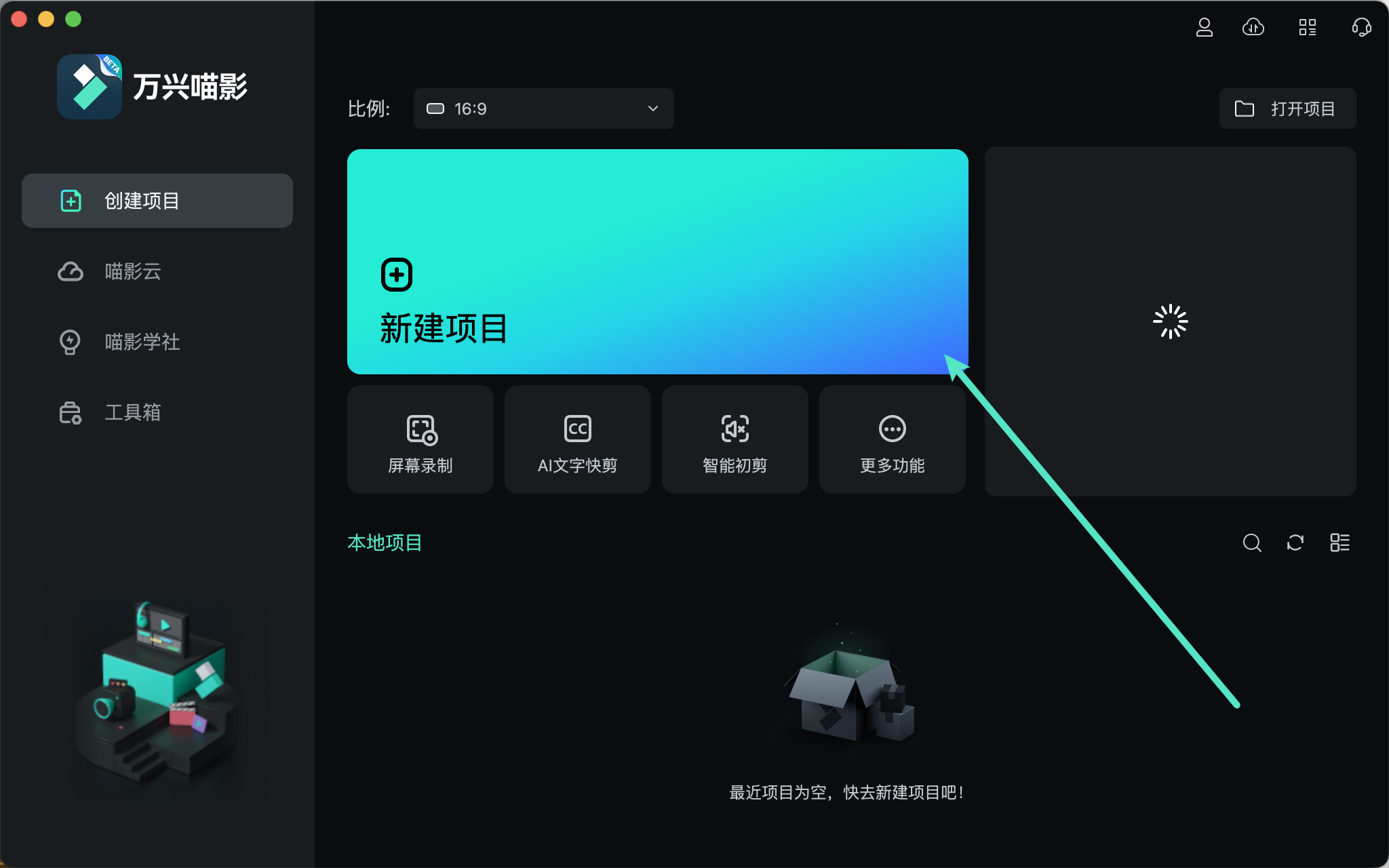
步骤二:启用 AI 视频翻译
在媒体面板中,使用【导入】选项导入媒体文件。将媒体拖入时间轴,并将光标悬停在其上。
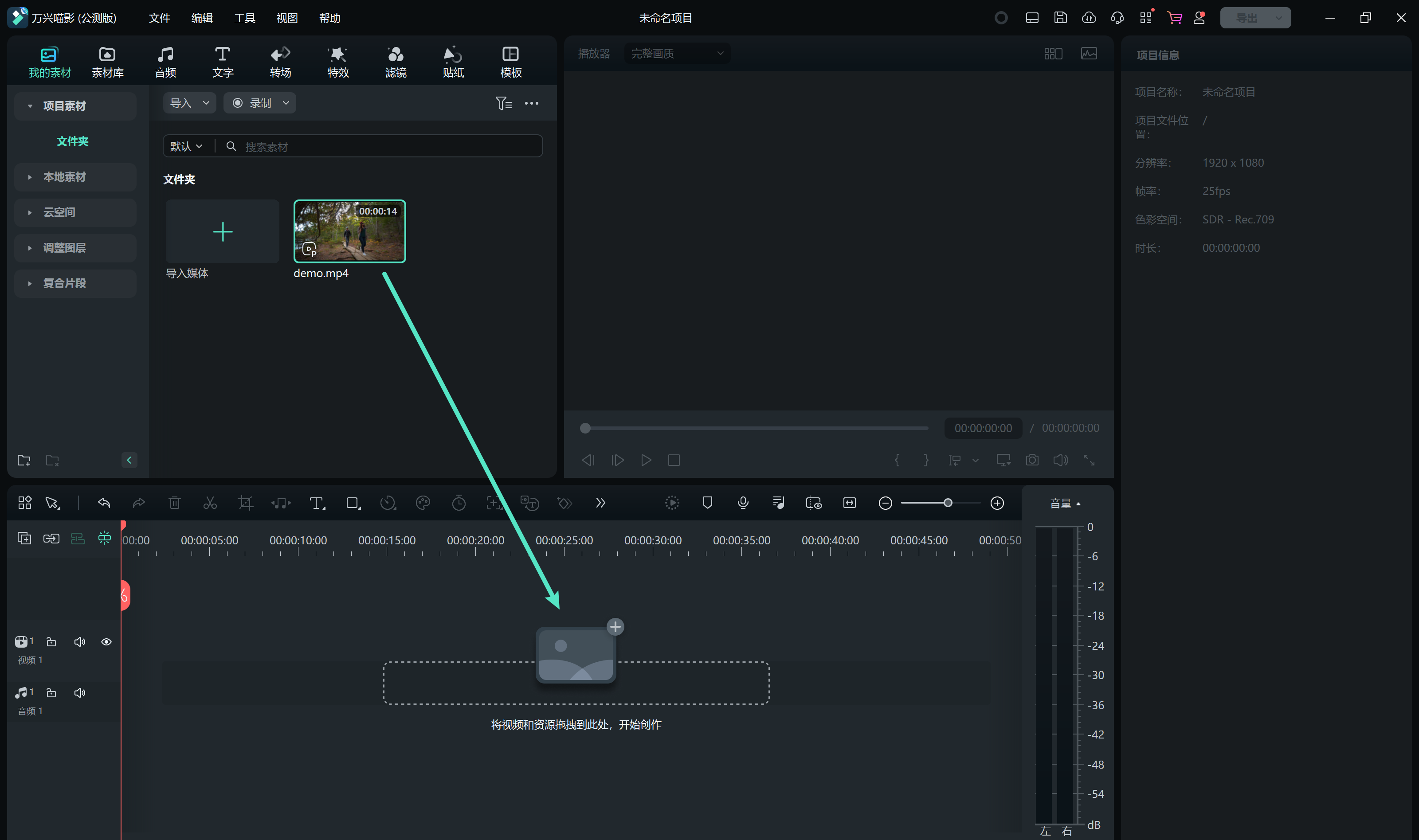
同时按下【Control + 点击】以打开扩展列表。接下来,从列表中选择【AI 视频翻译】选项以启动翻译过程。
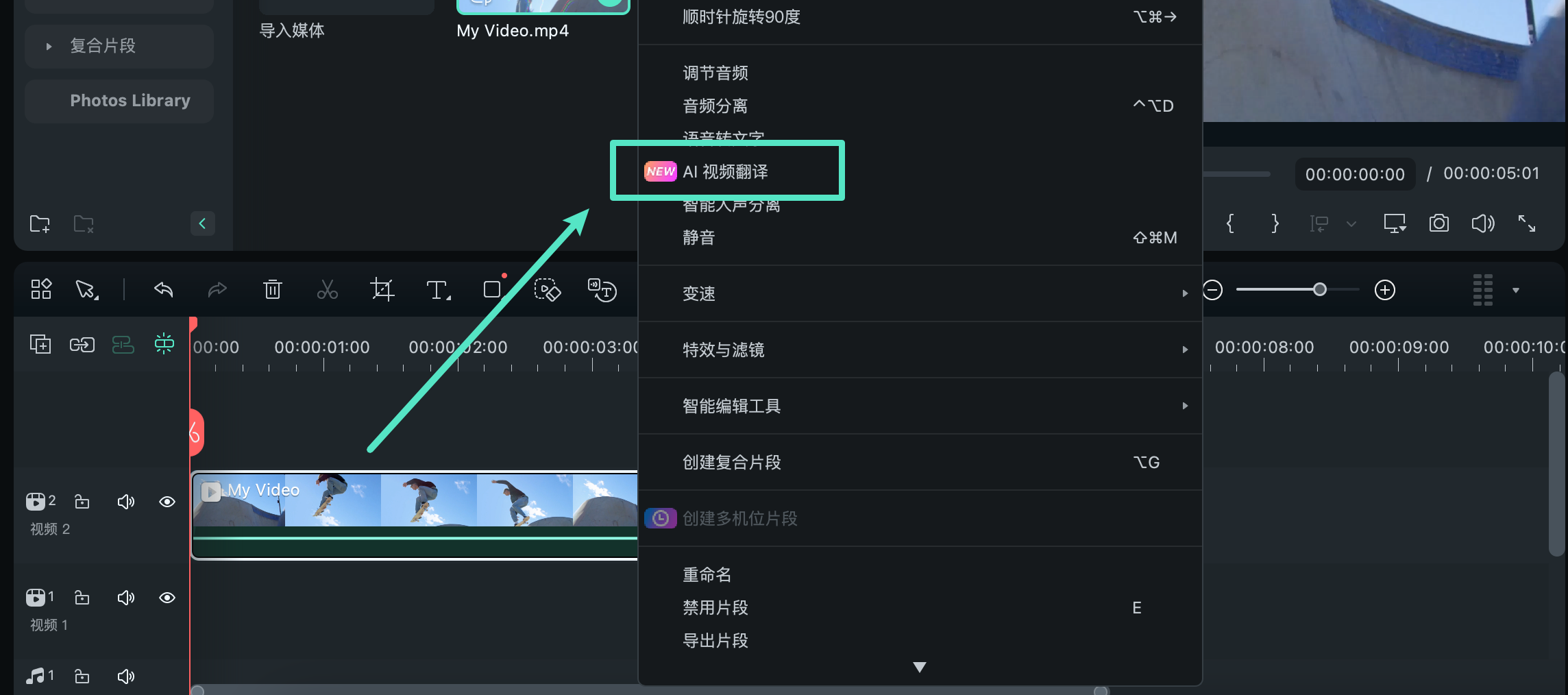
您也可以通过时间线面板上方的工具栏,直接点击【AI 视频翻译】图标。
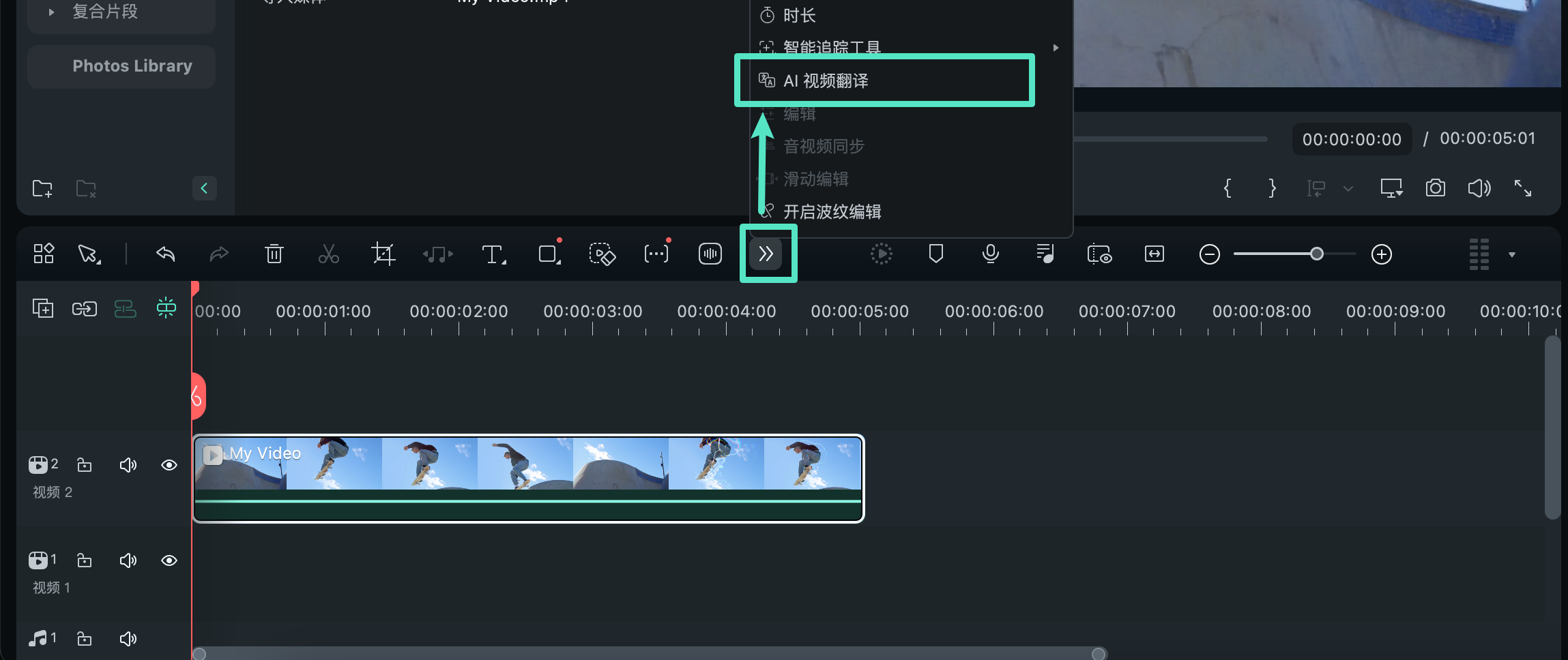
步骤三:设置视频翻译参数
点击 AI 视频翻译后,您需要配置视频翻译设置。
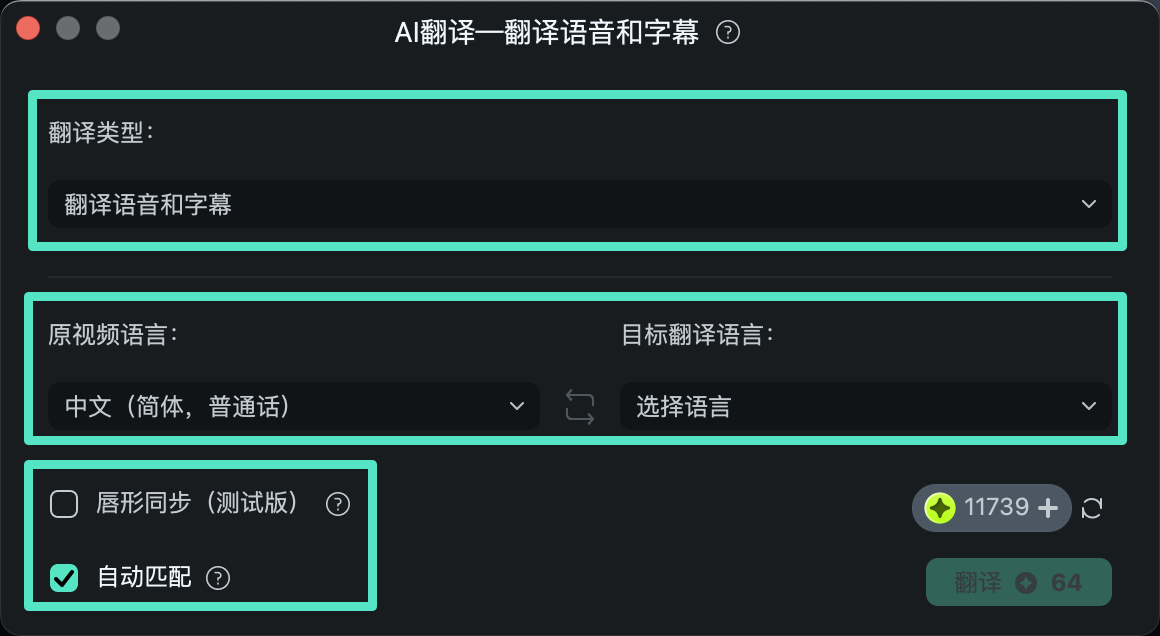
●选择翻译类型:您可以选择【翻译语音和字幕】或【仅翻译字幕】。
●设置翻译语言:选择您的源语言和目标语言。
注意:
对于语音和文本翻译,万兴喵影支持识别 23 种源语言(如西班牙语、德语、意大利语)。在翻译时,它可以将内容翻译成 14 种目标语言。而在文本翻译方面,支持翻译识别的所有 23 种语言。●自动匹配:勾选此选项将转录与时间线自动匹配(此选项默认开启)。
●唇形同步:此新功能可以将音频与说话者的嘴型同步。只有在选择【翻译语音和字幕】时,此选项才会出现。
步骤四:完成视频翻译并预览视频
点击【翻译】按钮后,将弹出一个显示翻译状态的窗口。当该窗口显示【完成】时,您可以关闭它并预览结果。
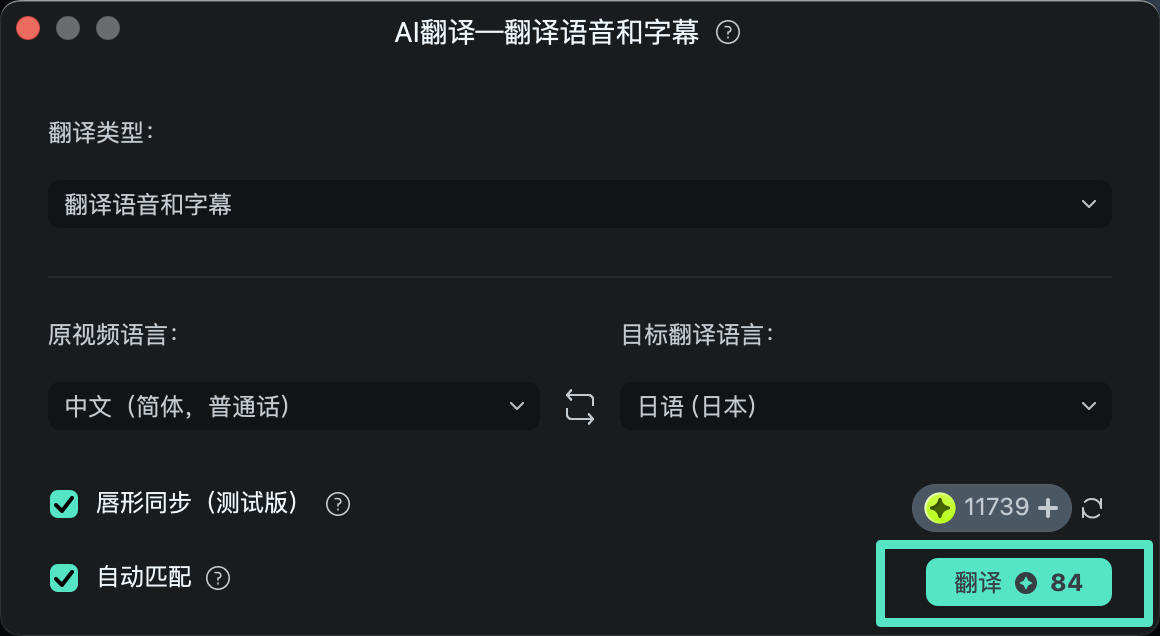
如果您对视频翻译结果满意,前往右上角,使用【导出】按钮保存您的媒体文件。
以上是万兴喵影 AI 视频翻译功能的使用指南,助您轻松实现多语言内容的翻译与传播。
app端暂无此功能,请前往桌面端体验



