文字/标题/花字/艺术字 | 万兴喵影 Windows
本文将为您详细介绍如何在视频中使用万兴喵影添加、编辑和自定义文字与标题,帮助您轻松打造符合个人风格的标题和文字效果。
文字类型
万兴喵影提供了丰富的文字样式,帮助您轻松创建符合自己风格的文字和文字。
在本节中,您将学习如何查找文字,并了解不同的文字类型。
如何在万兴喵影中查找文字?
首先,启动万兴喵影,弹出的启动页中选择【新建项目】。
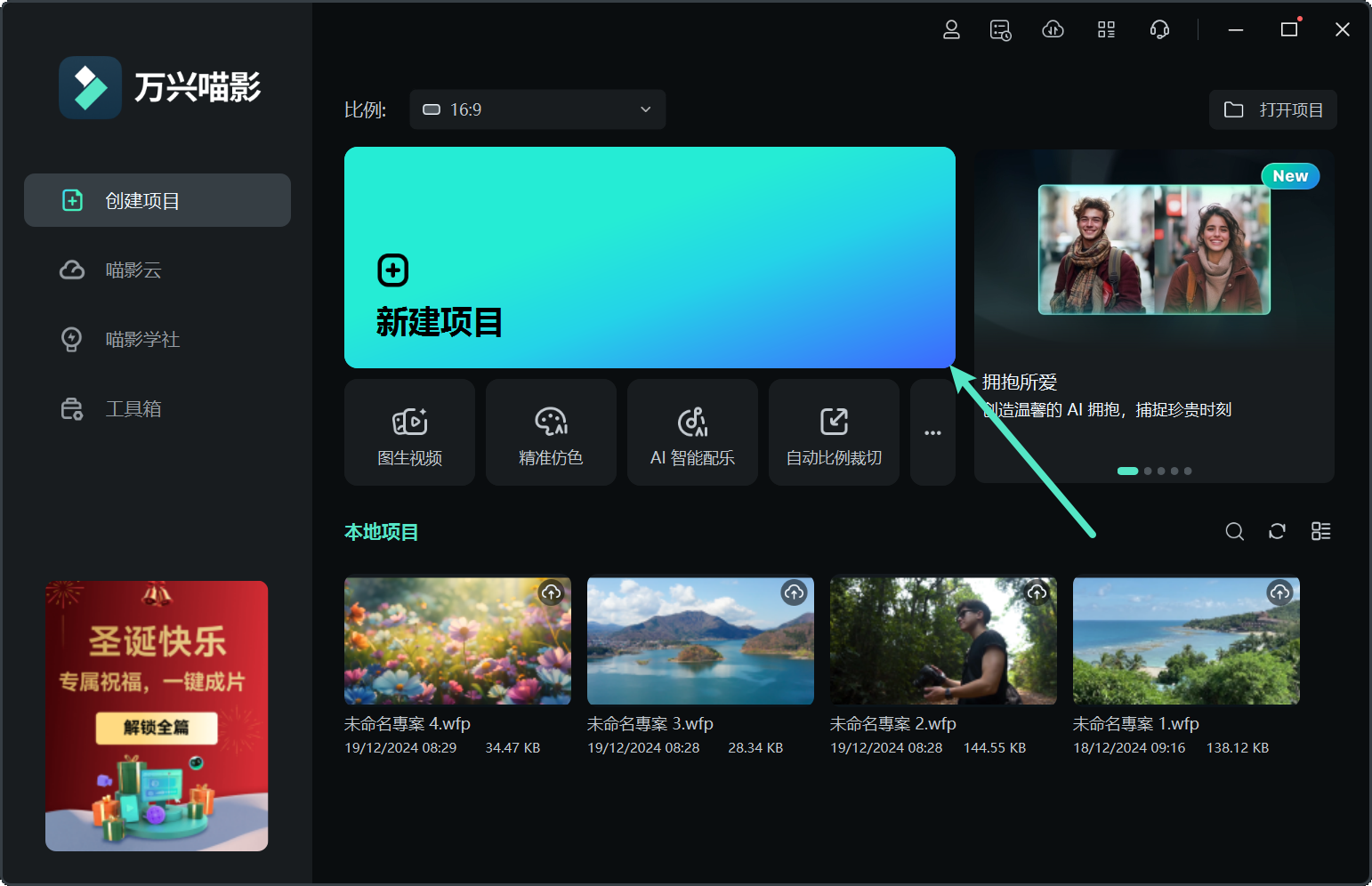
在编辑器的主界面左上角,您将看到多个标签选项,例如【音频】、【文字】和【特效】。点击【文字】,即可进入文字素材库。
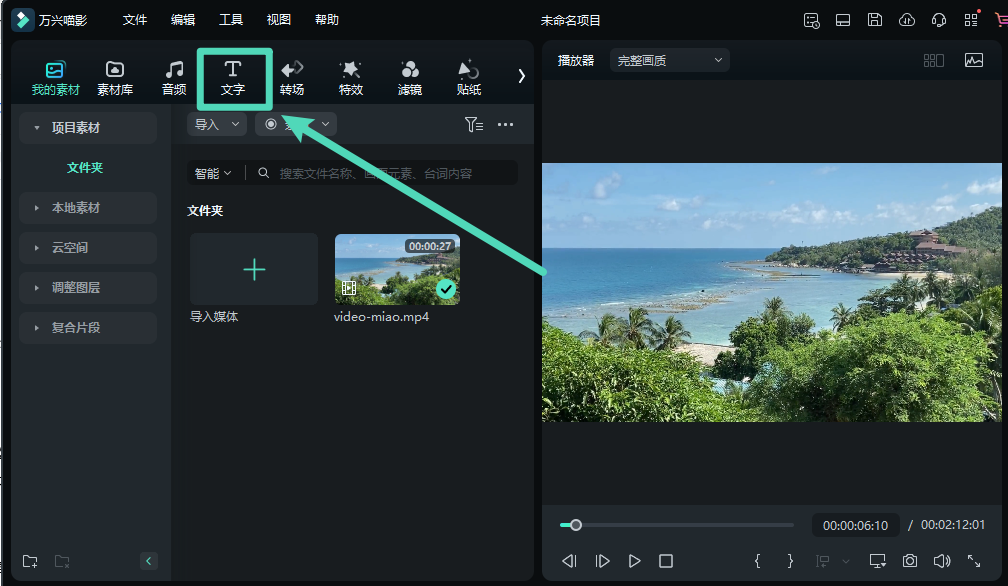
此时,您可以开始选择并应用各种文字样式。
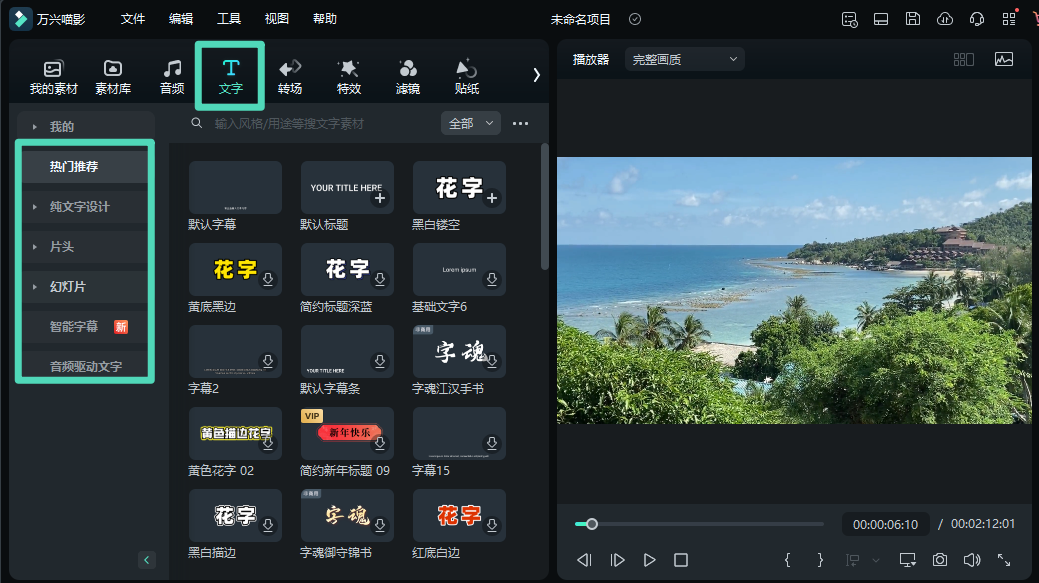
万兴喵影提供超过1000种标文字样式,您可以根据需求选择并下载合适的文字。
此外,万兴喵影特别推出了创新的3D文字类型,配合震撼的3D文字动画,能够将您的视频效果提升到全新高度。从金属质感、自然元素到节庆效果,您可以根据创作需求,从40多种3D文字效果中获取灵感。另外,3D文字效果支持批量编辑,大大提升编辑效率。
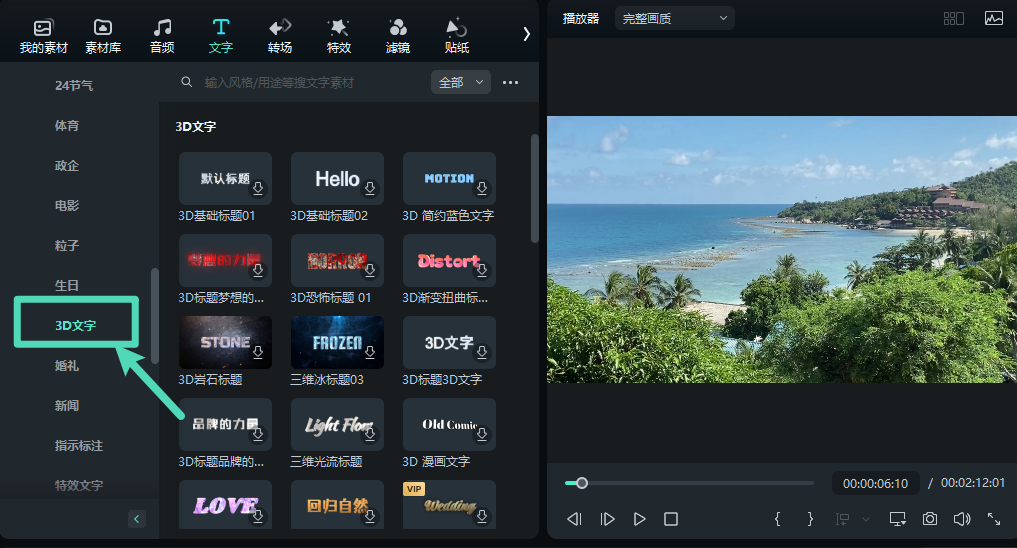
万兴喵影文字包括:
- 3D 文字
- 特效文字
- 简约文字
- 花字
- 片头
- 字幕条
- 等等
注意:
点击【全部>可商业】可筛选文字是否支持商业使用。编辑文字
调整文字时长
文字效果的默认持续时间为5秒。您可以通过以下两种方式调整文字的时长:
- 直接拖动时间轴上的文字
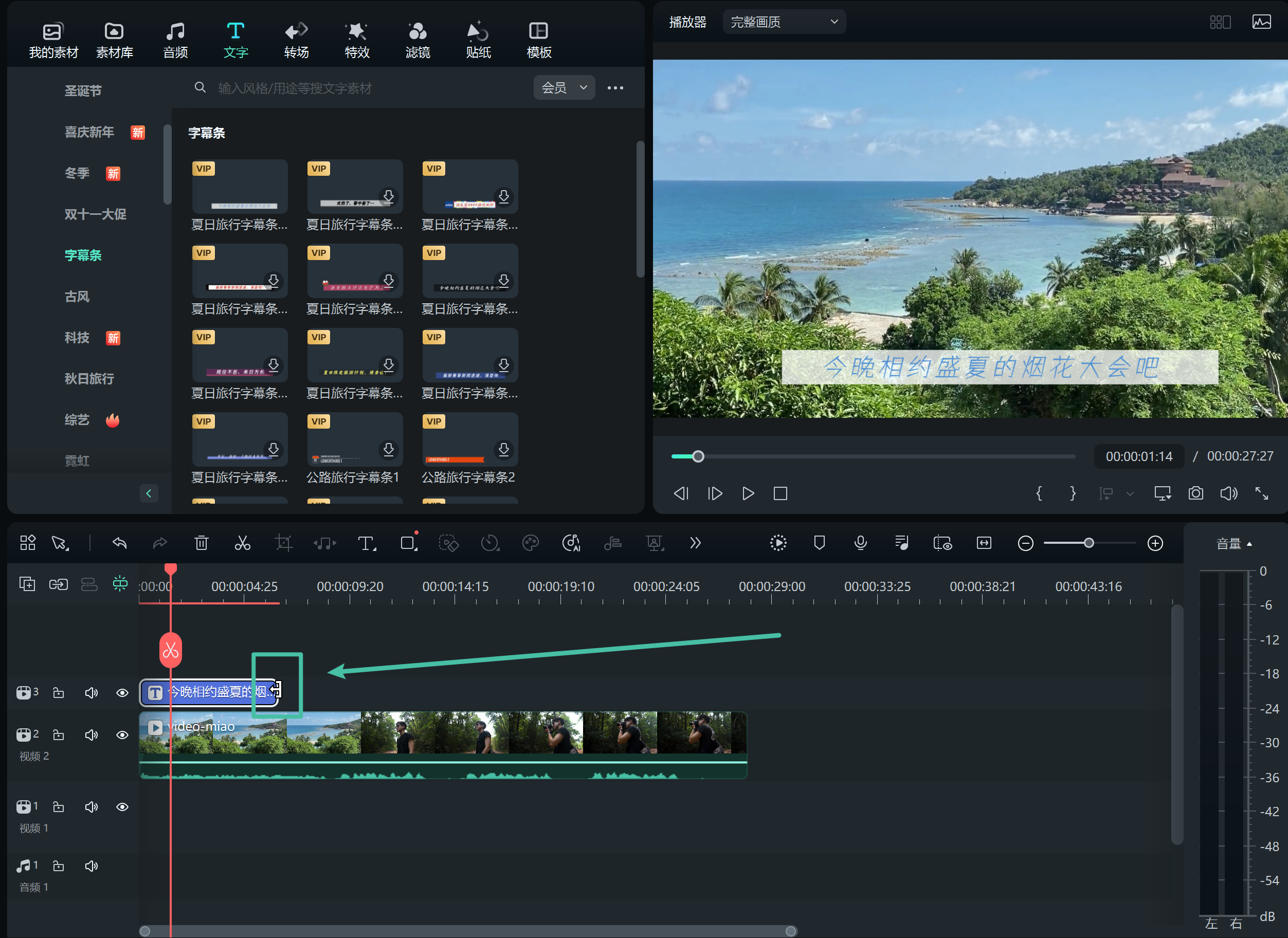
- 选中时间轴中的文字,点击【时长】图标,设置时长。
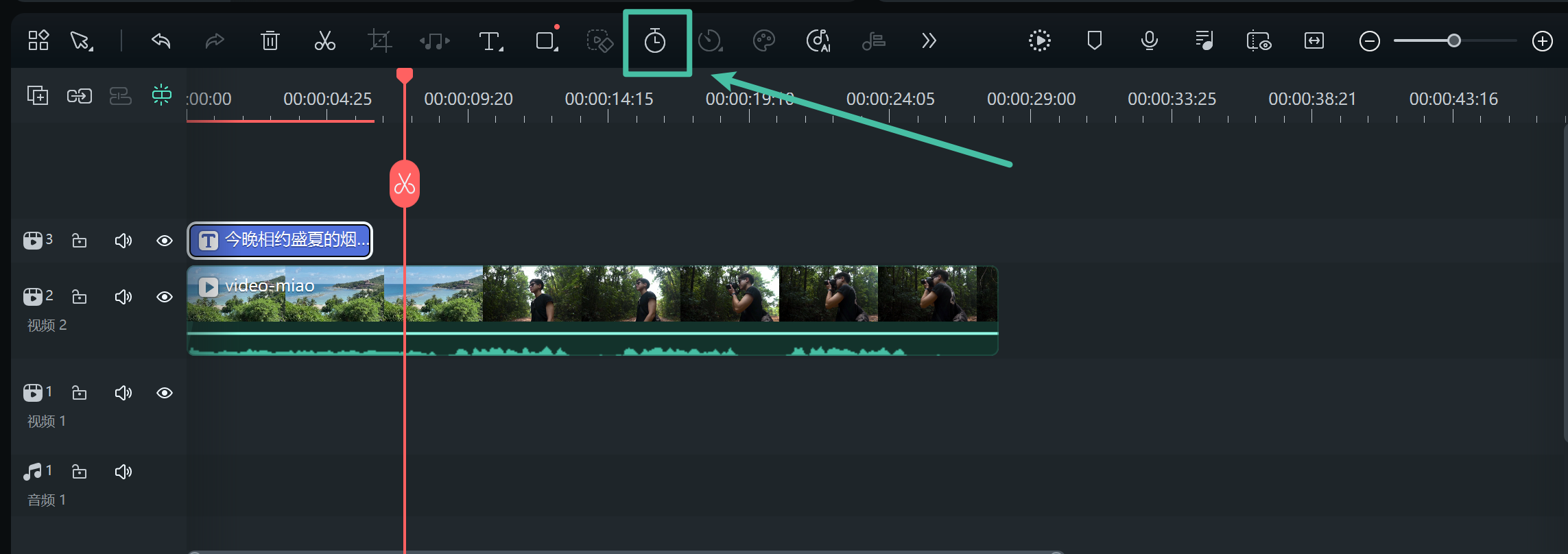
将文字添加至时间轴
您可以直接从文字库中拖动所选文字,放置到时间轴上。或者,右键点击所选的文字效果,选择【应用】将其添加至时间轴。
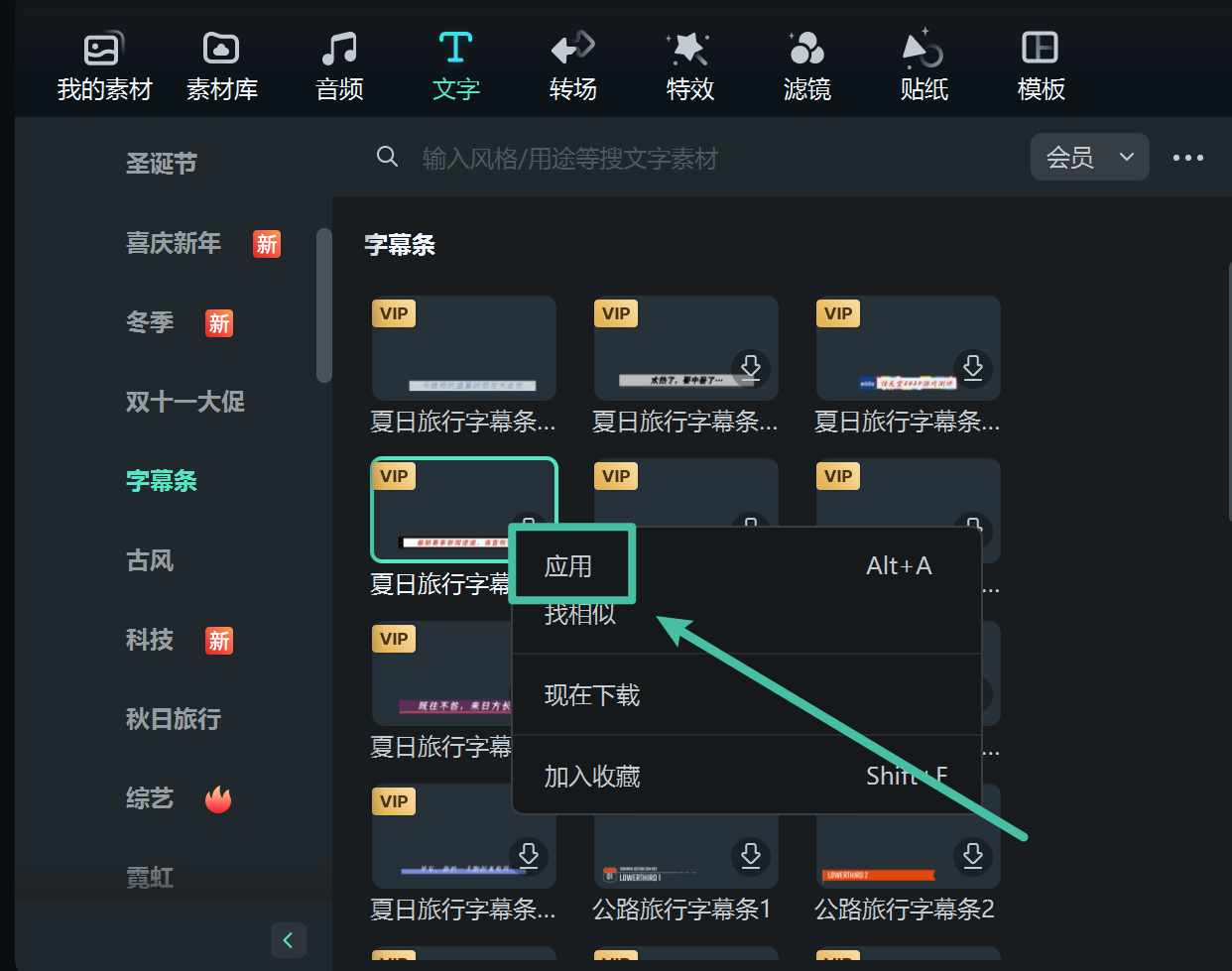
编辑文字效果
点击时间轴中的文字,打开字体编辑面板,您可以在该面板中进行基础编辑和动态效果设置。
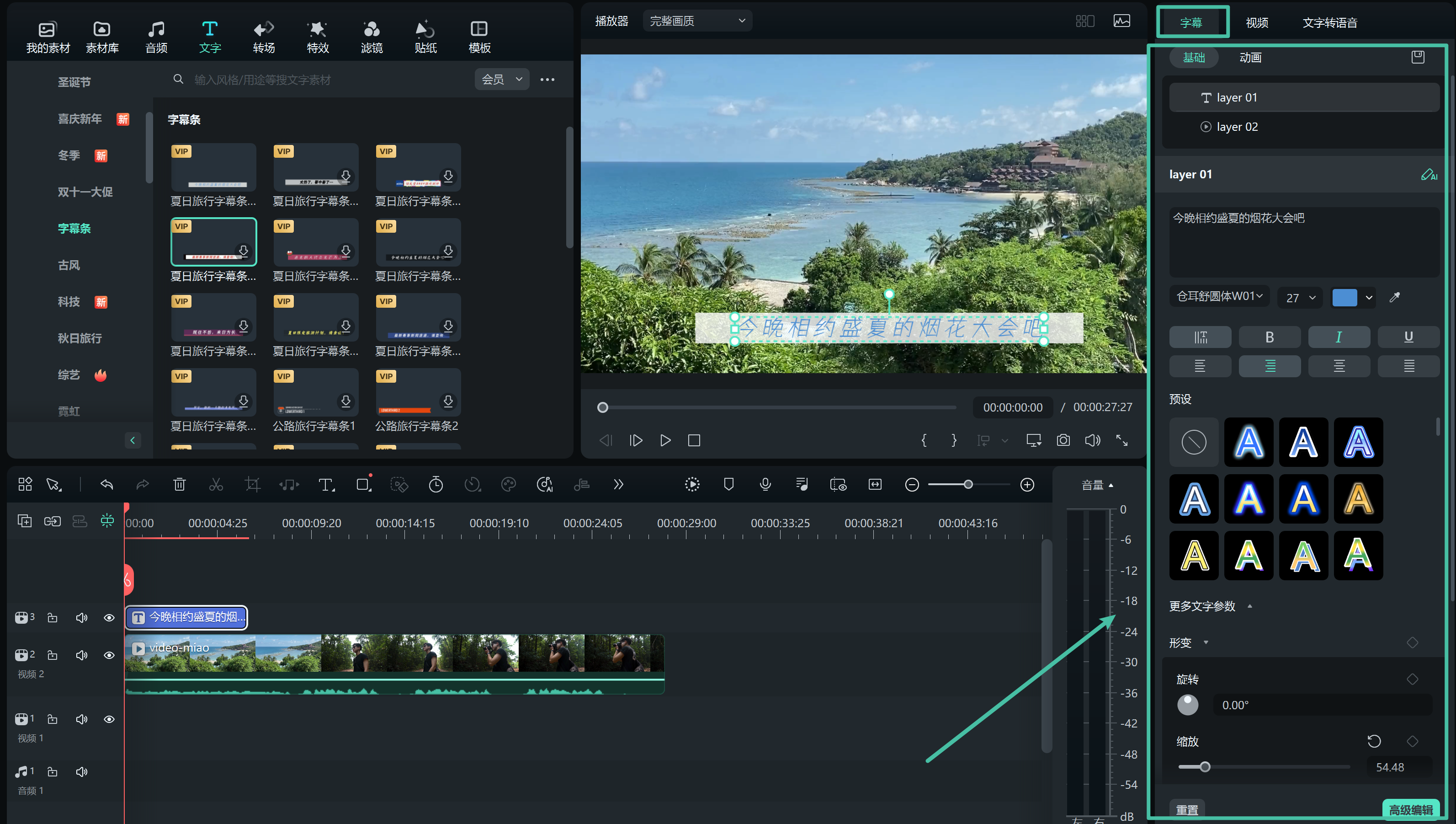
高级文字编辑
要实现更精细的文字编辑,可以点击【高级编辑】按钮,进入高级文字编辑面板。
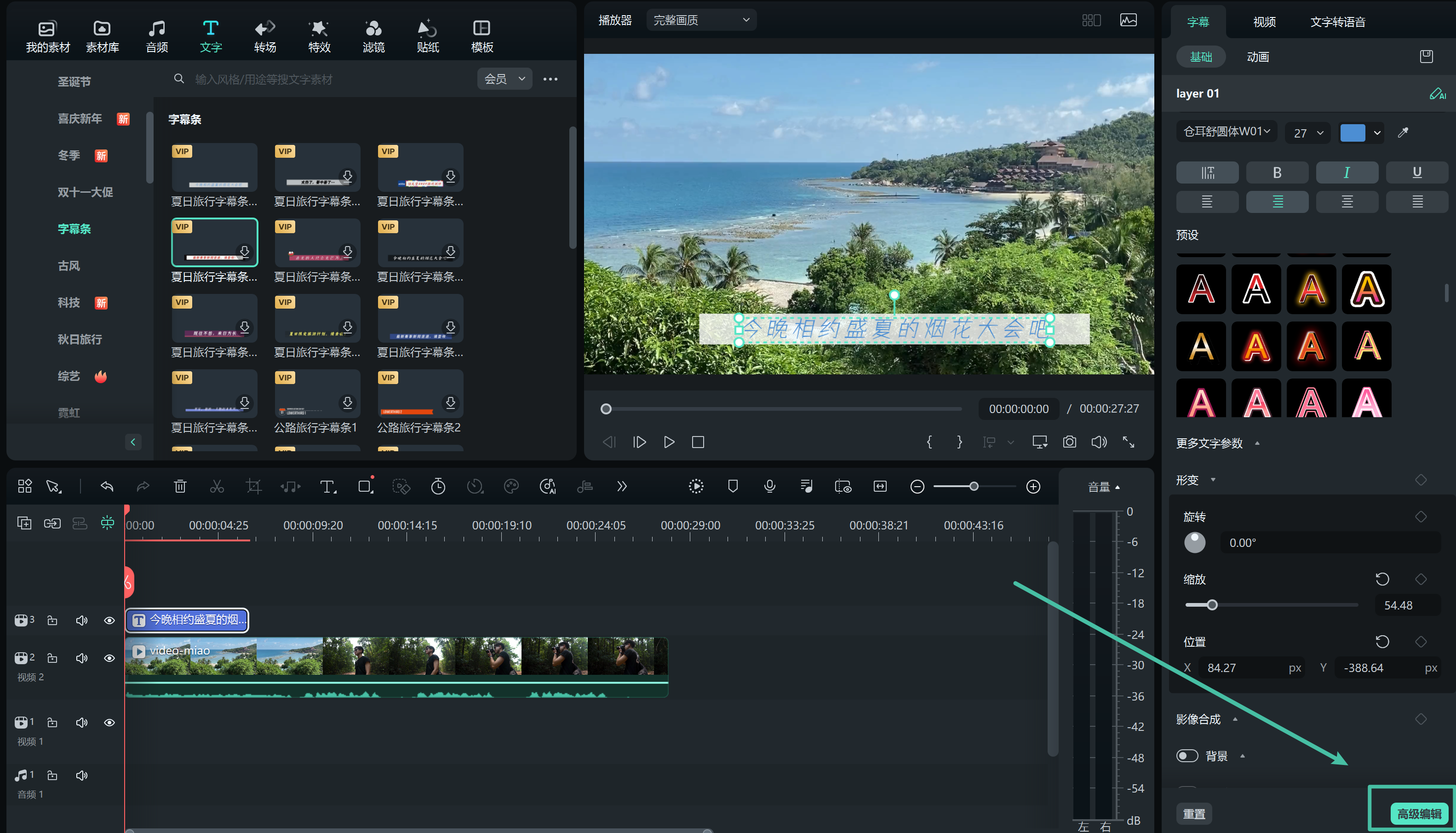
在高级文字编辑面板中,您不仅可以对预设的文字效果进行修改,还能添加更多元素,例如新文字框、图形或图片等。
在该面板中,您可以对文字效果进行深度自定义,包括:字体、颜色、动画、透明度、填充、边框(颜色与大小)及阴影(样式、颜色和大小)。
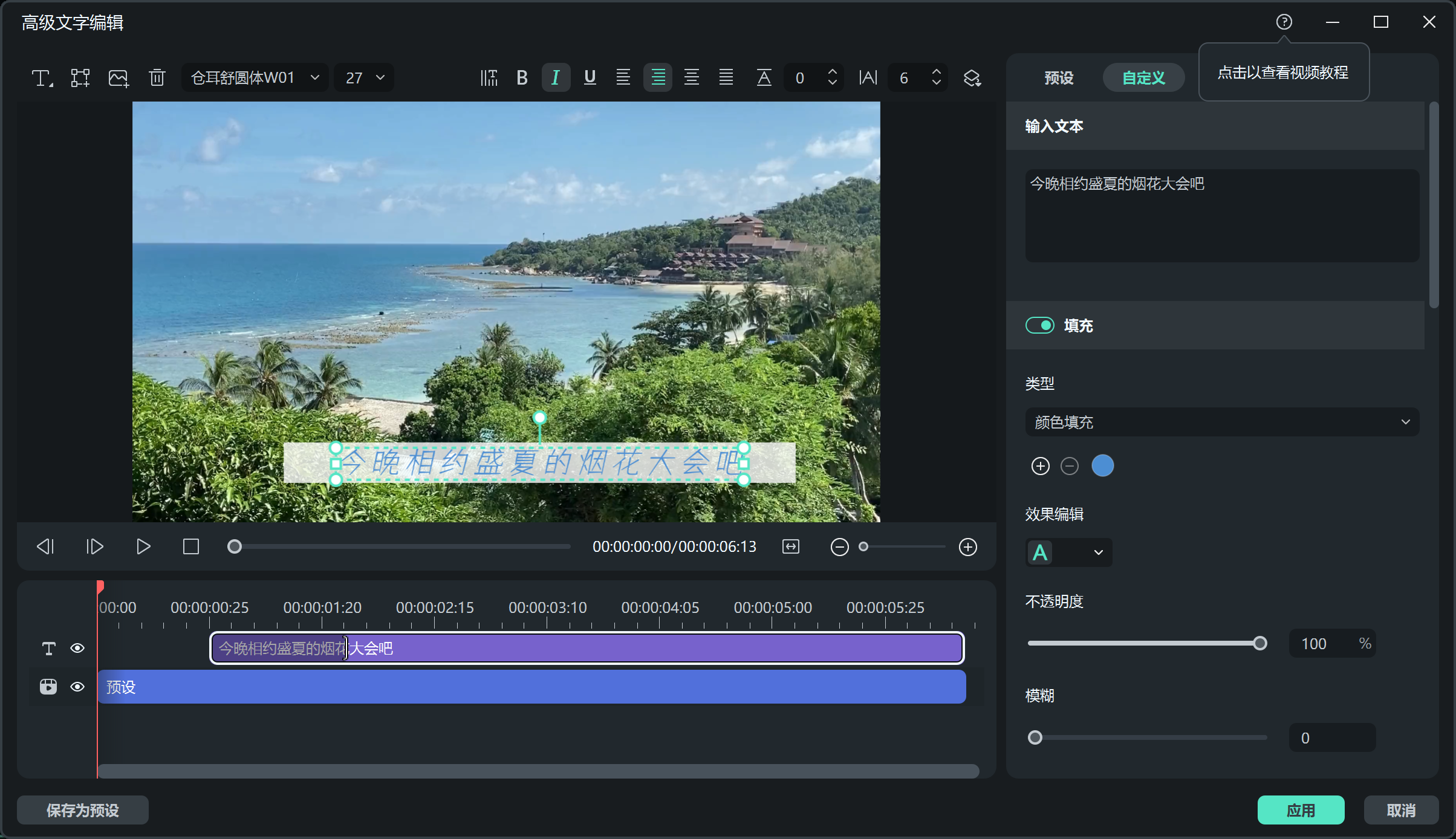
曲线文字效果
在进行基本文字编辑时,您可以在【基础】并找到【形变】选项。启用该选项后,您将能看到多种文字效果,您可以根据视频的视觉风格选择合适的效果。
在进行基本文字编辑时,您可以在【基础】并找到【图形】选项选择曲线类型,您可以通过调整【强度】控制文字的弯曲程度。如果需要更改曲率,可以通过切换不同的预设并覆盖之前的设置。若禁用【形状】选项,曲线效果将被撤销,文字将恢复为原始状态。
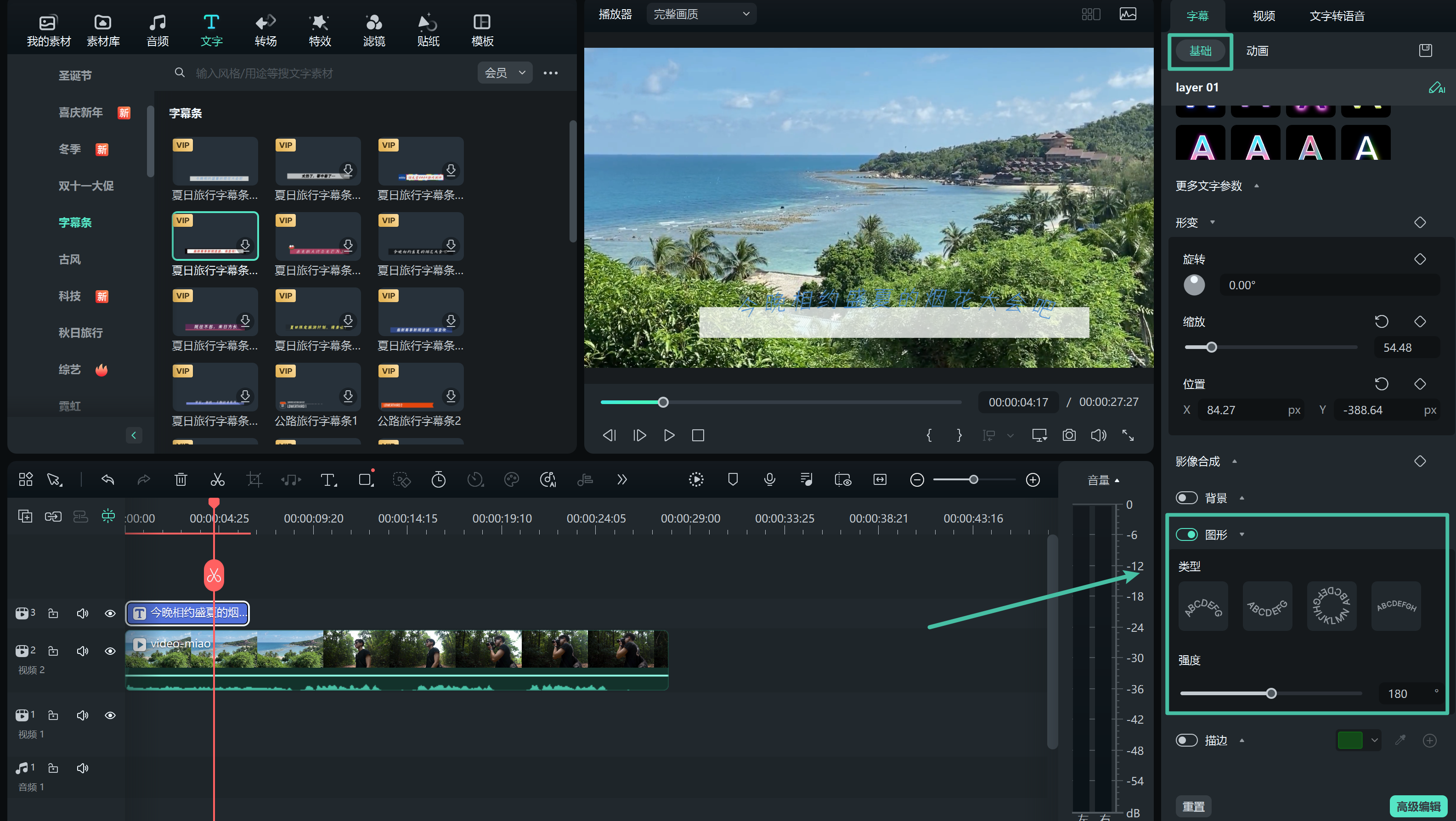
文字预设
万兴喵影支持将自定义的文字效果保存为预设,以便日后快速调用。在文字编辑面板或高级文字编辑面板中,您均可保存自定义的文字效果。
在文字编辑面板中,当您完成文字自定义(如更改字体、大小、颜色、位置或动画效果)后,点击【保存为预设】按钮。
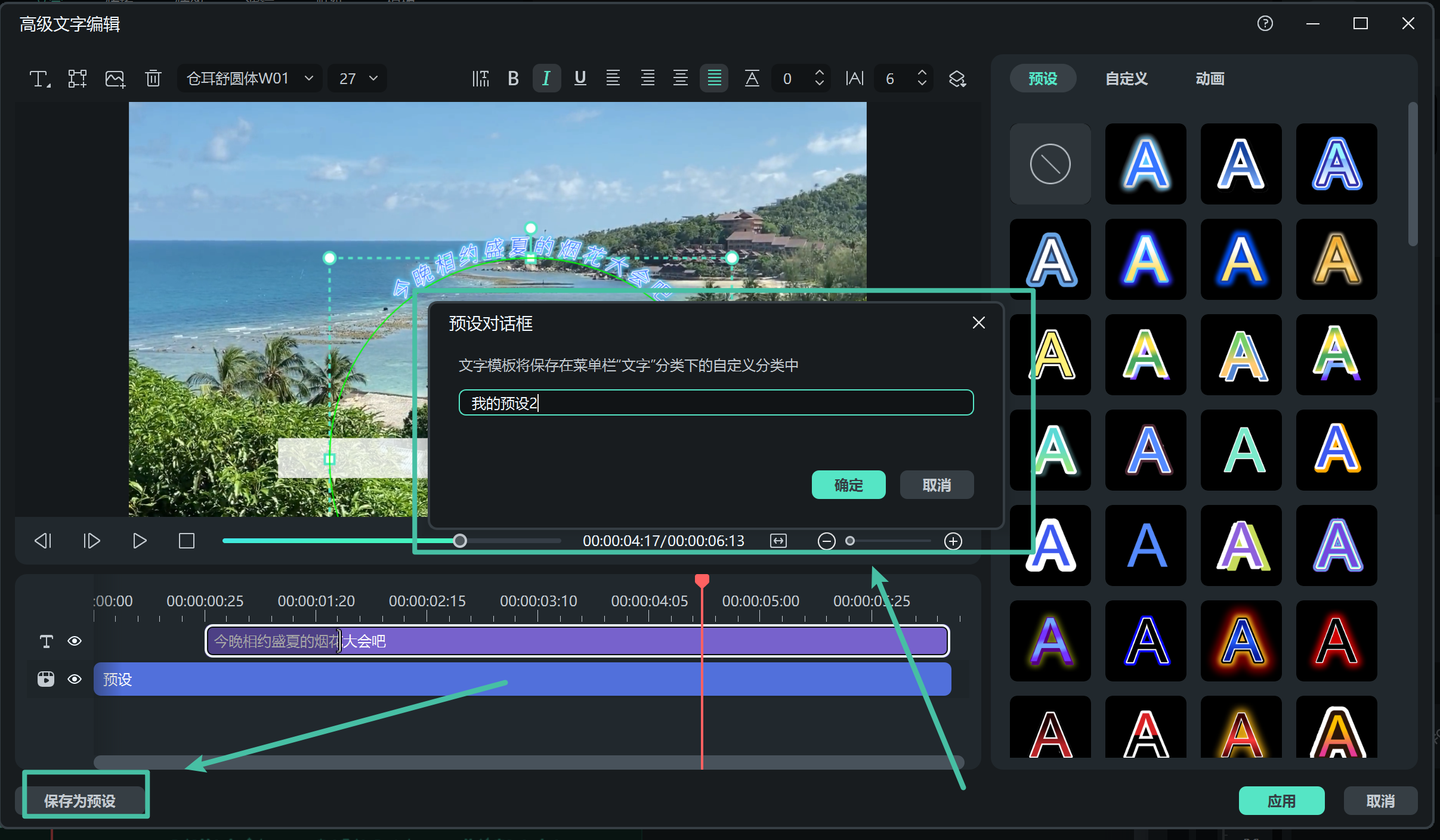
在弹出的对话框中为您的预设命名,并点击【确定】保存。该预设将存储在文字的【自定义】文件夹下。
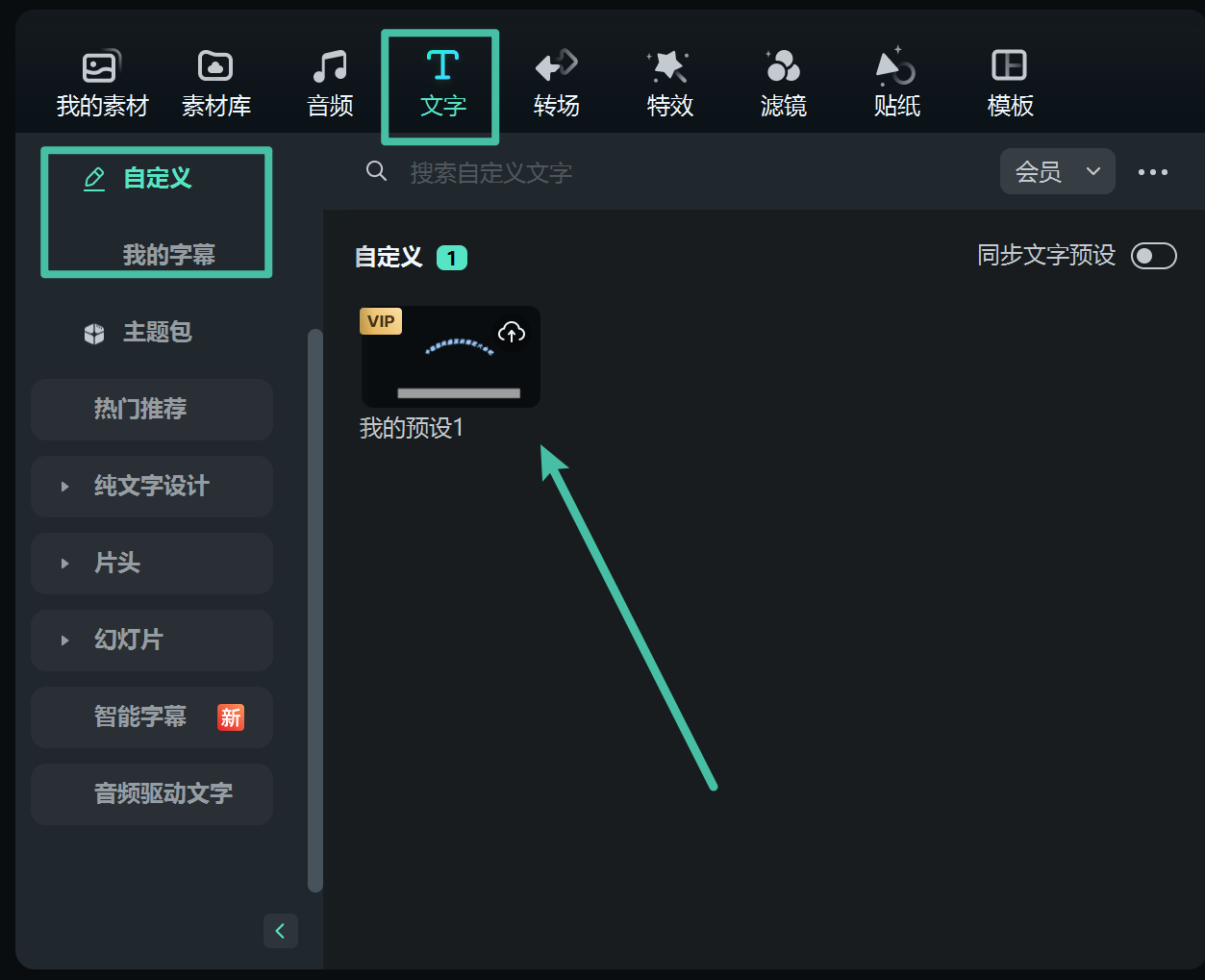
在高级文字编辑面板中,您同样可以通过点击【保存为预设】按钮来保存您的编辑设置。
文字/标题/花字/艺术字 | 万兴喵影 Mac
本文将为您详细介绍如何在视频中使用万兴喵影添加、编辑和自定义文字与标题,帮助您轻松打造符合个人风格的标题和文字效果。
文字类型
万兴喵影提供了丰富的文字样式,帮助您轻松创建符合自己风格的文字和文字。
在本节中,您将学习如何查找文字,并了解不同的文字类型。
如何在万兴喵影中查找文字?
首先,启动万兴喵影,弹出的启动页中选择【新建项目】。
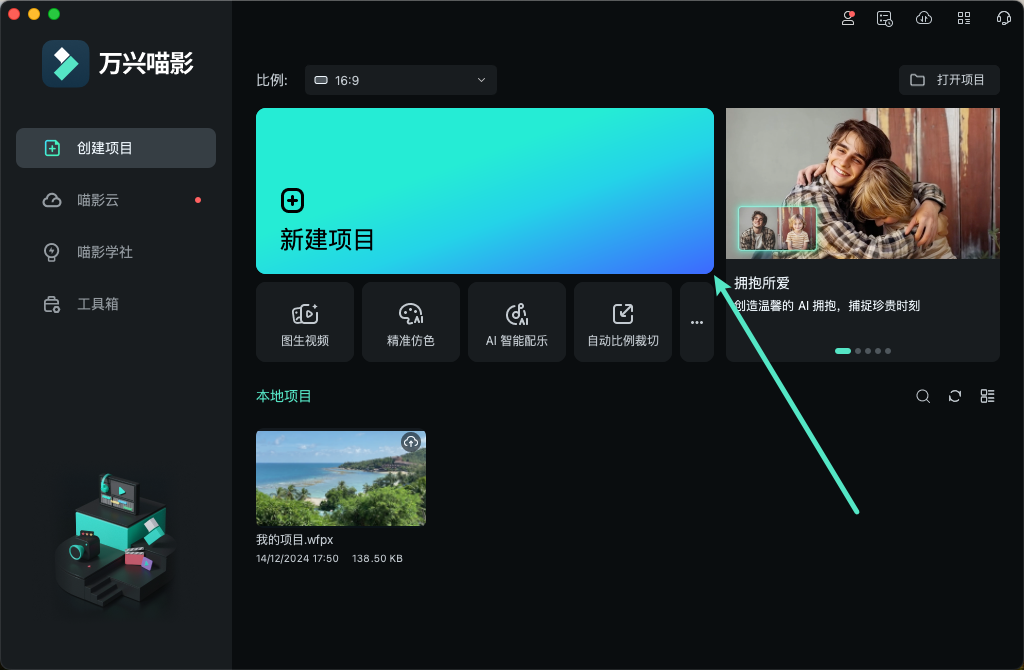
在编辑器的主界面左上角,您将看到多个标签选项,例如【音频】、【文字】和【特效】。点击【文字】,即可进入文字素材库。
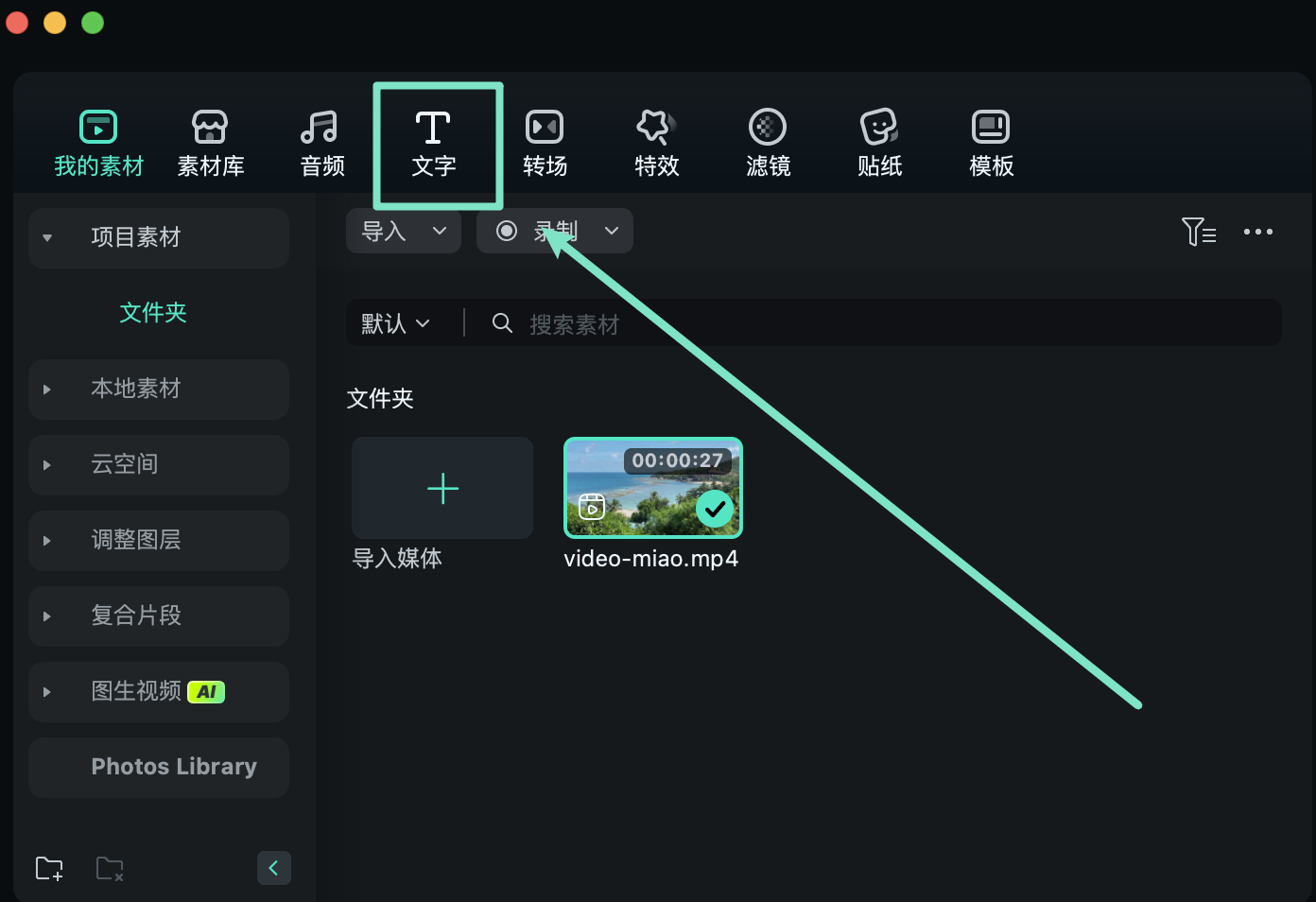
此时,您可以开始选择并应用各种文字样式。
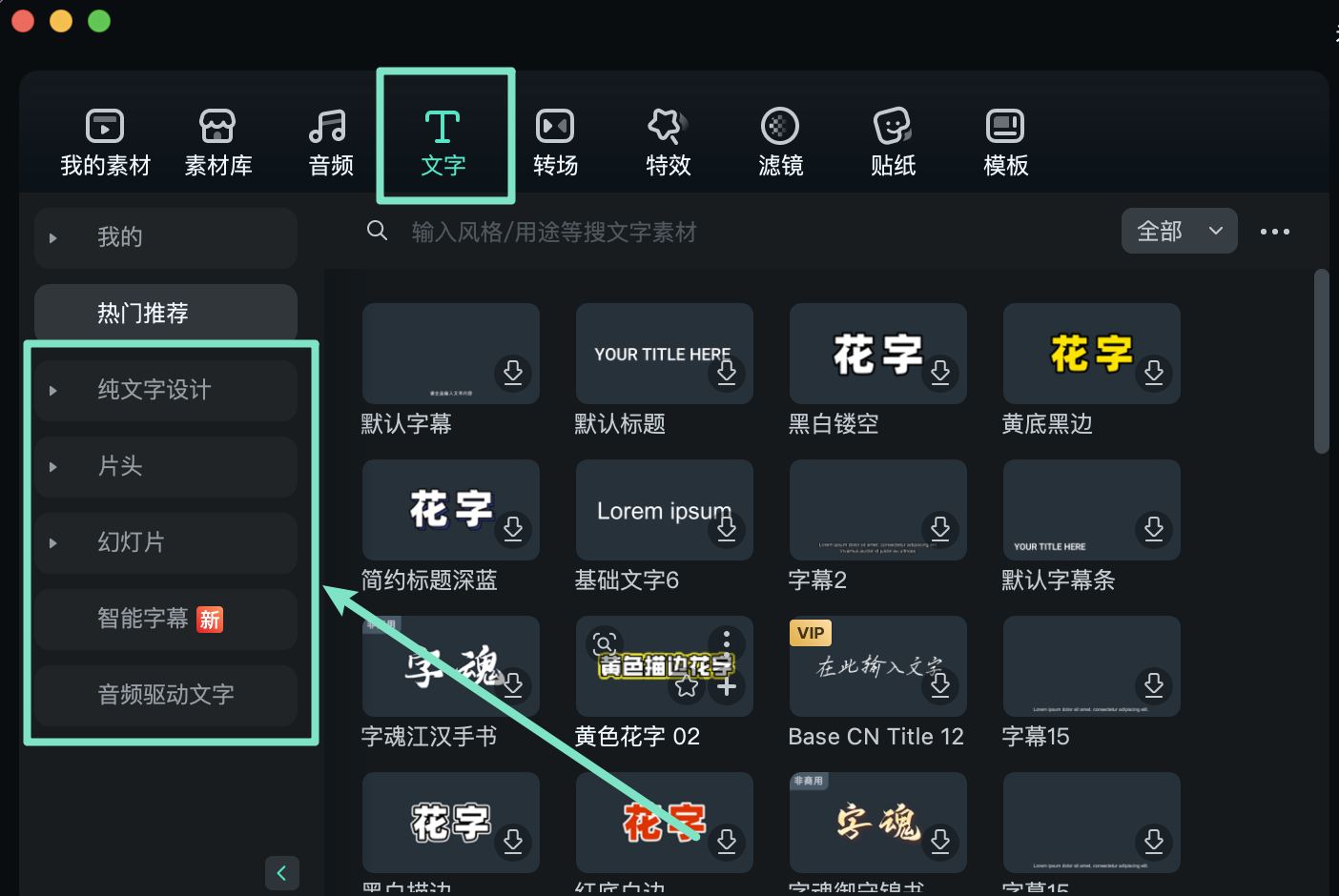
万兴喵影提供超过1000种标文字样式,您可以根据需求选择并下载合适的文字。
此外,万兴喵影特别推出了创新的3D文字类型,配合震撼的3D文字动画,能够将您的视频效果提升到全新高度。从金属质感、自然元素到节庆效果,您可以根据创作需求,从40多种3D文字效果中获取灵感。另外,3D文字效果支持批量编辑,大大提升编辑效率。
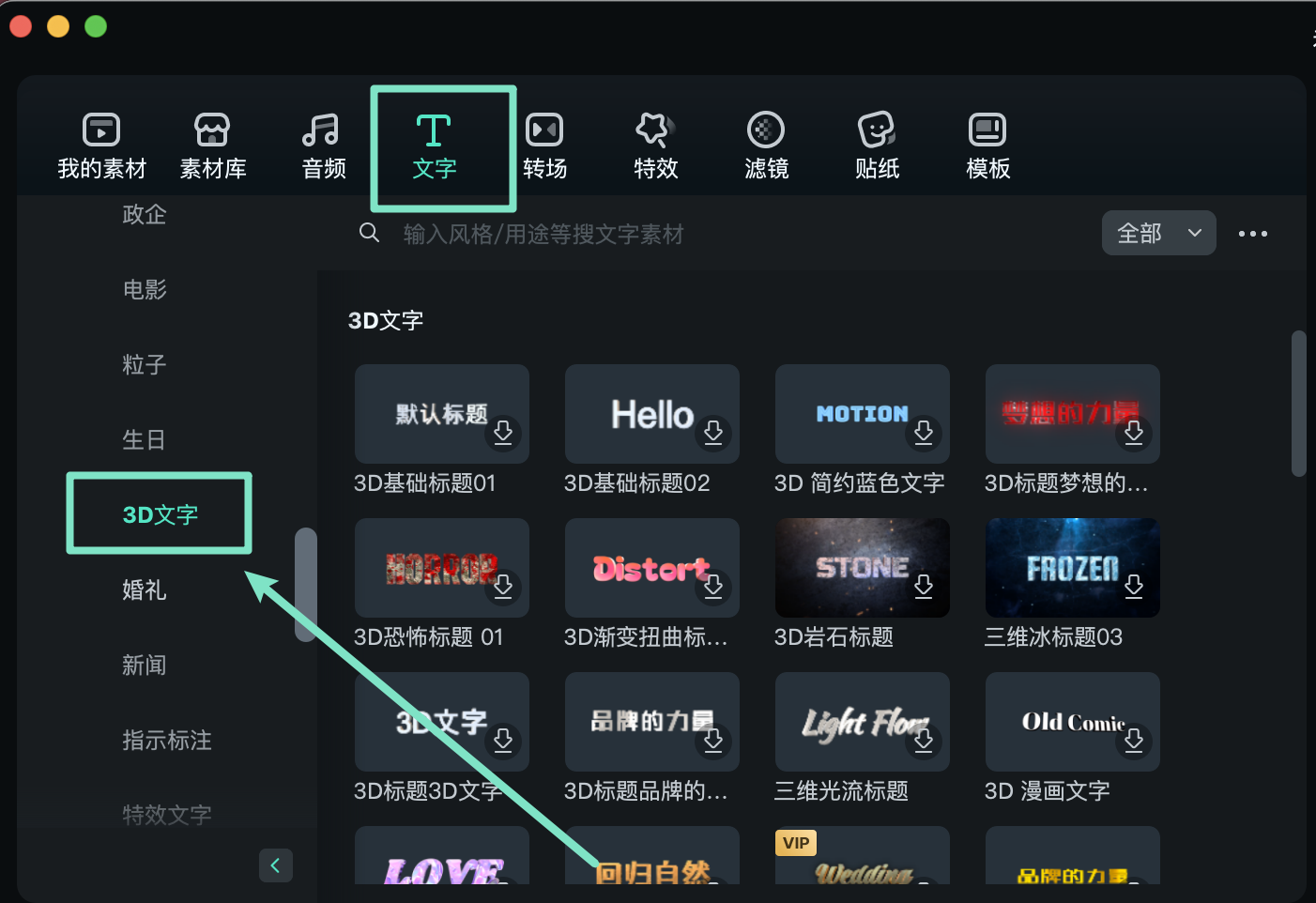
万兴喵影文字包括:
- 3D 文字
- 特效文字
- 简约文字
- 花字
- 片头
- 字幕条
- 等等
注意:
点击【全部>可商业】可筛选文字是否支持商业使用。编辑文字
调整文字时长
文字效果的默认持续时间为5秒。您可以通过以下两种方式调整文字的时长:
- 直接拖动时间轴上的文字
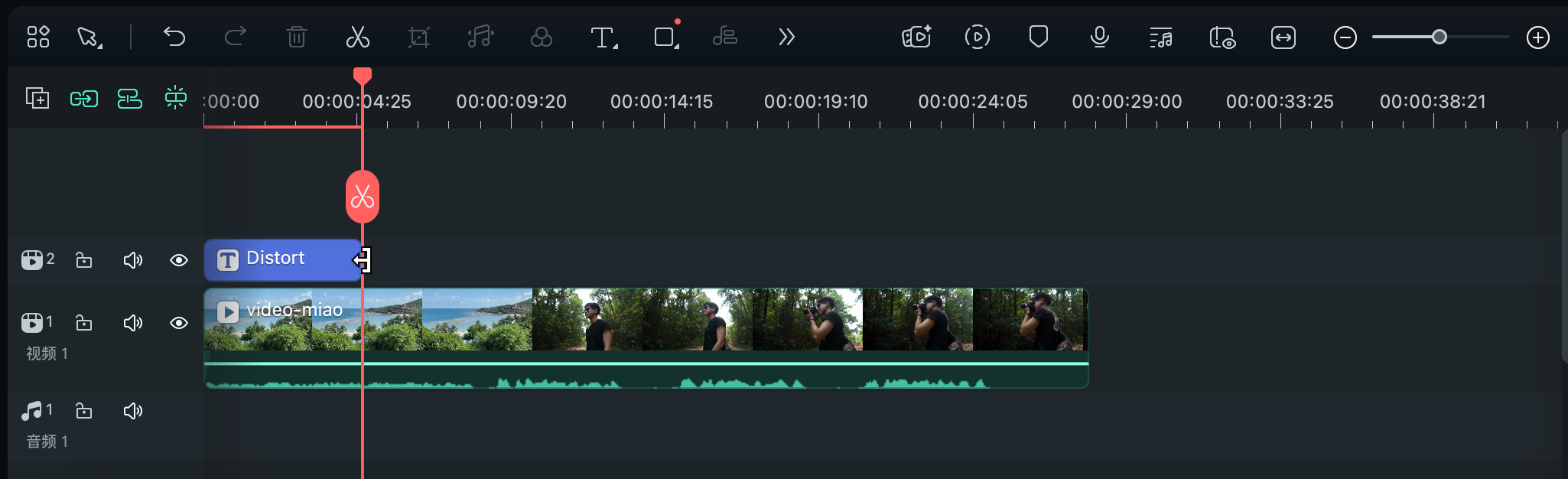
- 选中时间轴中的文字,点击【时长】图标,设置时长。
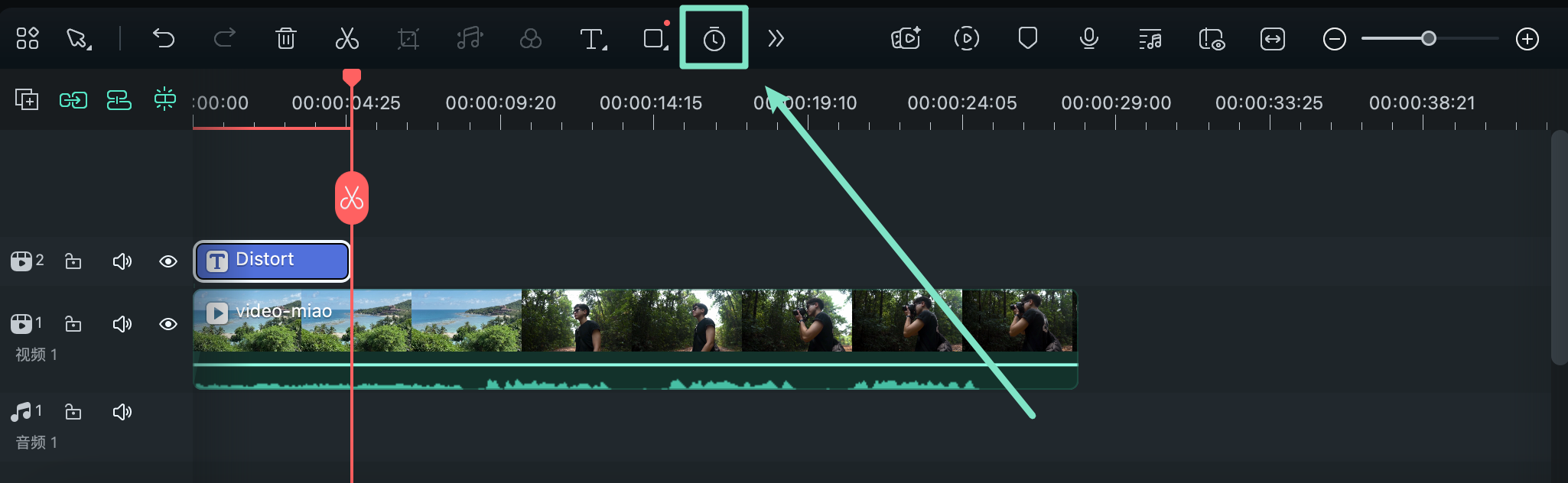
将文字添加至时间轴
您可以直接从文字库中拖动所选文字,放置到时间轴上。或者,按Control键+点按文字效果,选择【应用】将其添加至时间轴。
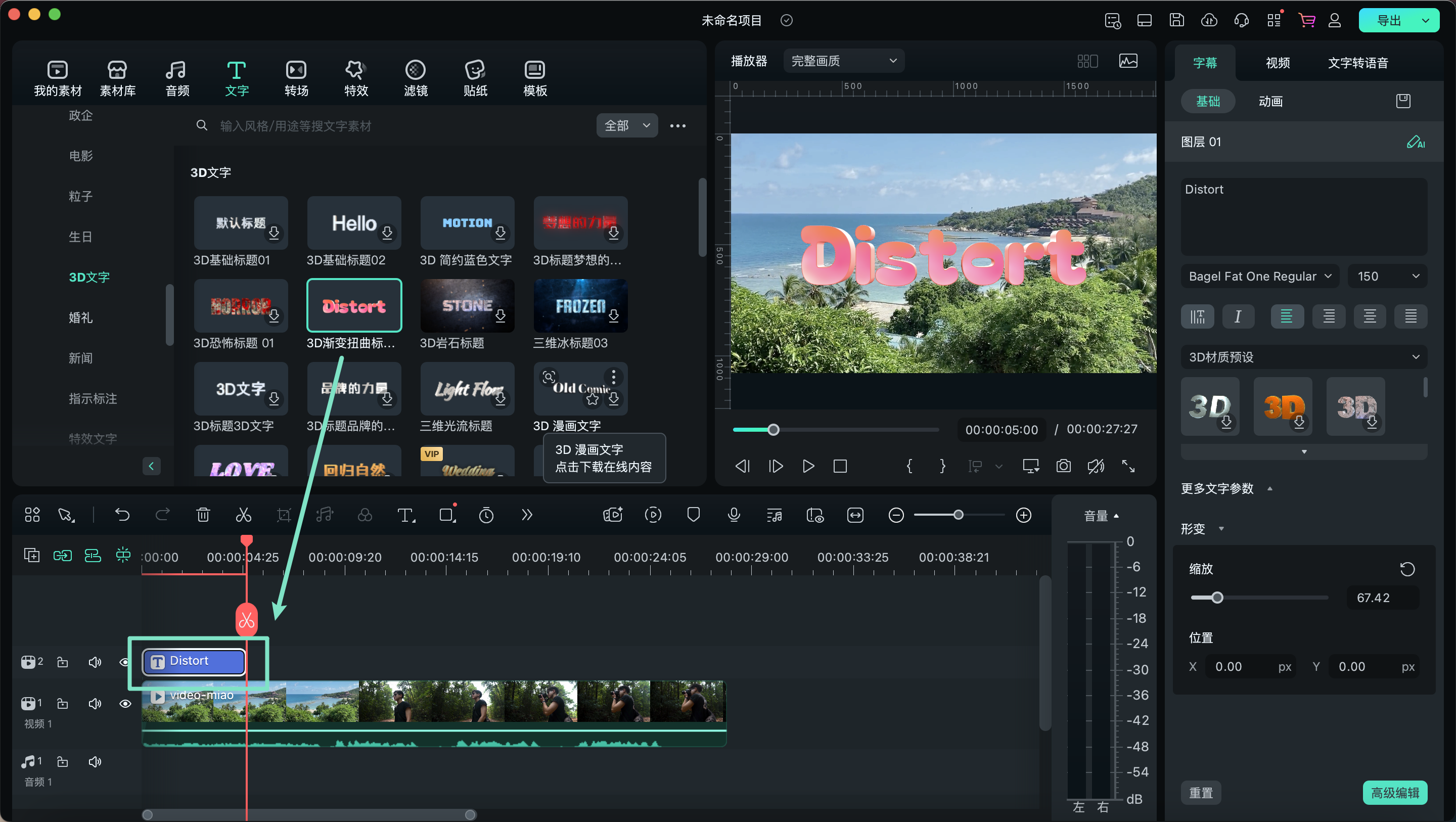
编辑文字效果
点击时间轴中的文字,打开字体编辑面板,您可以在该面板中进行基础编辑和动态效果设置。
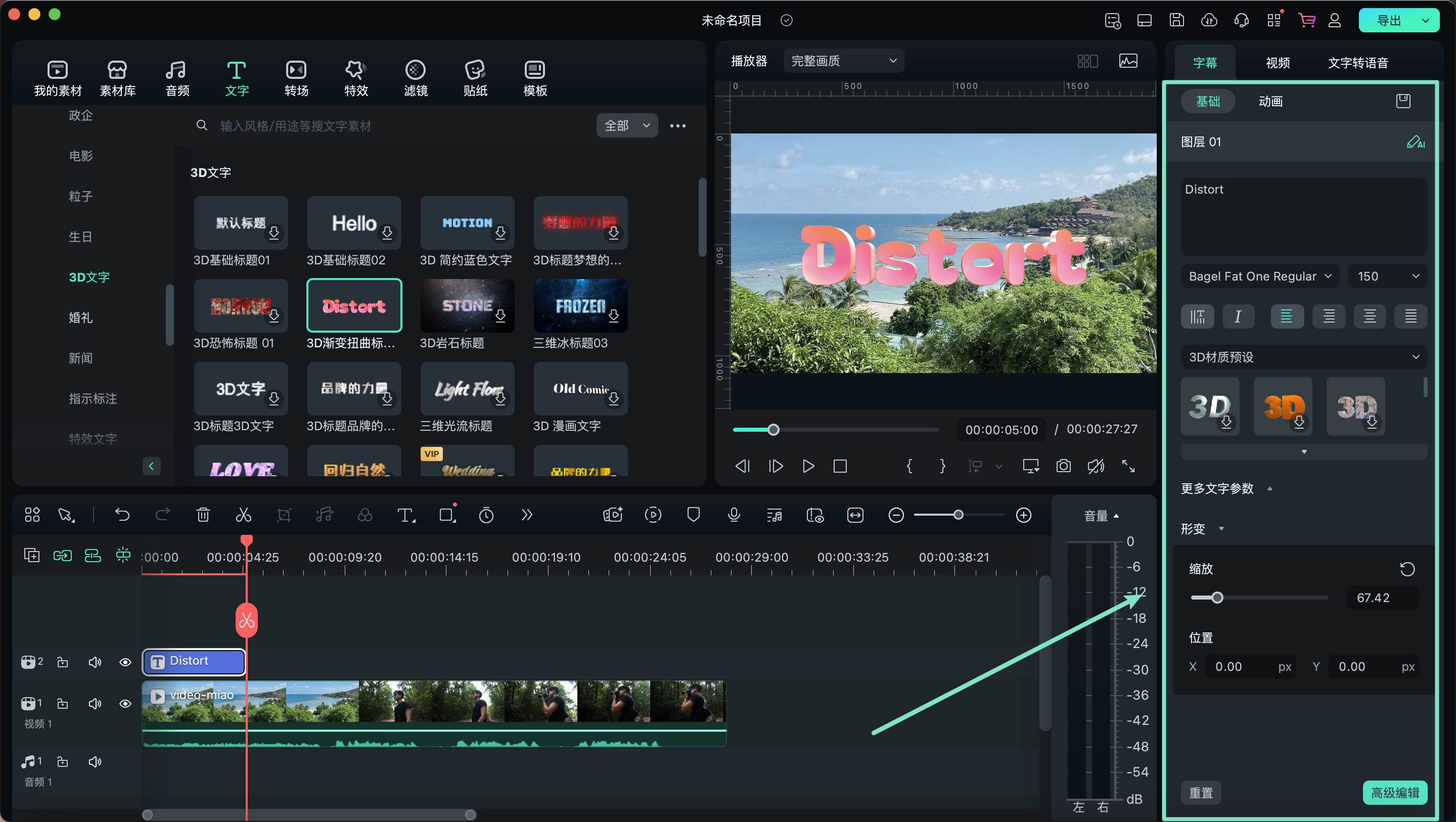
高级文字编辑
要实现更精细的文字编辑,可以点击【高级编辑】按钮,进入高级文字编辑面板。
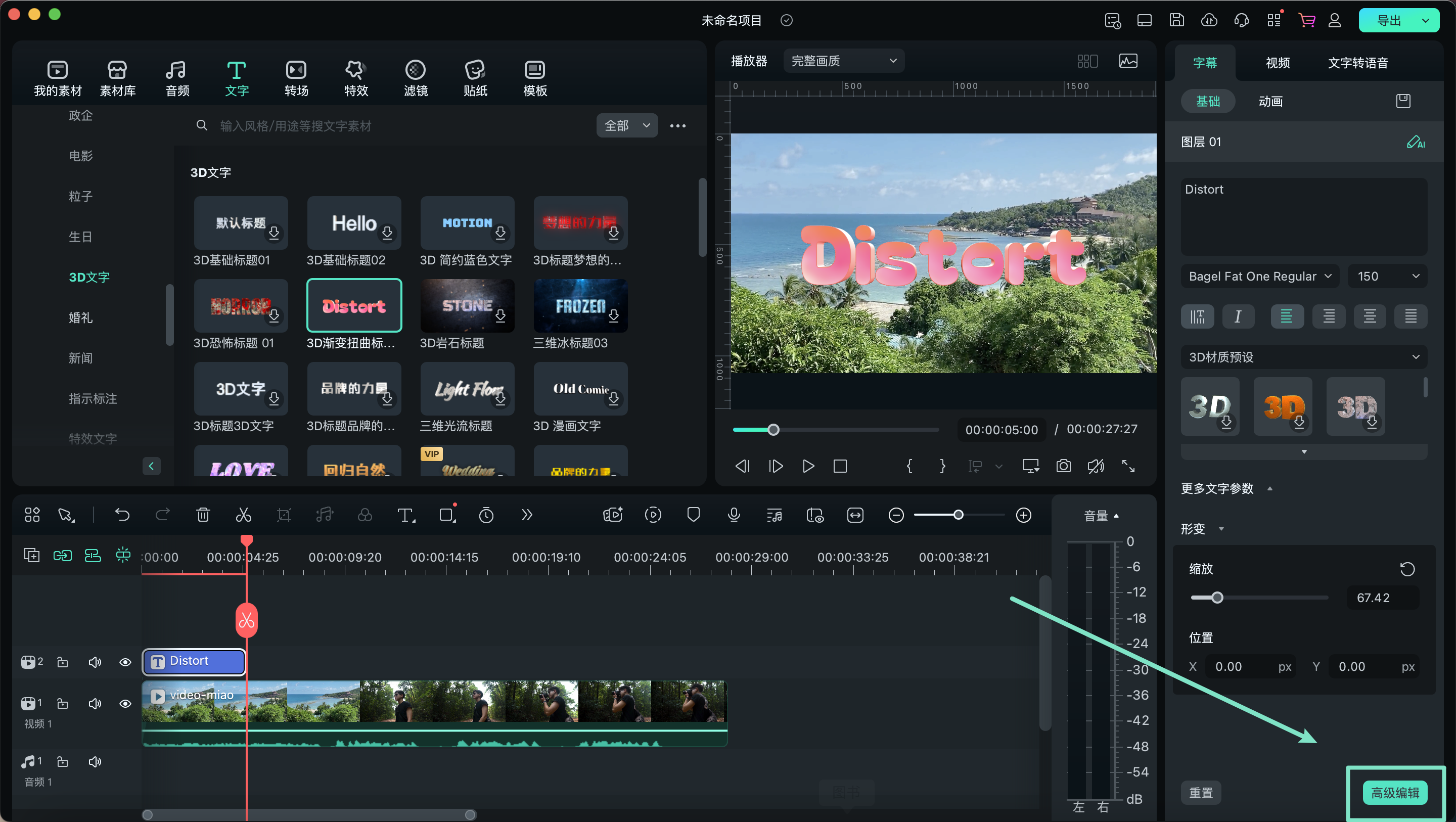
在高级文字编辑面板中,您不仅可以对预设的文字效果进行修改,还能添加更多元素,例如新文字框、图形或图片等。
在该面板中,您可以对文字效果进行深度自定义,包括:字体、颜色、动画、透明度、填充、边框(颜色与大小)及阴影(样式、颜色和大小)。
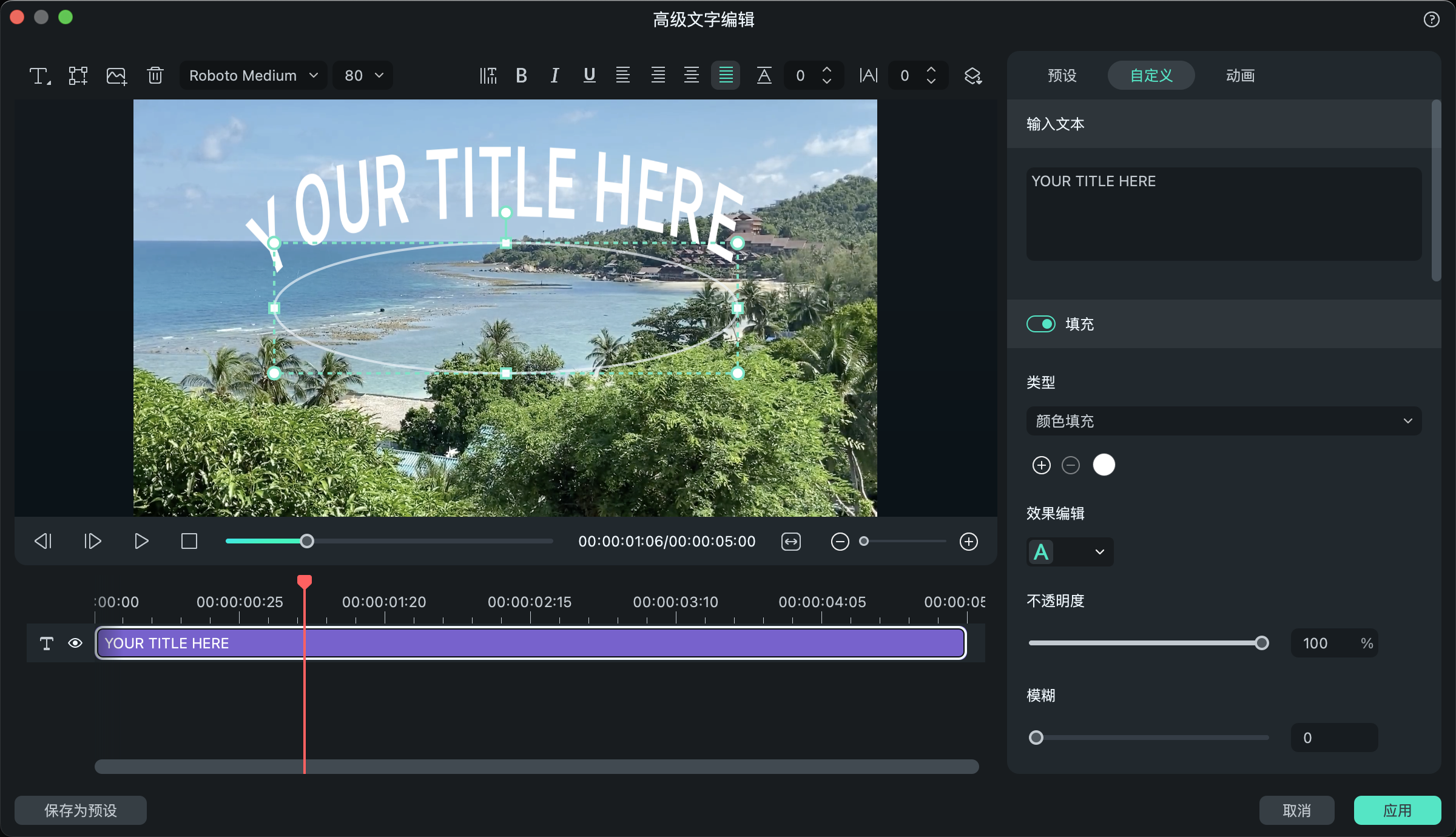
曲线文字效果
在进行基本文字编辑时,您可以在【基础】并找到【形变】选项。启用该选项后,您将能看到多种文字效果,您可以根据视频的视觉风格选择合适的效果。
在进行基本文字编辑时,您可以在【基础】并找到【图形】选项选择曲线类型,您可以通过调整【强度】控制文字的弯曲程度。如果需要更改曲率,可以通过切换不同的预设并覆盖之前的设置。若禁用【形状】选项,曲线效果将被撤销,文字将恢复为原始状态。

文字预设
万兴喵影支持将自定义的文字效果保存为预设,以便日后快速调用。在文字编辑面板或高级文字编辑面板中,您均可保存自定义的文字效果。
在文字编辑面板中,当您完成文字自定义(如更改字体、大小、颜色、位置或动画效果)后,点击【保存为预设】按钮。
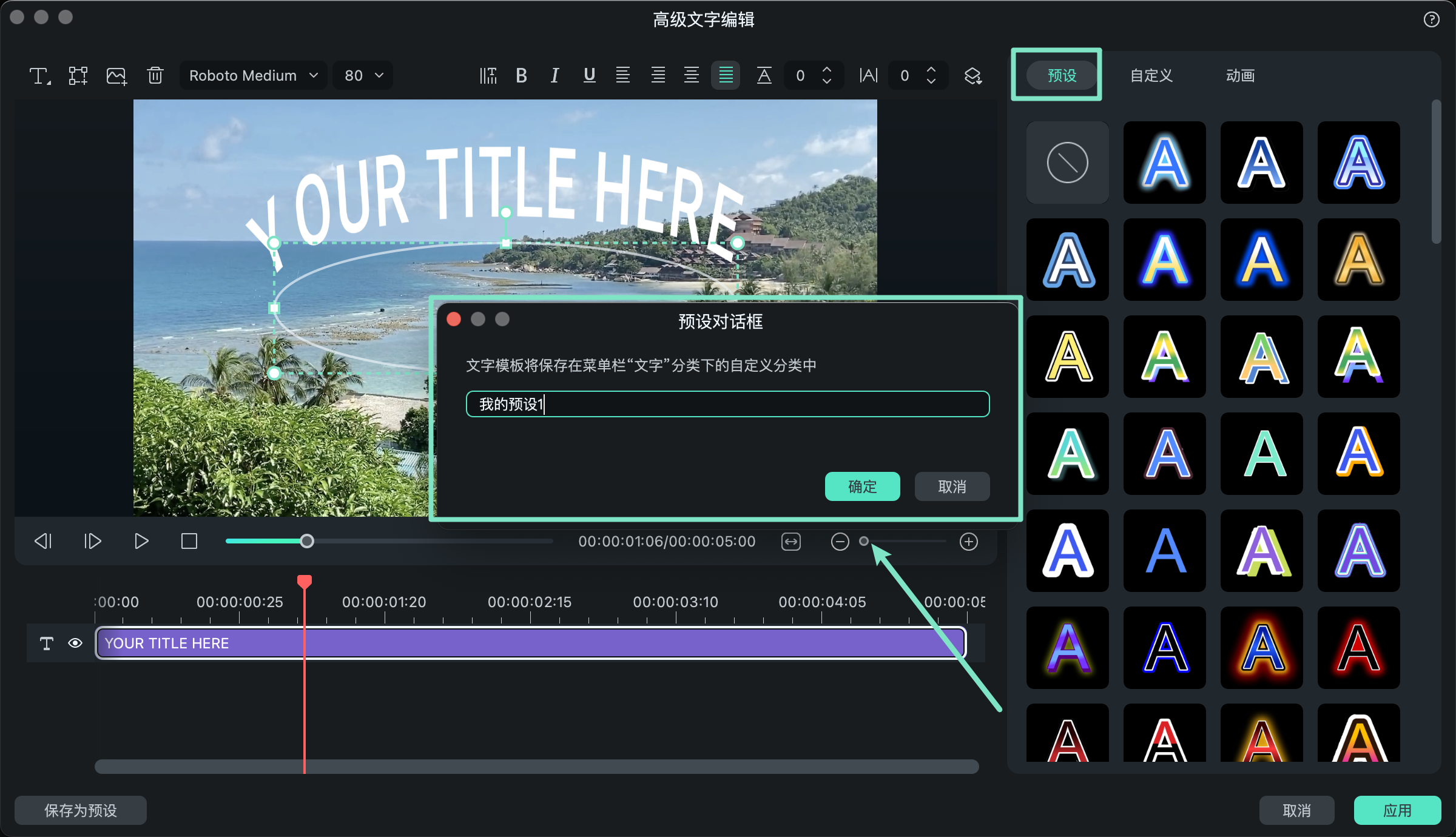
在弹出的对话框中为您的预设命名,并点击【确定】保存。该预设将存储在文字的【自定义】文件夹下。
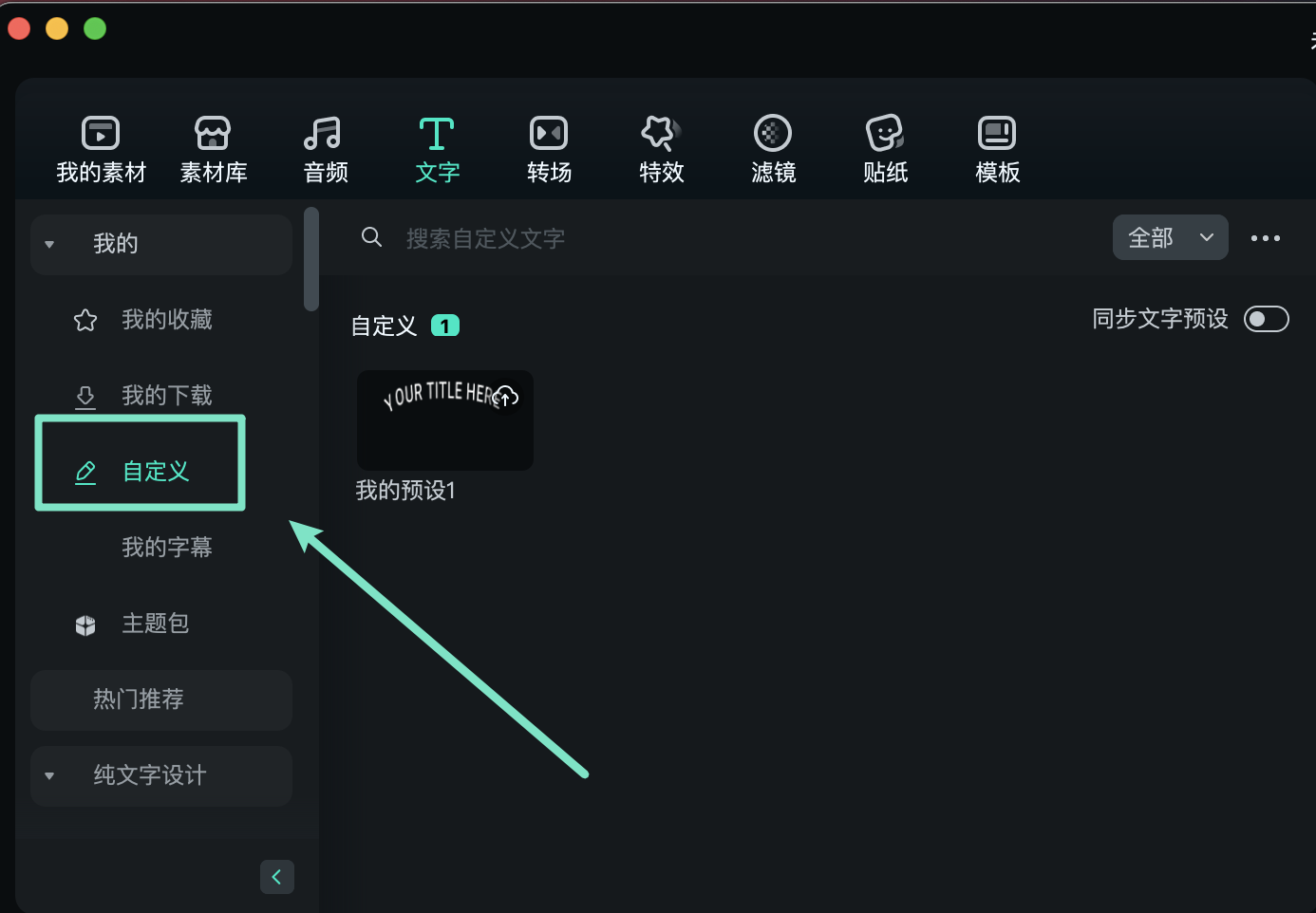
在高级文字编辑面板中,您同样可以通过点击【保存为预设】按钮来保存您的编辑设置。
添加文本 | 万兴喵影 App
为视频添加文本元素后,您还可以为其应用丰富的文本动画效果,以进一步增强视觉呈现。万兴喵影为用户提供了全面的文本自定义功能,简便易用,帮助您打造个性化的视频效果。以下是详细的操作指南:
1. 导入媒体
在开始添加文本之前,您需要先将视频导入万兴喵影 App 中。具体操作步骤如下:
打开 App 并点击【创建视频】选项,或者直接点击界面上的蓝色 + 按钮。

从您的手机中选择并导入您希望编辑的视频素材。

2. 添加文本
完成视频导入后,您就可以开始添加文本了。请按照以下步骤进行操作:
在工具栏中点击【文本】选项。

然后点击屏幕底部的【添加】按钮。

在弹出的文本框中输入您想要添加的文本内容。

3. 编辑文本
万兴喵影提供了丰富的文本编辑功能,帮助您创造个性化的文本效果。以下是详细的编辑步骤:
位置大小:在播放器中,您可以通过直接拖拽文本与双箭头以实现对其文本位置与大小的调整,也可以双指操作对文本进行旋转。

样式设置:在【样式】标签下,您可以调整文本的颜色、边框颜色、背景、阴影、字间距以及透明度等。

字体选择:点击【字体】标签,选择您喜欢的字体风格,使文本更具个性。

模板应用:如果您希望快速完成文本设计,可以点击【模板】选项,从丰富的模板库中挑选合适的预设样式。

花字效果:在【花字】标签下,您可以选择具有艺术感的字体和装饰样式,为视频增添独特的视觉效果。

动画效果:利用【动画】标签,为文本添加动感十足的动画效果。详细操作请参考: 如何为视频文本添加动画效果 。

文本元素能够极大地提升你的内容表现。如果你正在寻找一个拥有丰富文本选项和自定义功能的平台,万兴喵影可能是你的理想选择。通过本文的指南,你可以更好地掌握如何添加和自定义文本,提升你的创作技能。



