导入/管理媒体文件 | 万兴喵影 Windows
创建好项目文件之后,就可以导入媒体文件进行编辑了。万兴喵影支持导入标清、高清、超清甚至4K视频。用户导入的所有媒体片段,包括视频、图片、音频和字幕文件都将位于媒体库中,用户可以在编辑面板中快速引用。
注意:
除了本地的媒体文件外,用户还可以使用电脑的网络摄像头录制视频或直接录制电脑屏幕,同时也可以录制画外音。第 1 部分:导入媒体文件(视频、音频、图片)
有三种方法可以将媒体文件导入万兴喵影。
方法1:单击【文件 > 导入媒体】,选择【导入媒体】、【导入文件夹】 、【从相机或手机导入】、【使用无损剪切工具导入】或【高光卡点】。

方法2:点击【导入】,然后从弹出窗口中选择一个或多个媒体文件。
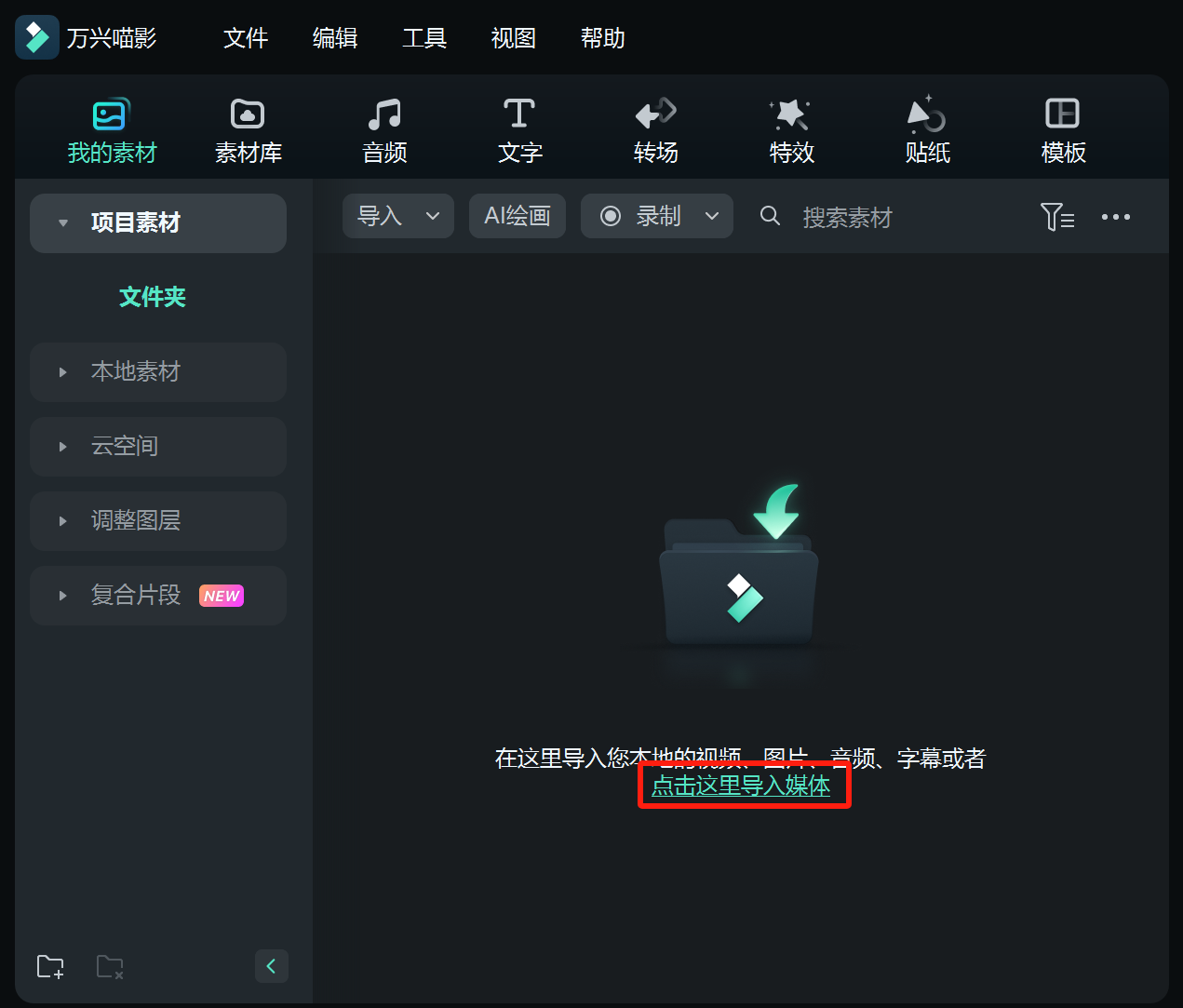
方法3:将媒体文件直接拖拽到媒体库中
在操作过程中,需要先进行分屏(通过Win+←/→将万兴喵影和媒体文件所处文件夹分分屏到同一个窗口中),这样可以确保拖拽有效。
拓展:如何一次选择多个文件
如果在单击文件时按住CTRL键或SHIFT键,则可以继续选择更多文件。
CTRL允许您选择文件列表中任意位置的多个文件,而不必相邻。
SHIFT允许您通过单击一个文件,然后按住SHIFT并单击最后一个文件来选择彼此相邻的一组文件,然后选择中间的所有文件。
第 2 部分:管理媒体文件(视频、音频、图片)
一、按文件类型筛选文件:默认是展示所有媒体,也可以以视频、图片、音频和字幕等类型进行展示
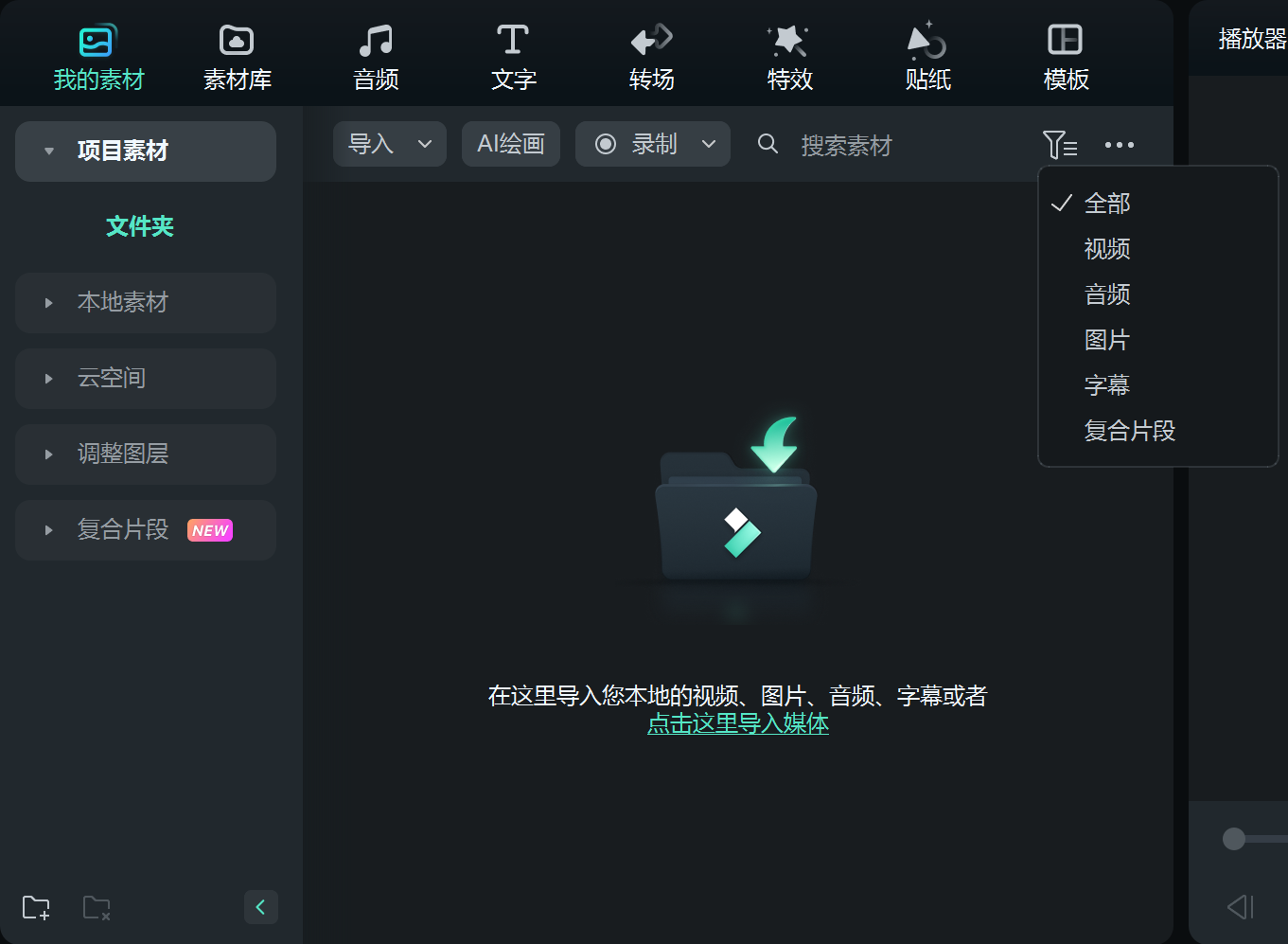
二、按视图、排序方式和分组来管理:
1、视图(默认中缩略图):列表视图、大缩略图、中缩略图、小缩略图
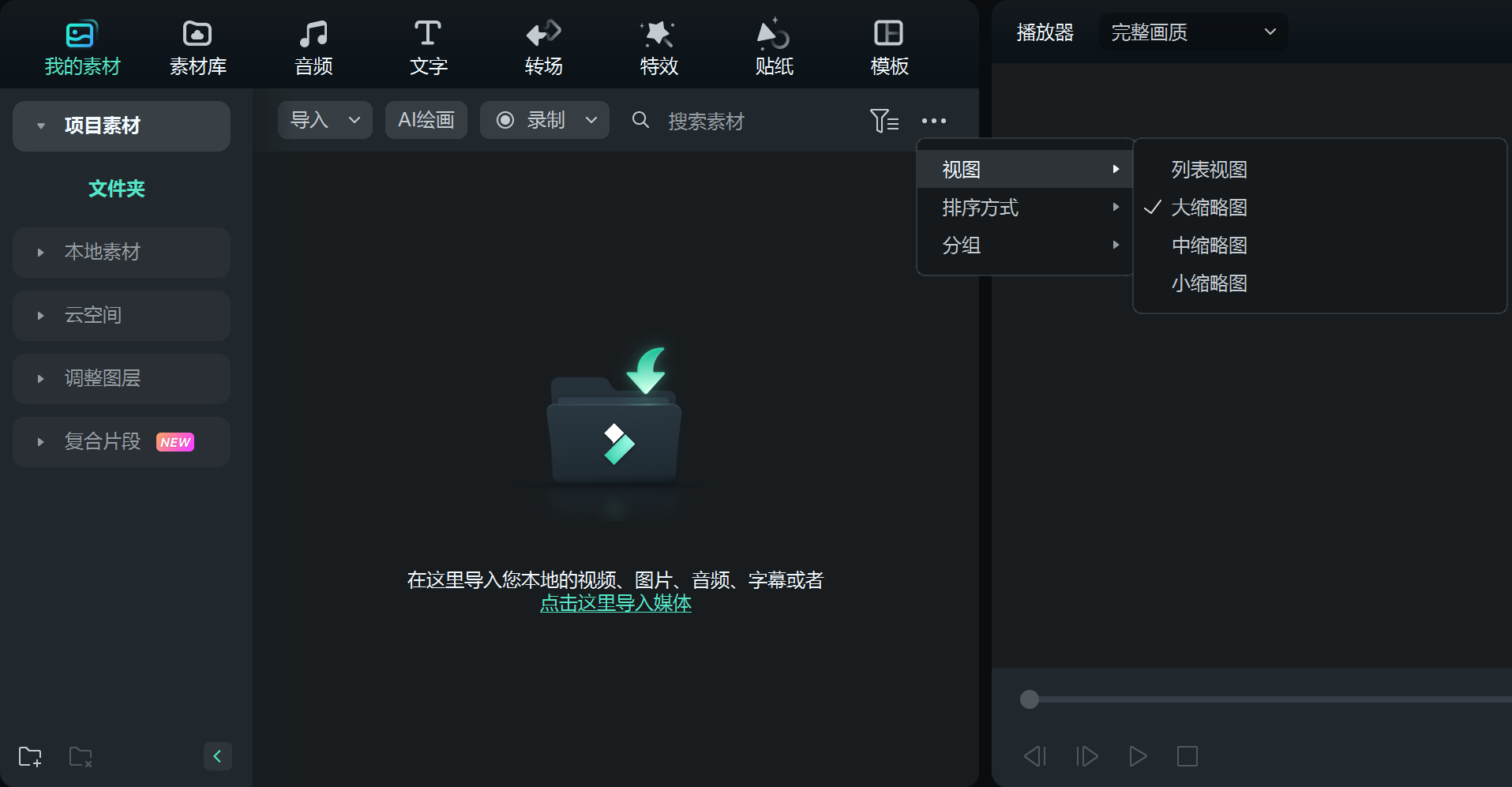
2、排序方式(默认创建日期+降序):名称、时长、类型、创建日期,同时可以复选升序或降序
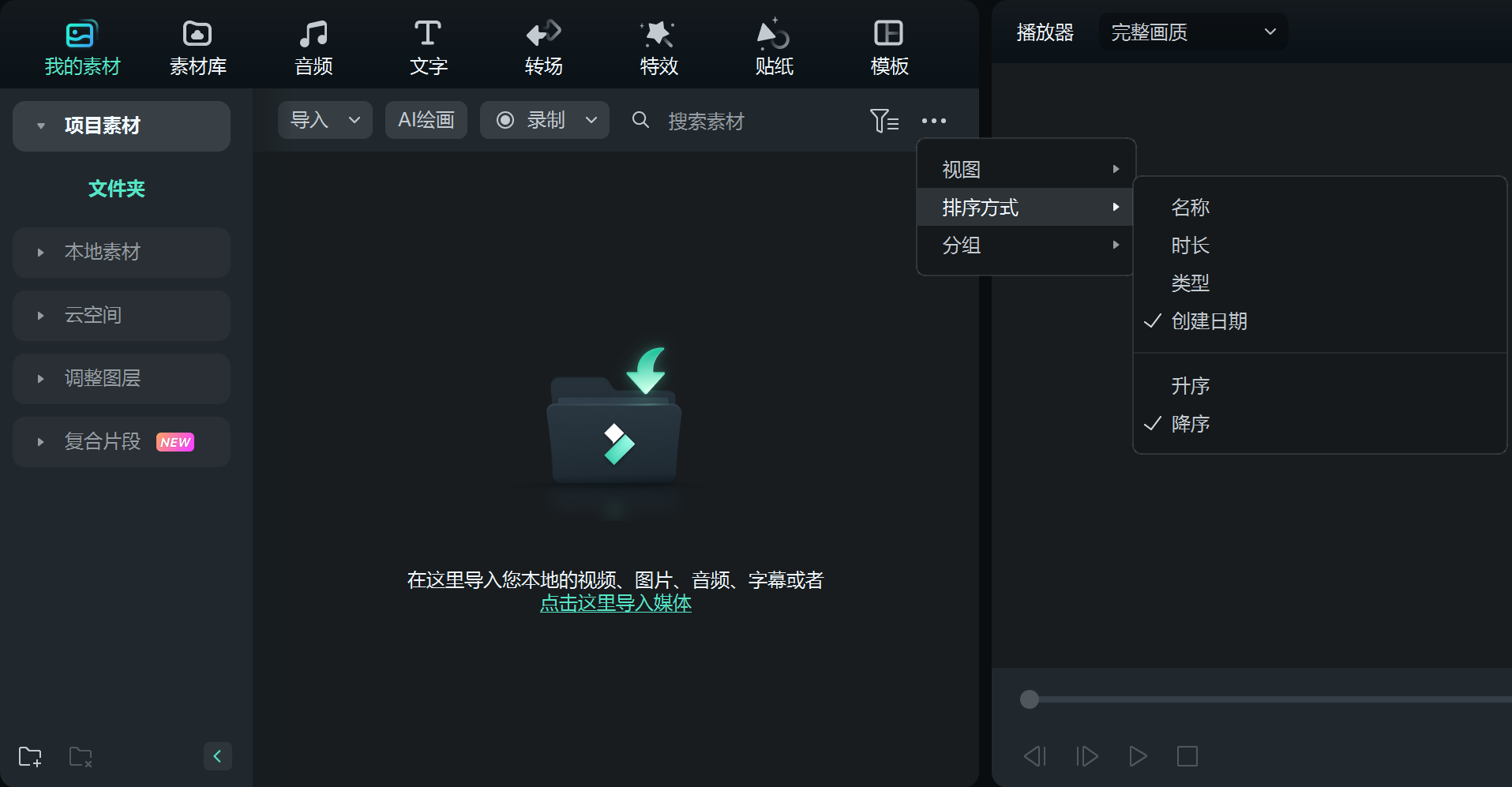
3、分组(默认无):类型、创建日期、相机名称、时长,同时可以复选升序或降序

搜索媒体文件:通过在搜索栏中键入媒体文件的名称来查找已导入的媒体文件(支持智能搜索)。
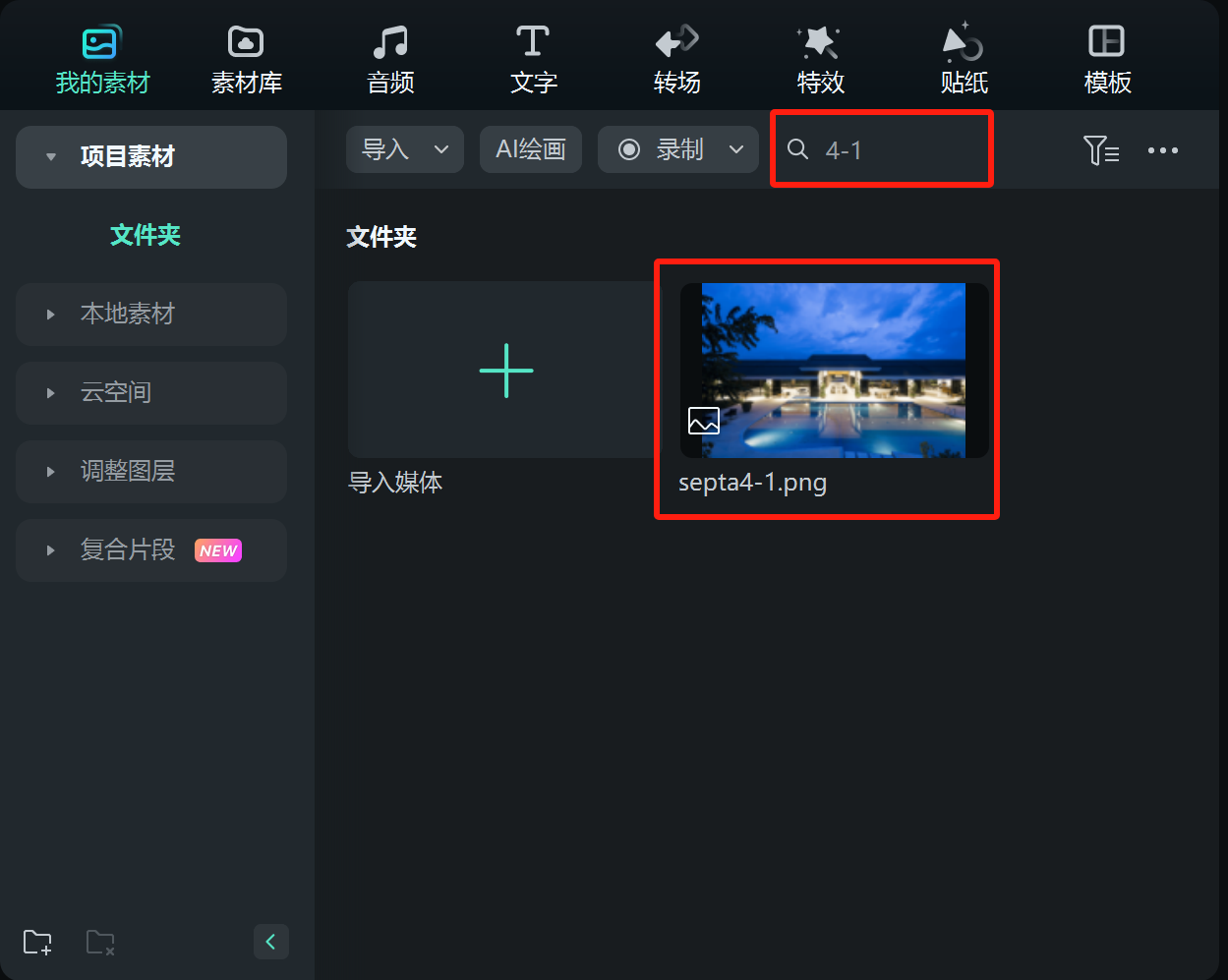
导入/管理媒体文件 | 万兴喵影 Mac
创建好项目文件之后,就可以导入媒体文件进行编辑了。万兴喵影支持导入标清、高清、超清甚至4K视频。用户导入的所有媒体片段,包括视频、图片、音频和字幕文件都将位于媒体库中,用户可以在编辑面板中快速引用。
注意:
除了本地的媒体文件外,用户还可以使用电脑的网络摄像头录制视频或直接录制电脑屏幕,同时也可以录制画外音。第 1 部分:导入媒体文件(视频、音频、图片)
有三种方法可以将媒体文件导入万兴喵影。
方法1:单击【文件 > 导入媒体】,选择【导入媒体】、【导入文件夹】 、【从相机或手机导入】、【使用无损剪切工具导入】或【高光卡点】。

方法2:点击【导入】,然后从弹出窗口中选择一个或多个媒体文件。
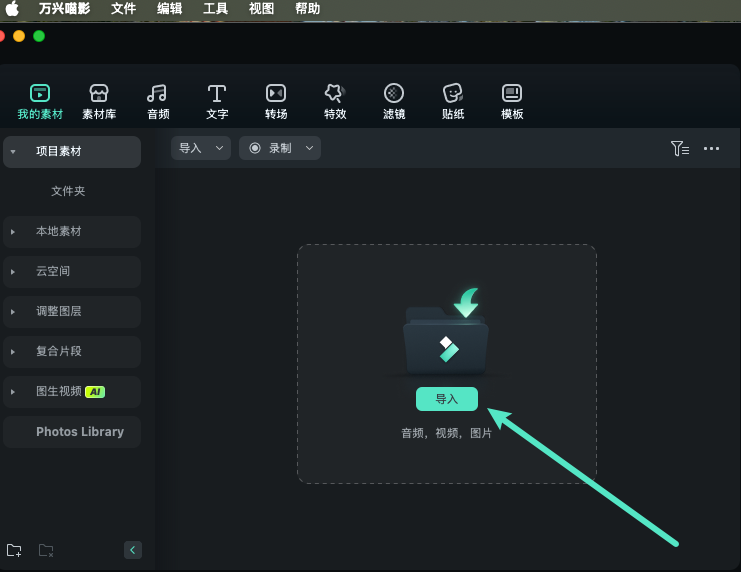
方法3:将媒体文件直接拖拽到媒体库中
在操作过程中,需要先进行分屏(通过Win+←/→将万兴喵影和媒体文件所处文件夹分分屏到同一个窗口中),这样可以确保拖拽有效。
拓展:如何一次选择多个文件
如果在单击文件时按住Command键或SHIFT键,则可以继续选择更多文件。
Command允许您选择文件列表中任意位置的多个文件,而不必相邻。
SHIFT允许您通过单击一个文件,然后按住SHIFT并单击最后一个文件来选择彼此相邻的一组文件,然后选择中间的所有文件。
第 2 部分:管理媒体文件(视频、音频、图片)
一、按文件类型筛选文件:默认是展示所有媒体,也可以以视频、图片、音频和字幕等类型进行展示
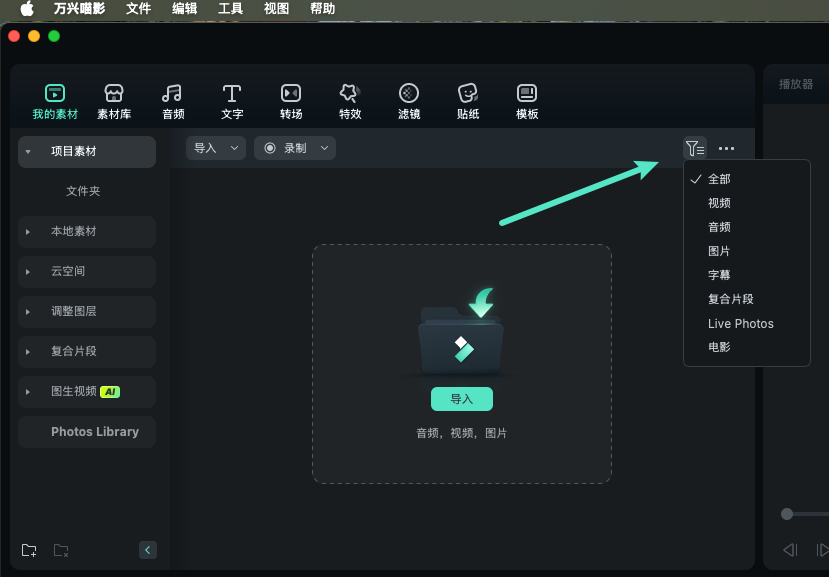
二、按视图、排序方式和分组来管理:
1、视图(默认中缩略图):列表视图、大缩略图、中缩略图、小缩略图
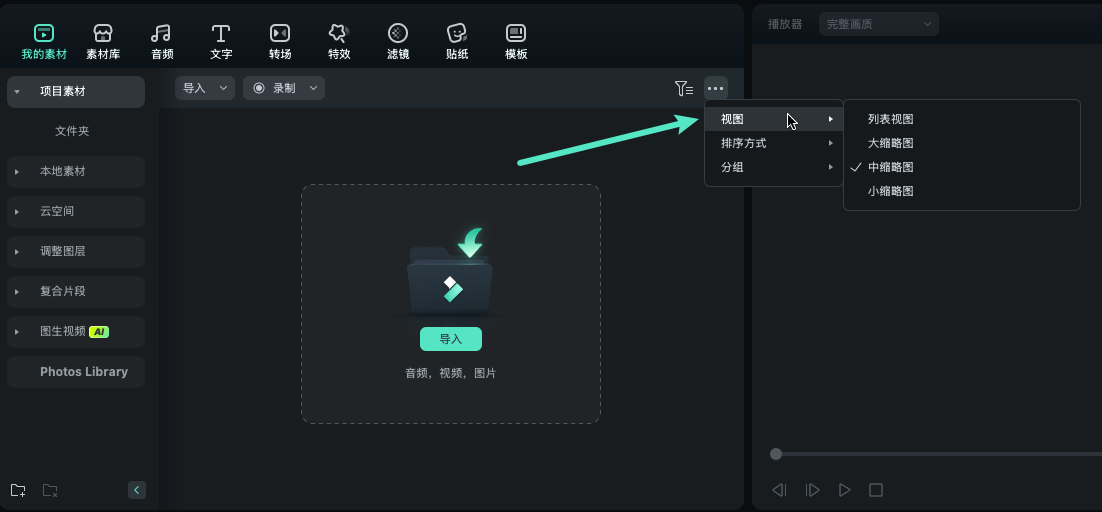
2、排序方式(默认创建日期+降序):名称、时长、类型、创建日期,同时可以复选升序或降序
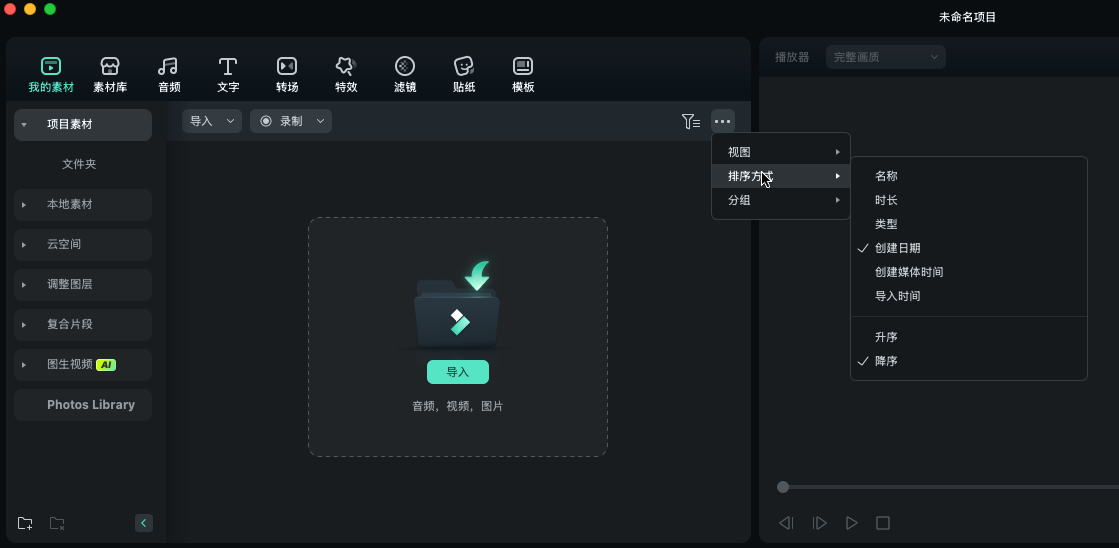
3、分组(默认无):类型、创建日期、相机名称、时长,同时可以复选升序或降序
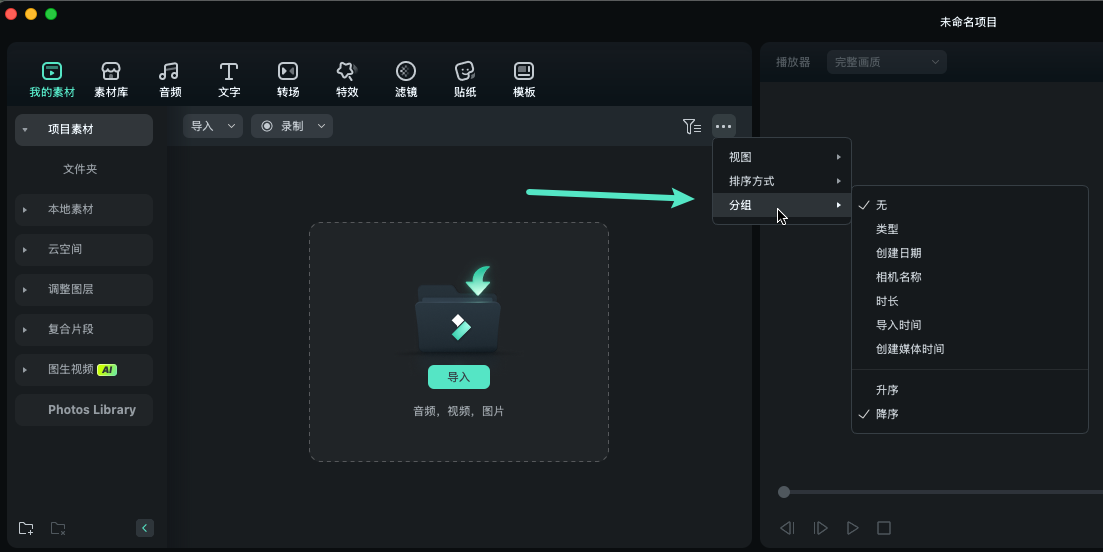
搜索媒体文件:通过在搜索栏中键入媒体文件的名称来查找已导入的媒体文件(支持智能搜索)。
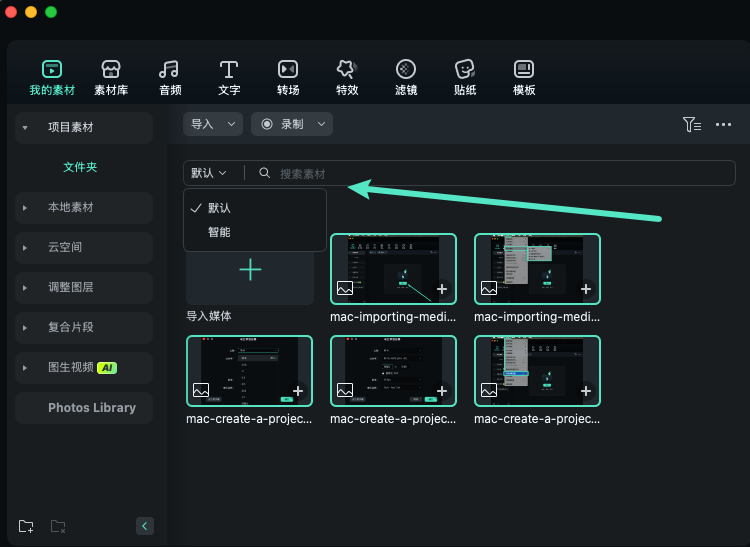
导入媒体素材 | 万兴喵影 App
在新建项目后,用户可以通过多种方式将视频和图片导入到万兴喵影 App 中。该 App 支持从本地相册及内置素材库等多个渠道添加媒体文件,帮助您快速开始创作。以下将为您详细介绍各类媒体导入方法。
1. 从本地相册导入
大多数用户在编辑视频时会使用手机相册中已有的照片或视频。在万兴喵影 App 中导入本地媒体文件非常便捷,只需简单几步操作即可完成:
在点击【创建视频】后,进入素材导入界面;选中需要导入的照片或视频;点击右下角的【导入】按钮完成添加。

此外,您还可以点击【最近项目】标签旁的下拉箭头,快速访问手机相册中的各类子目录,如:相机拍摄、截图、微信等,便于精准选择所需素材。

2. 导入素材库资源
万兴喵影 App 内置丰富的素材库资源,涵盖视频片段、图片素材、纯色背景、开场与结尾模板、转场动画、故障特效、绿幕视频等多种内容。您可以根据项目需求灵活选用,提升视频表现力。导入方式如下:
点击页面上方的【素材库】标签页;按照分类浏览所需素材内容;选中后点击【导入】按钮,即可将素材添加至项目中使用。

在万兴喵影 App 中导入媒体文件操作简单且高效,支持从本地相册及素材库灵活选择所需内容,助您轻松开启创意剪辑之旅。无论是自有素材还是平台资源,都能快速应用于项目中,实现更具表现力的视频创作。



