平面追踪 | 万兴喵影 Windows
平面追踪是一项强大的视频编辑和视觉效果技术,能够精确追踪视频中平面的运动。这项技术专注于二维平面上的物体,如广告牌或屏幕,使得视频元素的高级集成和操作变得轻松自如。无论是车牌遮挡还是广告牌替换,平面追踪都是理想选择。
本指南将带你深入了解如何在Windows系统上利用万兴喵影进行平面追踪,助你提升视频创作水平!
步骤一:导入媒体文件并添加到时间轴
首先,打开万兴喵影,导入您的媒体文件,并将它们拖放到时间轴中。
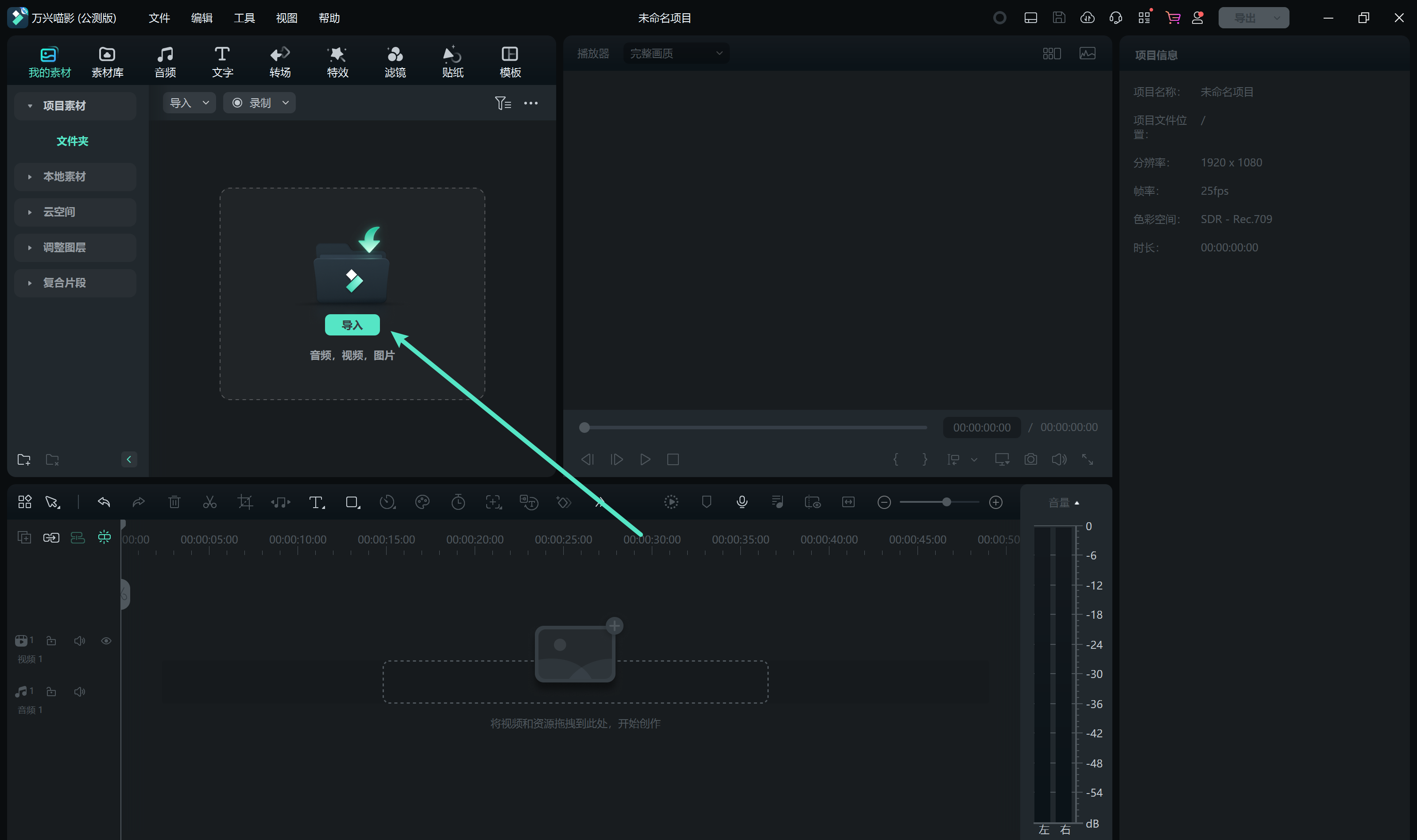
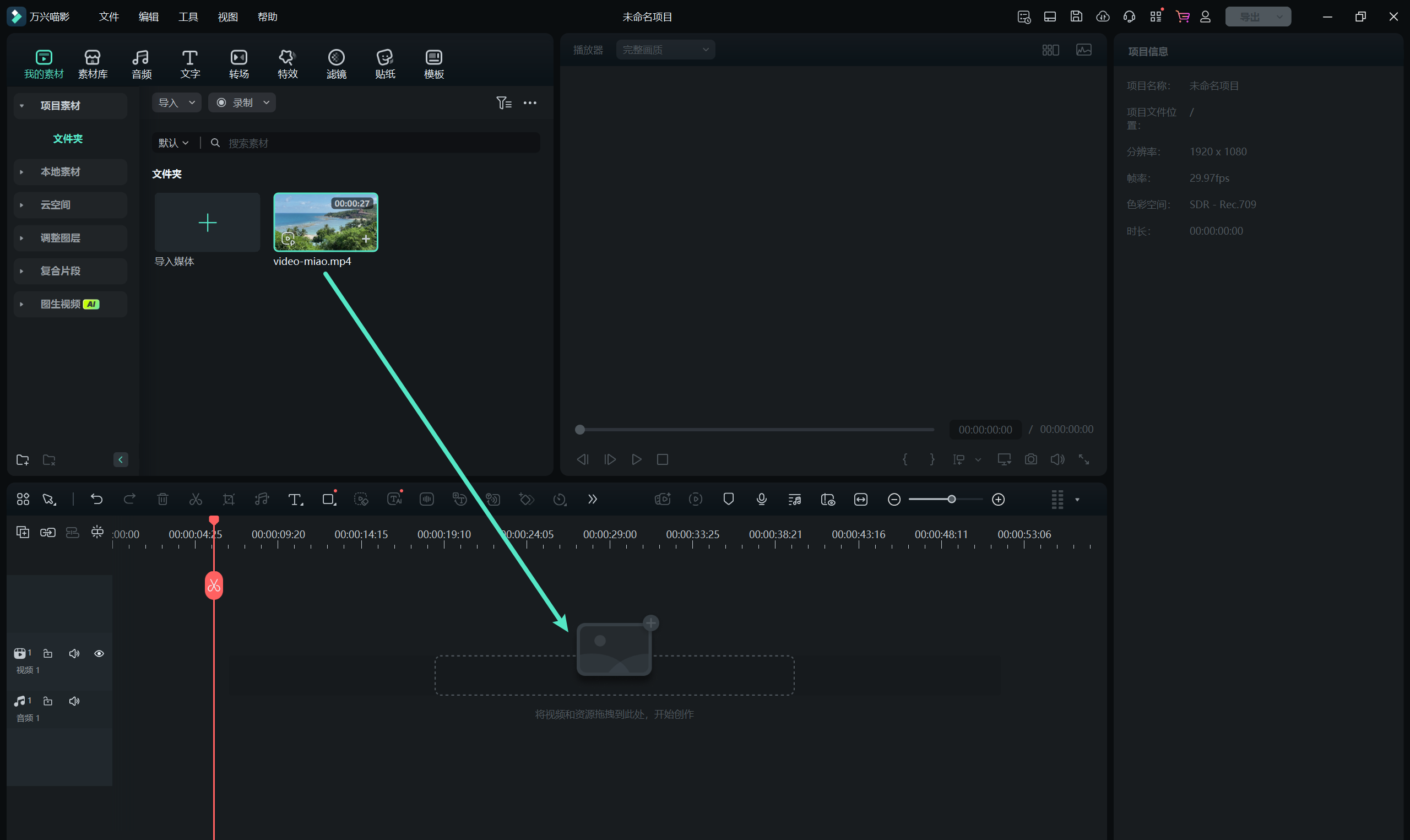
步骤二:启用平面追踪功能
方法一: 双击时间轴中的片段,打开编辑面板。导航至【视频】选项下的【AI 工具】,点击【平面追踪】旁边的按钮即可激活该功能。
方法二: 在时间轴下方的工具栏中,点击追踪图标,选择【平面追踪】。
方法三: 从顶部菜单栏中选择【工具】,然后进入【视频】选项,点击【平面追踪】。
步骤三:选择平面追踪模式
在万兴喵影中,您可以根据需求选择两种平面追踪器模式:
自动平面追踪模式
选择并调整追踪点:点击【自动】模式,在预览窗口中选取要追踪的目标,调整四个追踪点。
开始追踪:调整完成后,点击【开始】进入渲染模式,这一模式仅支持时间轴上的单个片段。
注意:
此时,时间轴上的片段将变灰,无法选择或移动。预览追踪点:追踪完成后,播放视频,确保四个追踪点准确跟随目标。如发现不准,可进行单帧调整。
您也可以在设置面板中选择隐藏或显示追踪器。
高级平面追踪模式
选择并调整追踪点:点击【高级模式】,在预览窗口中选取目标并调整四个追踪点,还可在面板中调整准确度级别。
注意:
精度越高,处理时间也会相应增加。开始追踪:选择适合视频片段的四个选项以启动追踪。对于明显抖动的镜头,建议使用逐帧分析。您可以随时单击任意位置停止追踪。
注意:
期间播放器仅显示被追踪片段及其追踪框,时间轴将变灰,仅突出被追踪片段。预览追踪点:追踪完成后,播放视频以验证四个追踪点的准确性。
如有不足,可从错误帧开始调整并重新分析。对于抖动明显的视频,逐帧分析将确保追踪结果完美。
步骤四:选择绑定素材文件
在万兴喵影中,您可以通过以下方式绑定元素:
时间轴剪辑:将视频或图像添加到时间轴后,使用下拉菜单选择当前剪辑上方的剪辑。
导入媒体:点击【从计算机导入】,轻松添加本地视频和图像。
马赛克:点击【添加马赛克】并进行应用。
一旦元素绑定成功,将显示为【绑定】图标。
步骤五:调整链接元素参数
选择已绑定的元素,调整变换参数以确保其在追踪平面上的大小和相对位置符合需求,例如调整比例和位置等。
步骤六:导出和分享
编辑完成后,点击【导出】,选择您想要保存的格式。轻松分享您的创作,让更多人欣赏!
平面追踪 | 万兴喵影 Mac
平面追踪是一项强大的视频编辑与视觉效果技术,能够精确追踪视频中平面物体的运动。借助这项功能,您可以轻松追踪那些不与摄像机成直角的物体,例如从侧面拍摄的建筑物。您还可以将其他视频或图像固定到这些物体上,让它们随之移动,并根据需要调整形状,以适应不断变化的视角。
阅读本指南后,您将掌握在 Mac 上使用万兴喵影进行平面追踪的技巧!
步骤一:导入媒体文件并添加到时间轴
首先,打开万兴喵影,导入您的媒体文件,并将它们拖放到时间轴中。
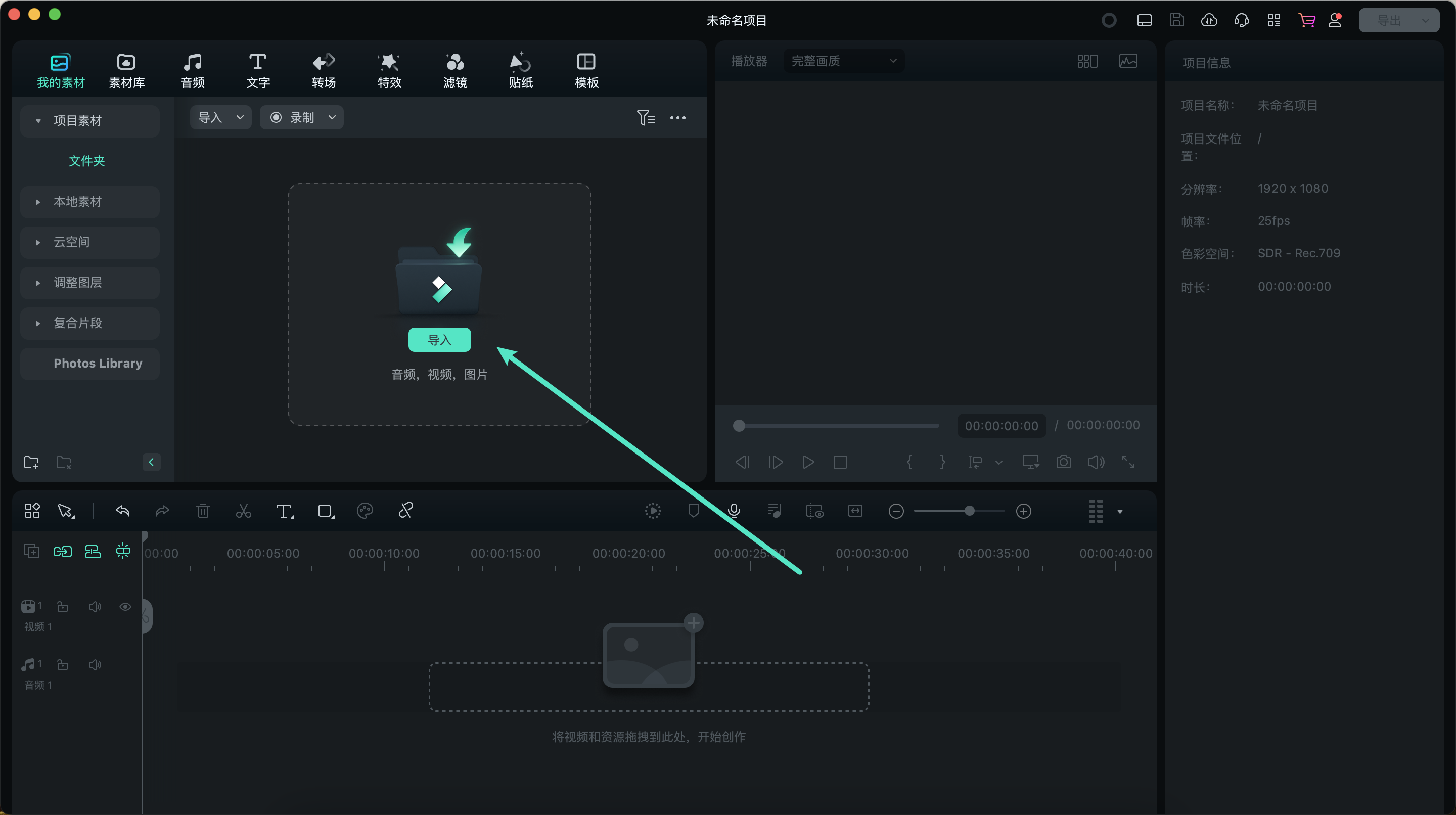
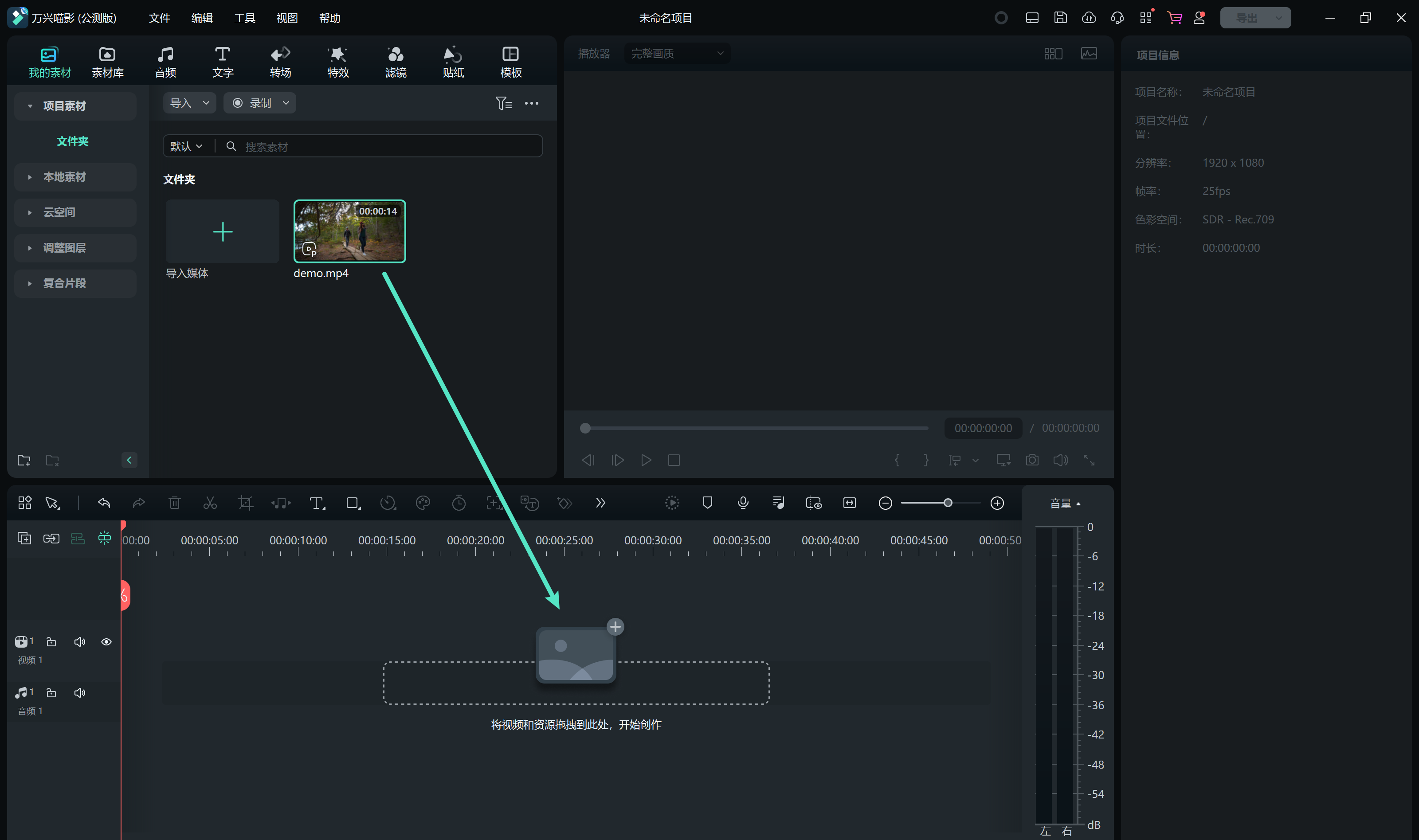
步骤二:启用平面追踪功能
方法一: 双击时间轴中的片段,打开编辑面板。导航至【视频】选项下的【AI 工具】,点击【平面追踪】旁边的按钮即可激活该功能。
方法二: 在时间轴下方的工具栏中,点击追踪图标,选择【平面追踪】。
方法三: 从顶部菜单栏中选择【工具】,然后进入【视频】选项,点击【平面追踪】。
步骤三:选择平面追踪模式
在万兴喵影中,您可以根据需求选择两种平面追踪器模式:
自动平面追踪模式
选择并调整追踪点:点击【自动模式】,在预览窗口中选取要追踪的目标,调整四个追踪点。
开始追踪:调整完成后,点击【开始】进入渲染模式,这一模式仅支持时间轴上的单个片段。
注意:
此时,时间轴上的片段将变灰,无法选择或移动。预览追踪点:追踪完成后,播放时间轴视频,确保四个追踪点准确跟随目标。如发现不准,可进行单帧调整。
您也可以在设置面板中选择隐藏或显示追踪器。
高级平面追踪模式
选择并调整追踪点:点击【高级】模式,在预览窗口中选取目标并调整四个追踪点,还可在面板中调整准确度级别。
注意:
精度越高,处理时间也会相应增加。开始追踪:选择适合视频片段的四个选项以启动追踪。对于明显抖动的镜头,建议使用逐帧分析。您可以随时单击任意位置停止追踪。
注意:
期间播放器仅显示被追踪片段及其追踪框,时间轴将变灰,仅突出被追踪片段。预览追踪点:追踪完成后,播放视频以验证四个追踪点的准确性。
如有不足,可从错误帧开始调整并重新分析。对于抖动明显的视频,逐帧分析将确保追踪结果完美。
步骤四:选择绑定素材
在万兴喵影中,您可以通过以下方式绑定元素:
时间轴剪辑:将视频或图像添加到时间轴后,使用下拉菜单选择当前剪辑上方的剪辑。
导入媒体:点击【从计算机导入】,轻松添加本地视频和图像。
马赛克:点击【添加马赛克】并进行应用。
一旦元素绑定成功,将显示为【绑定】图标。
步骤五:调整绑定素材参数
选择已绑定的元素,调整变换参数以确保其在追踪平面上的大小和相对位置符合需求,例如调整比例和位置。
步骤六:导出和分享
编辑完成后,点击【导出】,选择您想要保存的格式。
app端暂无此功能,请前往桌面端体验



