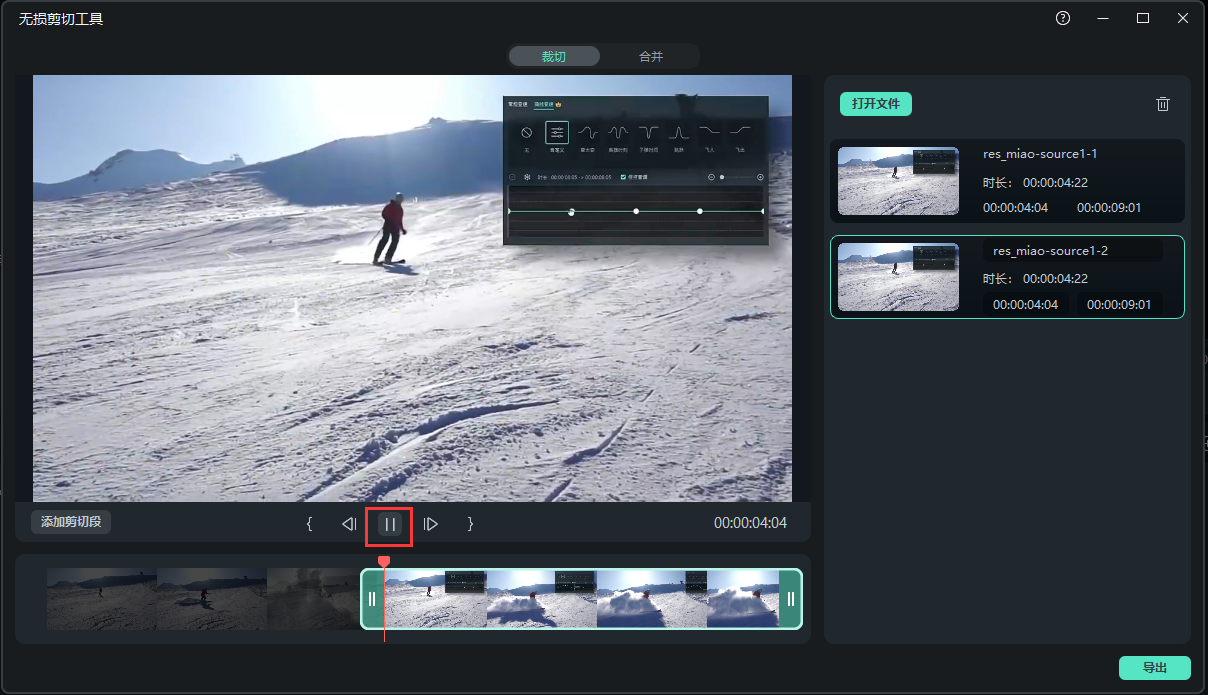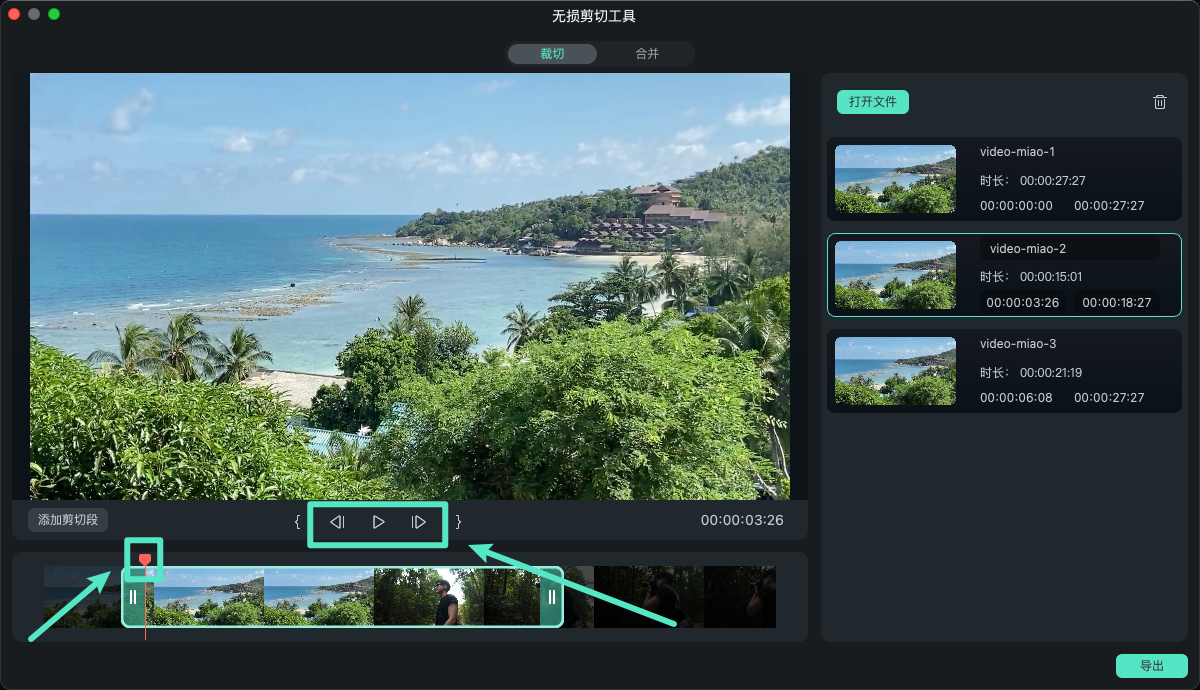如何使用无损剪切工具 | 万兴喵影 Windows
快速剪辑工具适用于处理手机和运动相机拍摄的视频,支持 MOV、MP4 和 MTS 视频文件。能够快速处理视频片段的剪切和合并。
步骤一:剪切
一、视频剪切
打开万兴喵影,点击【导入】,选择【使用无损剪切工具导入】。
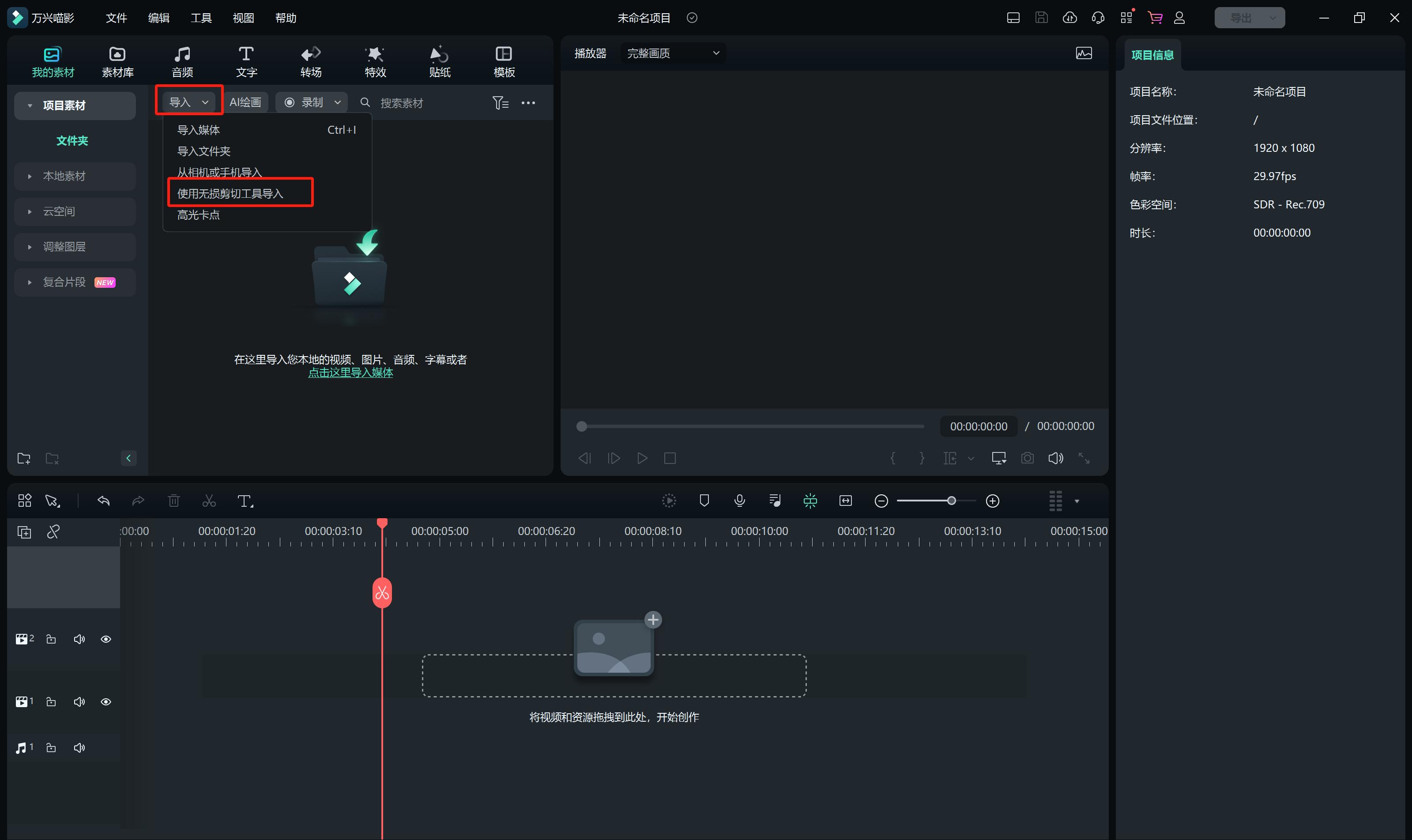
编辑面板有【裁切】和【合并】两个模块,默认打开进入【裁切】模块。点击【打开文件】,从弹窗中选择要导入的视频文件,一次只可导入一个视频。或者直接将文件拖拽到红框处。
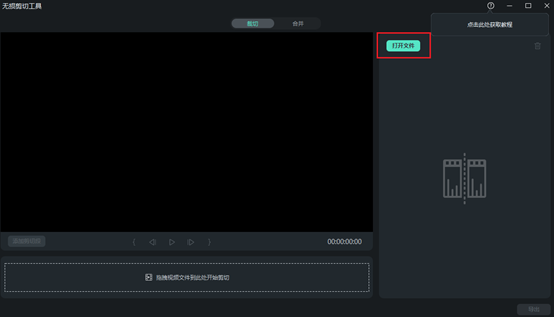
二、截取视频片段
当你需要截取其中一个片段时,针对不同的场景其操作方法也不一样
1、截取视频后半段:直接将播放光标挪到一处,如图点击【添加剪切段】按钮,即可将视频的后半部分添加在右侧的媒体库中;
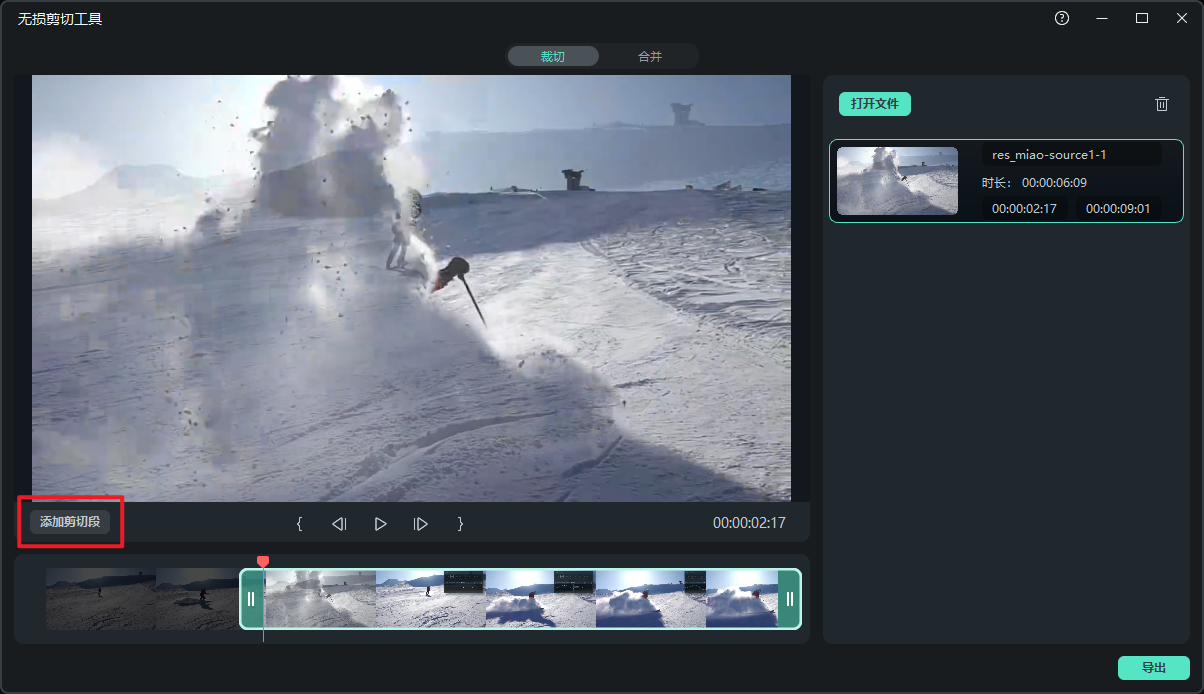
2、截取视频中一部分:直接拖动播放光标到一处,点击 设置剪切起点,再拖到另一处点击
设置剪切起点,再拖到另一处点击 设置剪切终点。这样视频的中的一部分就添加到右侧的媒体库了;
设置剪切终点。这样视频的中的一部分就添加到右侧的媒体库了;
3、如果剪切的片段需要较为精准:
可以点击左右方向键 ,逐帧来定位。
,逐帧来定位。
或者直接拖动左右两边的框
 ,也能截取视频片段。
,也能截取视频片段。
步骤三:导出
完成剪切工作后,点击【导出】,选择剪切分割完毕的视频片段文件保存路径。一般默认保存路径是C:/Users/ws/Documents/Wondershare/Wondershare Filmora/User Media/LosslessPath。
如何使用无损剪切工具 | 万兴喵影 Mac
快速剪辑工具适用于处理手机和运动相机拍摄的视频,支持 MOV、MP4 和 MTS 视频格式。能够快速处理视频片段的剪切和合并。
步骤一:剪切
一、视频剪切
打开万兴喵影,点击【导入】,选择【使用无损剪切工具导入】。
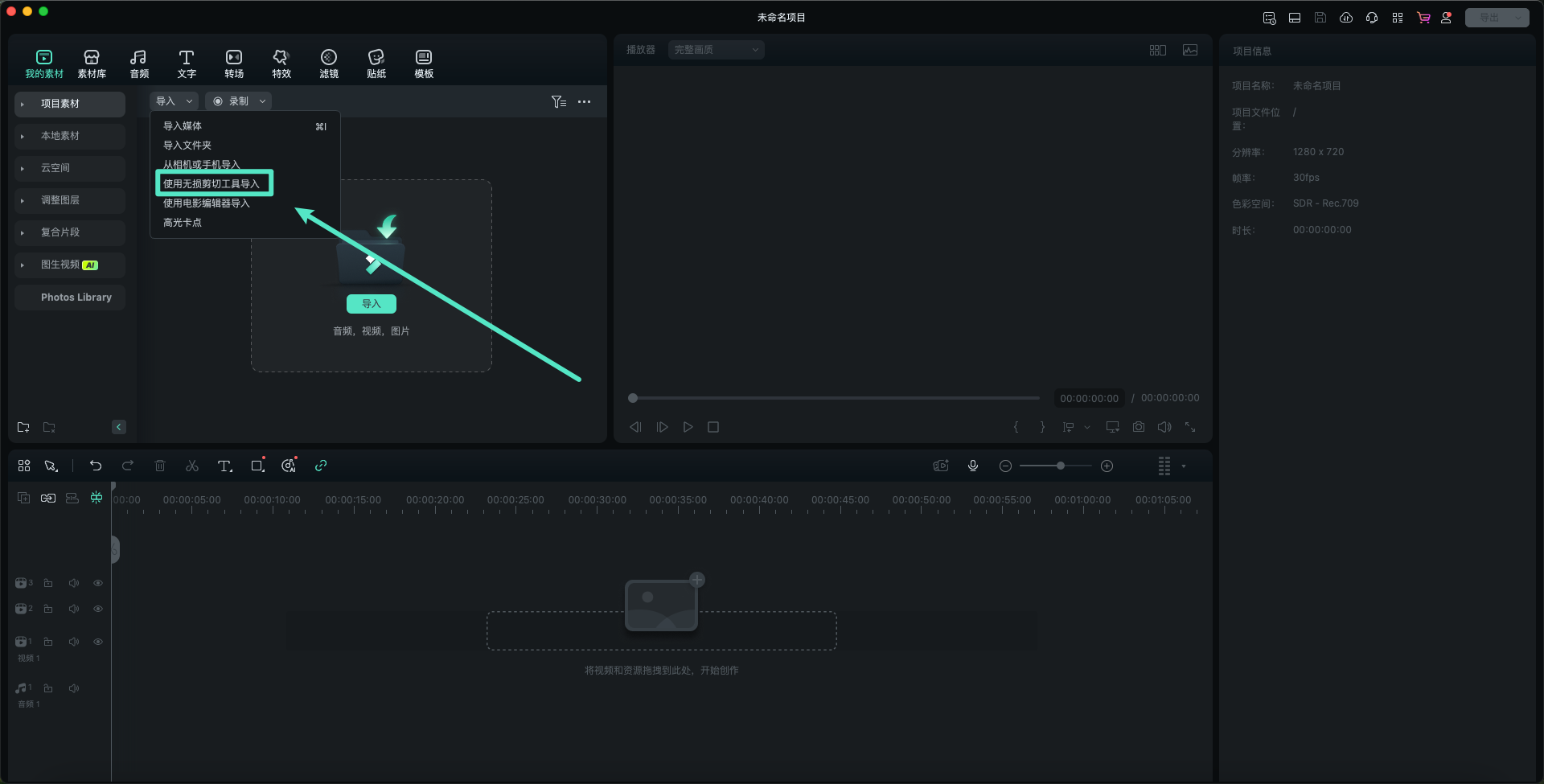
编辑面板有【裁切】和【合并】两个模块,默认打开进入【裁切】模块。点击【打开文件】,从弹窗中选择要导入的视频文件,一次只可导入一个视频。或者直接将文件拖拽到红框处。
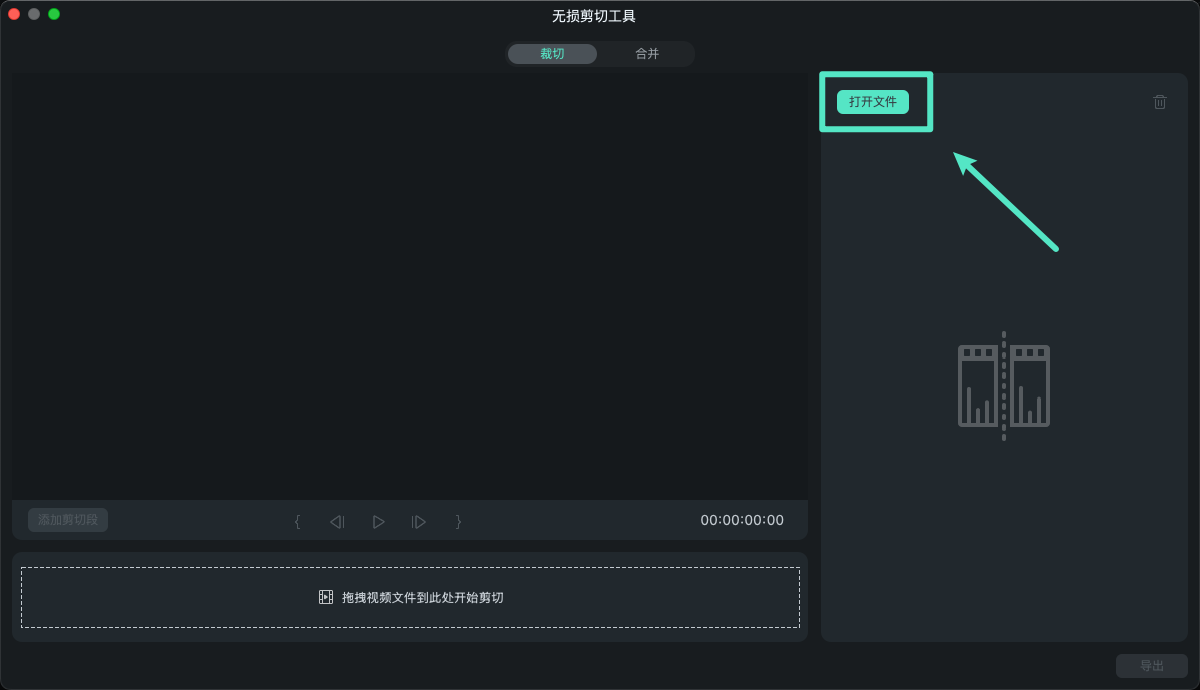
二、截取视频片段
当你需要截取其中一个片段时,针对不同的场景其操作方法也不一样
1、截取视频后半段:直接将播放光标挪到一处,如图点击【添加剪切段】按钮,即可将视频的后半部分添加在右侧的媒体库中;
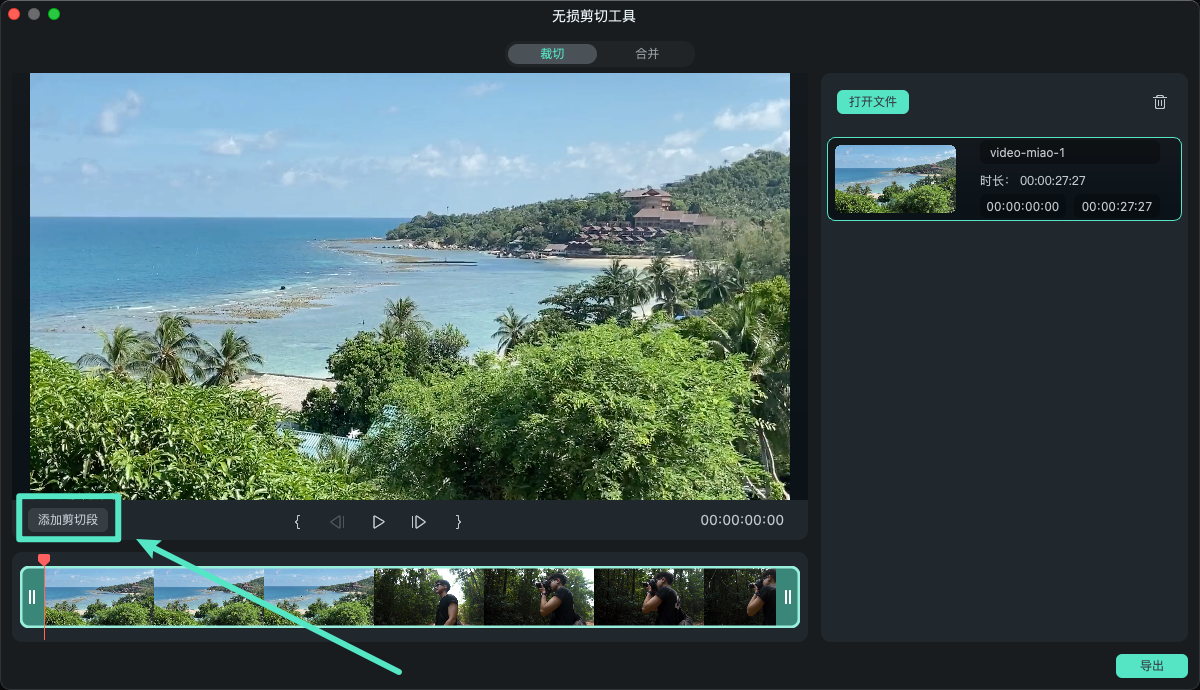
2、截取视频中一部分:直接拖动播放光标到一处,点击 设置剪切起点,再拖到另一处点击
设置剪切起点,再拖到另一处点击 设置剪切终点。这样视频的中的一部分就添加到右侧的媒体库了;
设置剪切终点。这样视频的中的一部分就添加到右侧的媒体库了;
3、如果剪切的片段需要较为精准:
可以点击左右方向键 ,逐帧来定位。
,逐帧来定位。
或者直接拖动左右两边的框
 ,也能截取视频片段。
,也能截取视频片段。
app端暂无此功能,请前往桌面端体验