音频调整与编辑 | 万兴喵影 Windows
通过万兴喵影的音频调整功能,您可以全面优化音频参数,显著提升视频制作的专业性和效果。这些强大且易用的功能将为您的音频编辑提供更多可能性。
如何进入音频调整面板
在万兴喵影中,您可以通过以下三种方法进入音频调整面板:
方法一: 点击时间轴上的音视频片段,音频调整面板将显示在右边操作栏。
方法二: 右键单击音频片段,在弹出的菜单中选择【音频 > 调整音频】。
方法三: 在顶部导航栏中依次点击【工具 > 音频 > 调整音频】。
如何调整音频参数
在音频调整窗口中,从上到下依次包括三个主要功能模块:调整、AI 语音增强和降噪。点击相应模块的图标可以展开其高级选项。以下是各功能模块的具体参数说明:
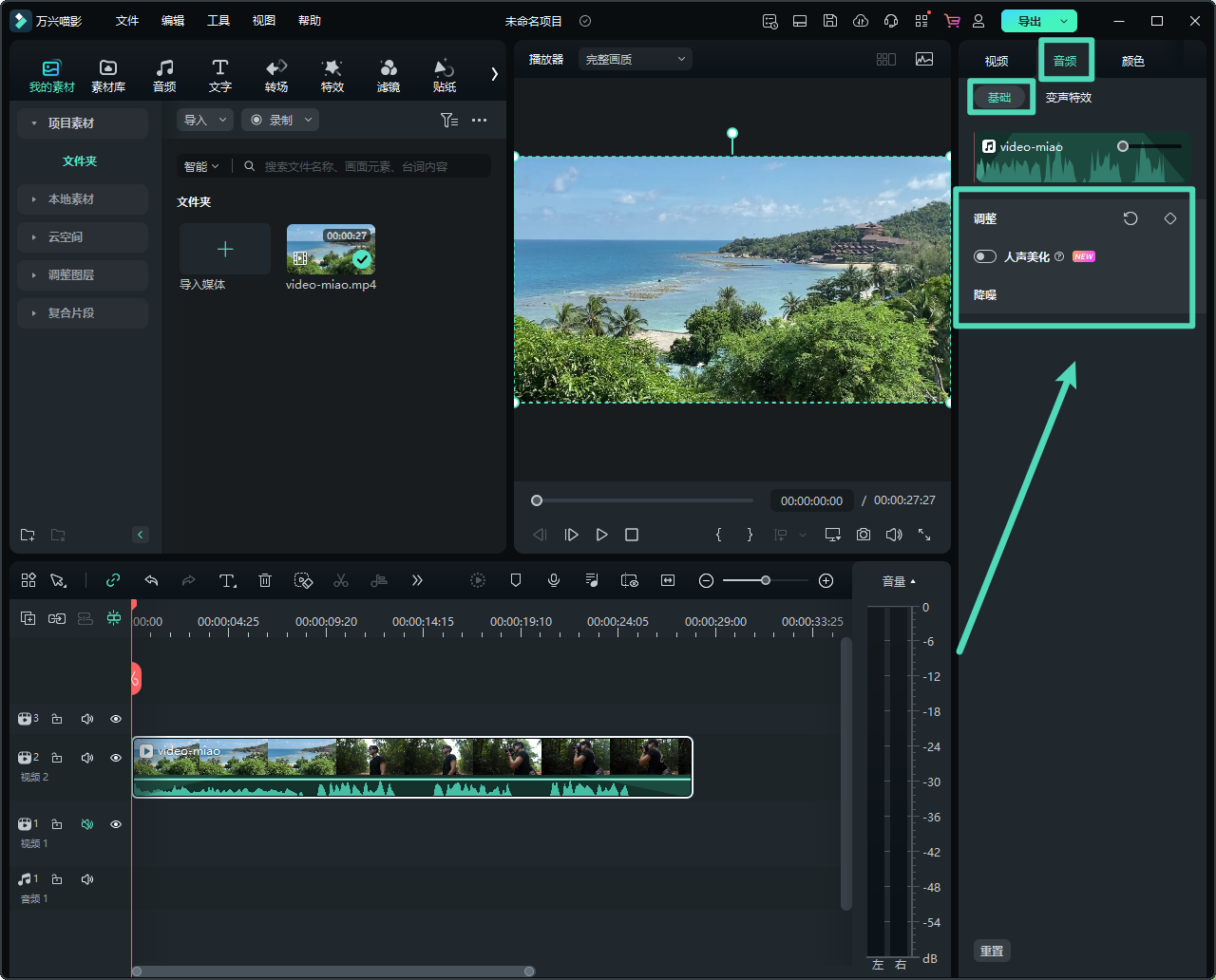
调整模块
1.缩放设置
缩放用于调整音频的缩放比例。通过将滑块从右向左移动,可以放大音频轨道,便于对音频进行更精确的编辑。
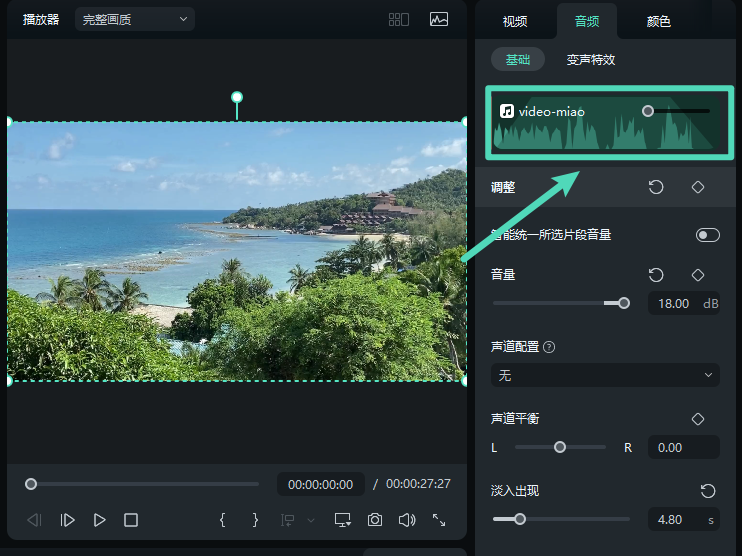
2.智能统一所选片段音量
智能统一所选片段音量功能会分析选中音频片段的音量,并自动将其调整为欧洲音频节目标准的 23.0 LUFS(误差范围为±1 LU)。
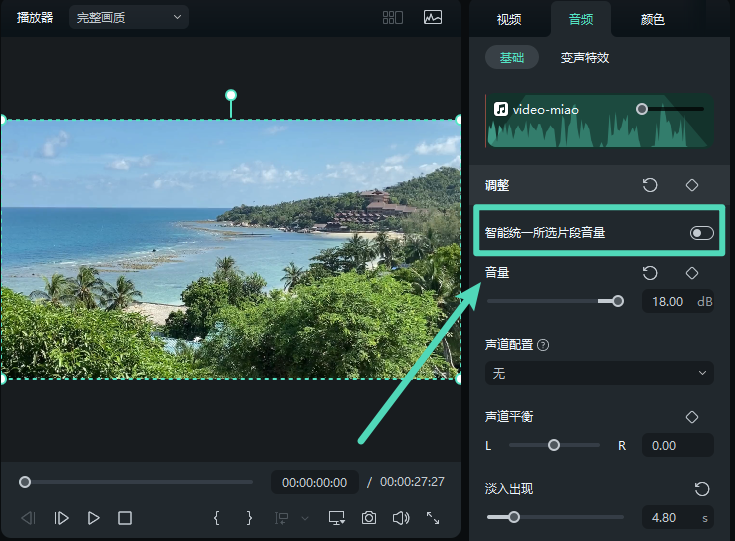
3.音量
通过拖动【音量】滑块,可以轻松调整音频的平均音量,增大或减小音频效果。
4.声道平衡
声道平衡用于调整音频在左右声道的分布比例。例如,将滑块完全移至最右侧,音频将仅从右声道输出。
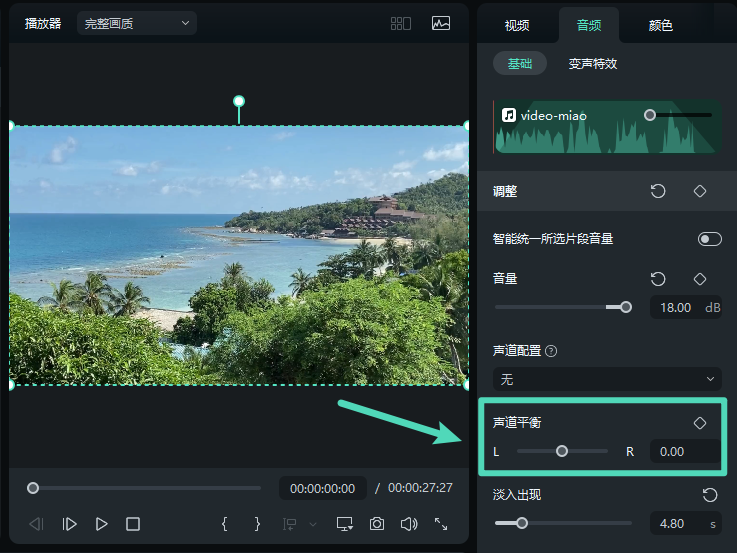
5.淡入出现
淡入出现是指音频在片段开始时从零音量逐渐增大至正常音量。
6.淡出消失
淡出消失是指音频在片段结束时从正常音量逐渐减小至零音量。
7.音调
音调控制音频的高低音效果。通过拖动滑块,可以将音调从低沉调整为尖锐,常用于改变人声以营造趣味效果。
8.音频闪避
音频闪避功能可在指定音频片段播放时,自动降低其他音频的音量。此功能常用于降低背景音乐音量以突出人声。当人声播放结束时,背景音乐音量会自动恢复。
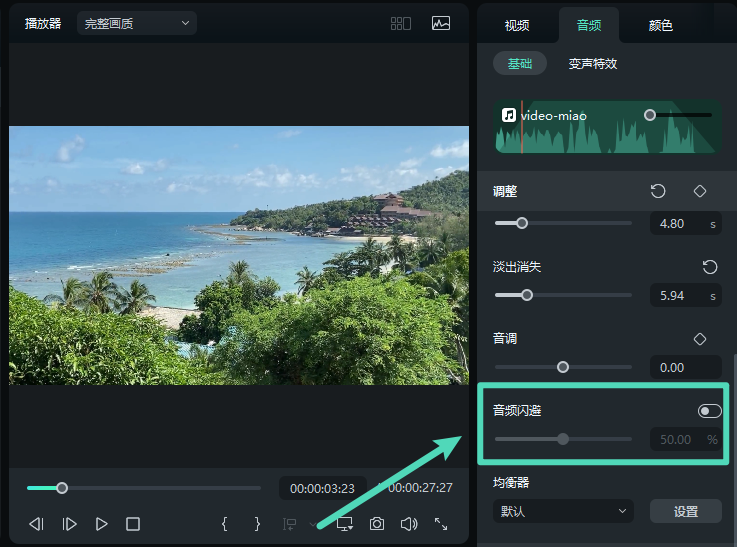
9.均衡器
均衡器用于调整音频的频率平衡,使整体音效更加清晰。万兴喵影提供多种预设均衡模式,包括经典、舞曲、流行、乡村和民谣等,您还可以根据需求自定义均衡器设置。
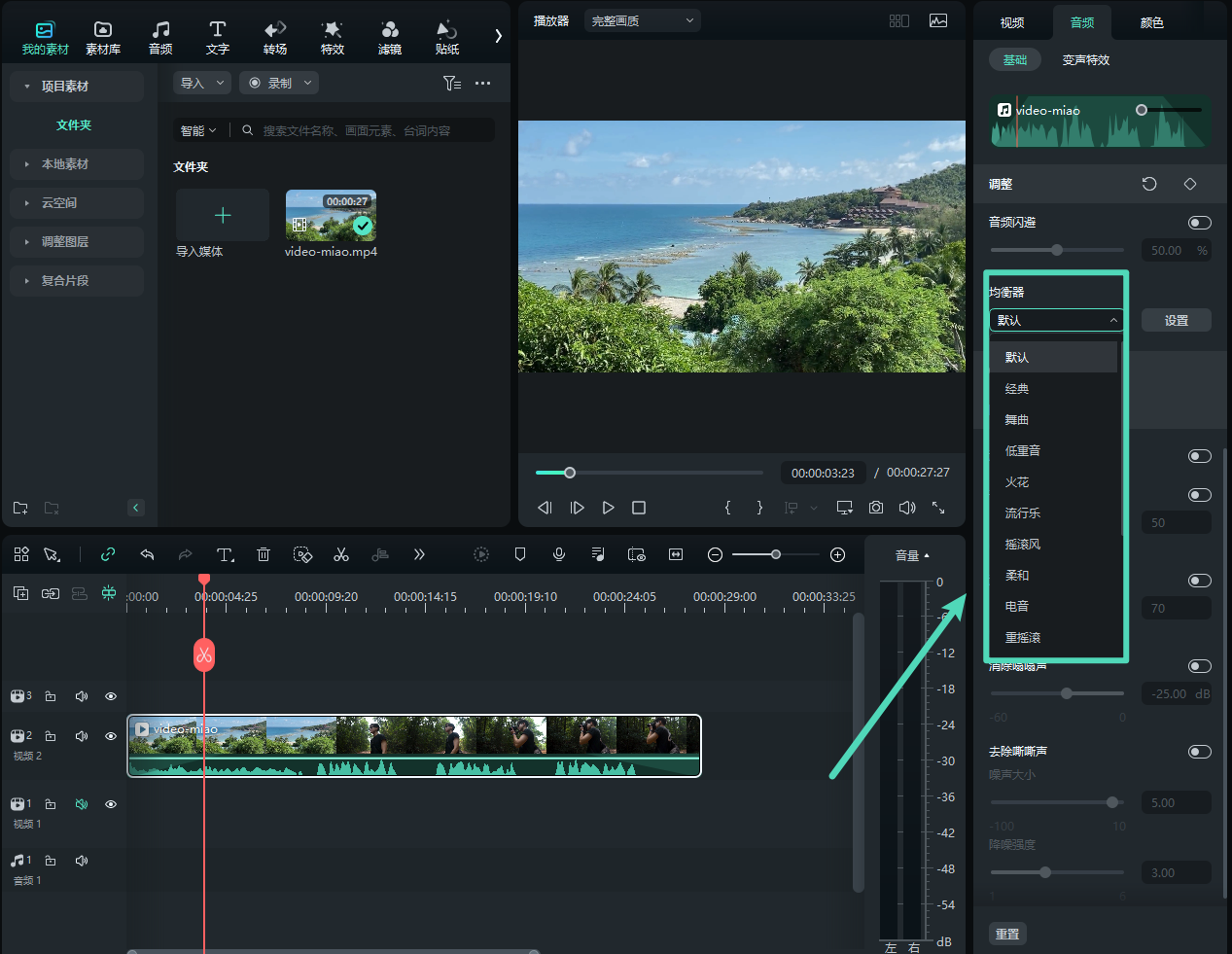
知识拓展:
EQ(均衡器)通过调节音频信号中不同频率成分的比例来优化音效。人耳能够感知的频率范围大约为 20Hz 至 20kHz,不同的音频元素在这一范围内占据不同的频段。
人声美化
启用人声美化功能后,系统将自动优化人声的清晰度和音质,有效提升音频质量,使视频的整体效果更加专业。
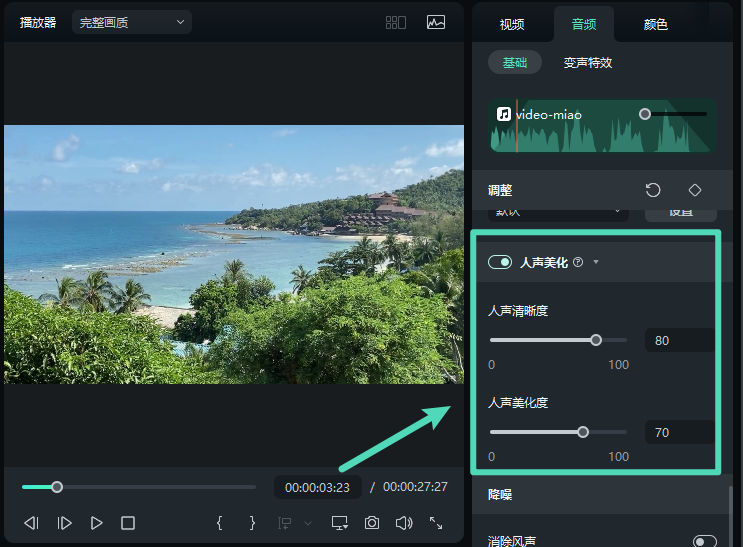
降噪模块
在降噪模块中,您可以选择以下功能来减少背景噪音:
1.消除风声
消除风声功能专门用于消除音频中的风声。系统会根据混响特性自动估算并减少风噪影响,您可以选择开启或关闭此功能。
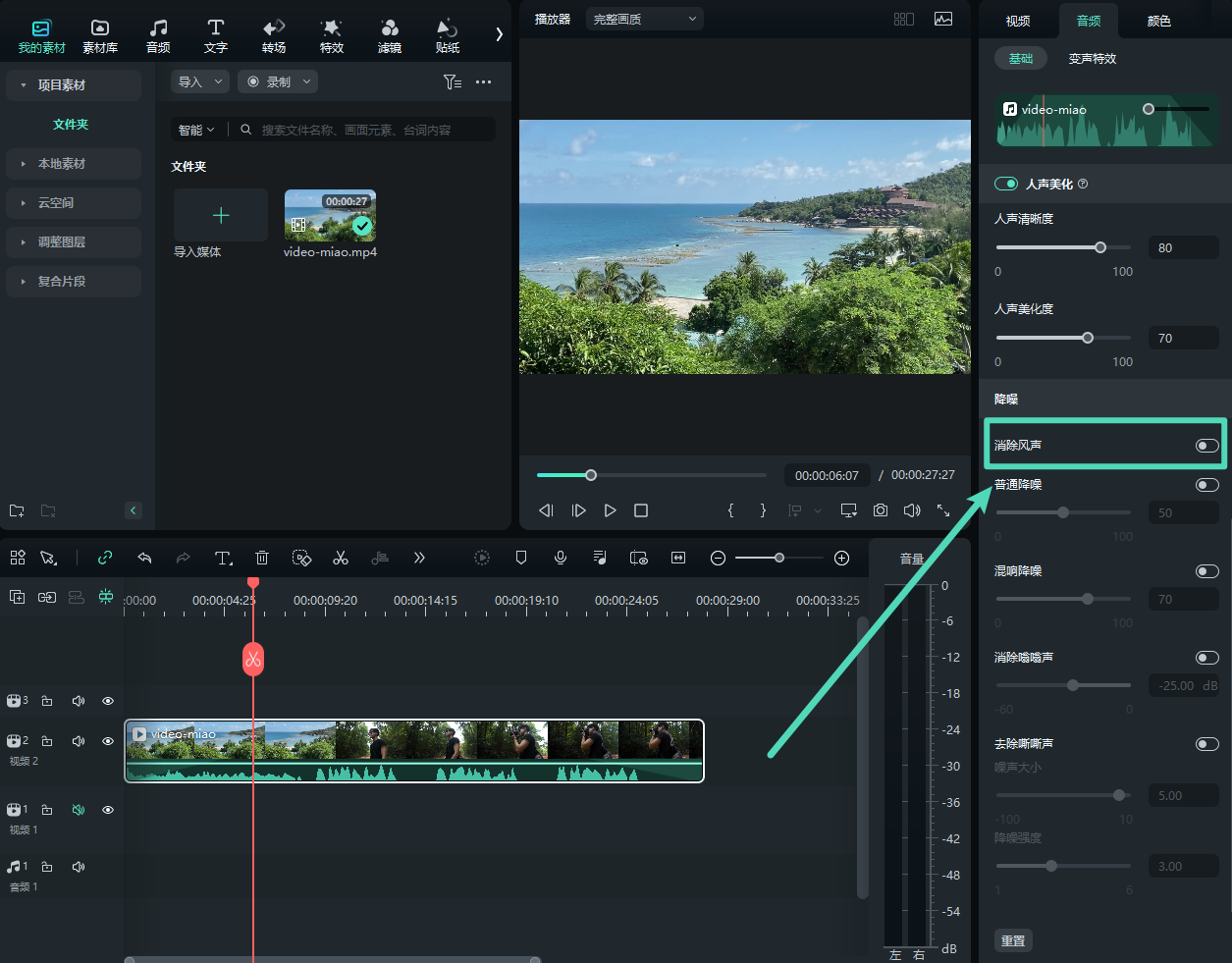
2.普通降噪
普通降噪功能通过智能算法自动去除背景噪声,并提供三种降噪强度选项:弱、中、强。
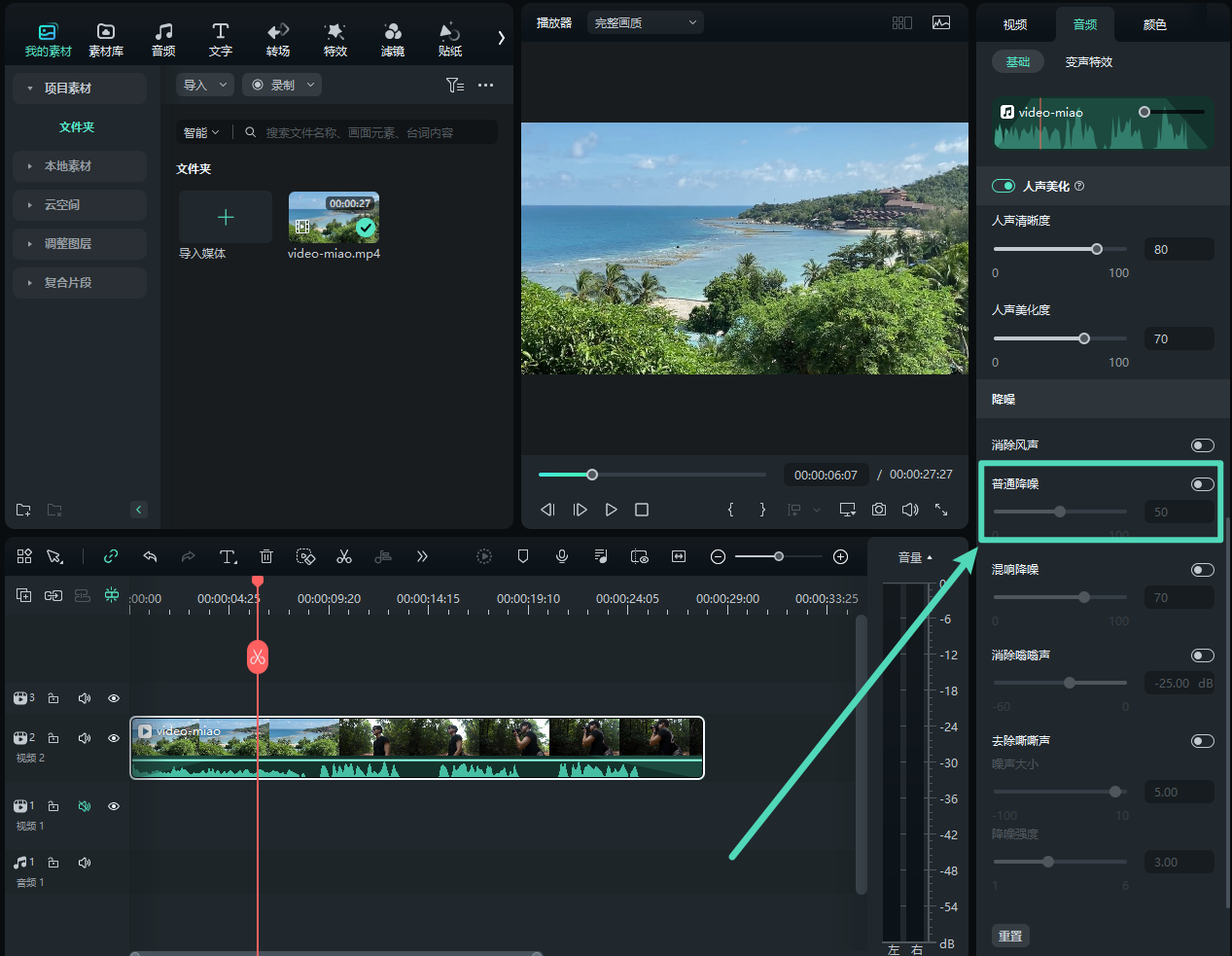
3.混响降噪
混响降噪功能可有效减少音频中的嘶嘶声和背景噪音。通过拖动滑块,您可以调整混响降噪效果的强度。
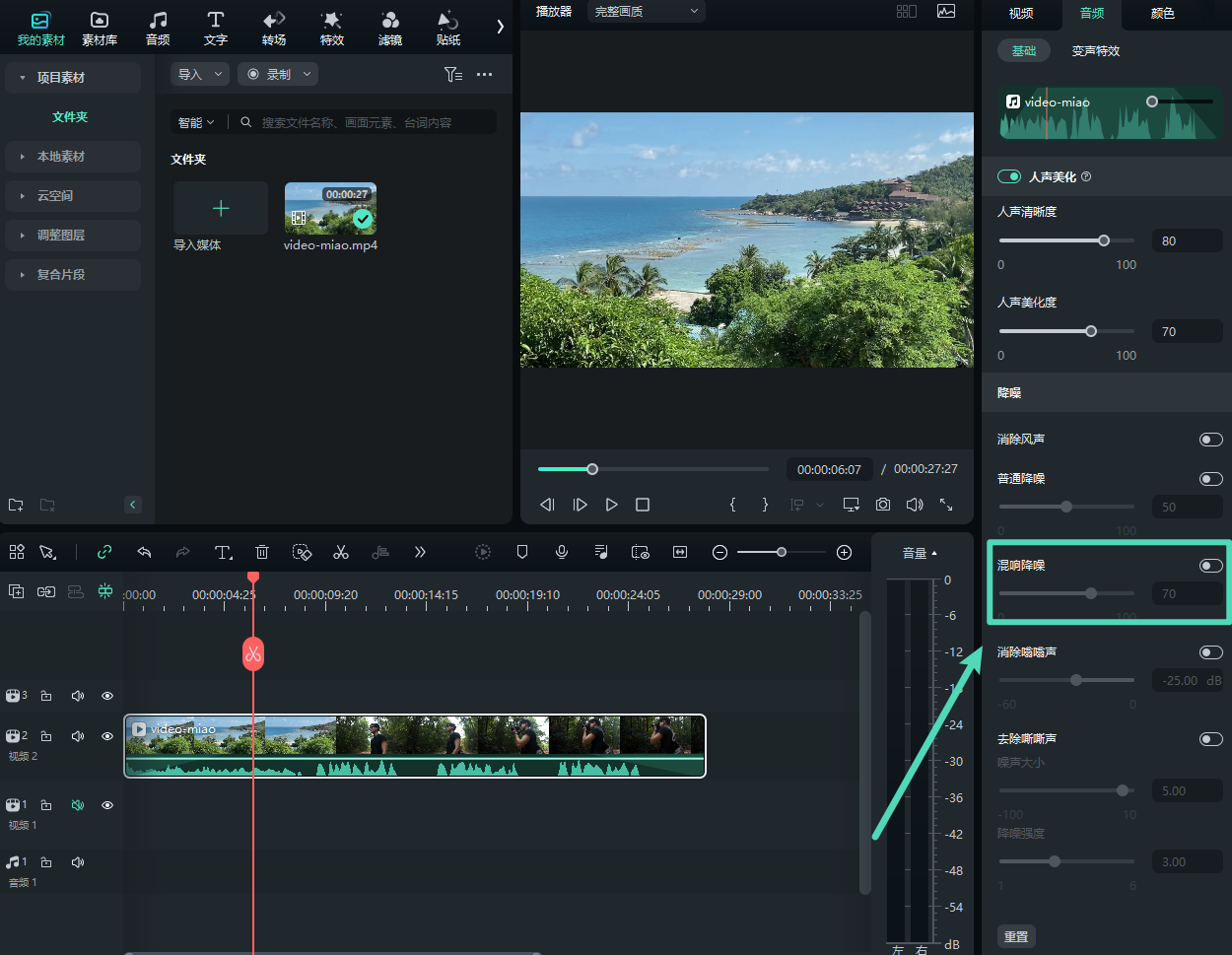
4.消除嗡嗡声
嗡嗡声是指低频的嗡鸣噪声。此功能通过移除窄频段和其谐波成分来消除嗡嗡声,调节范围为 -60dB 至 0dB。
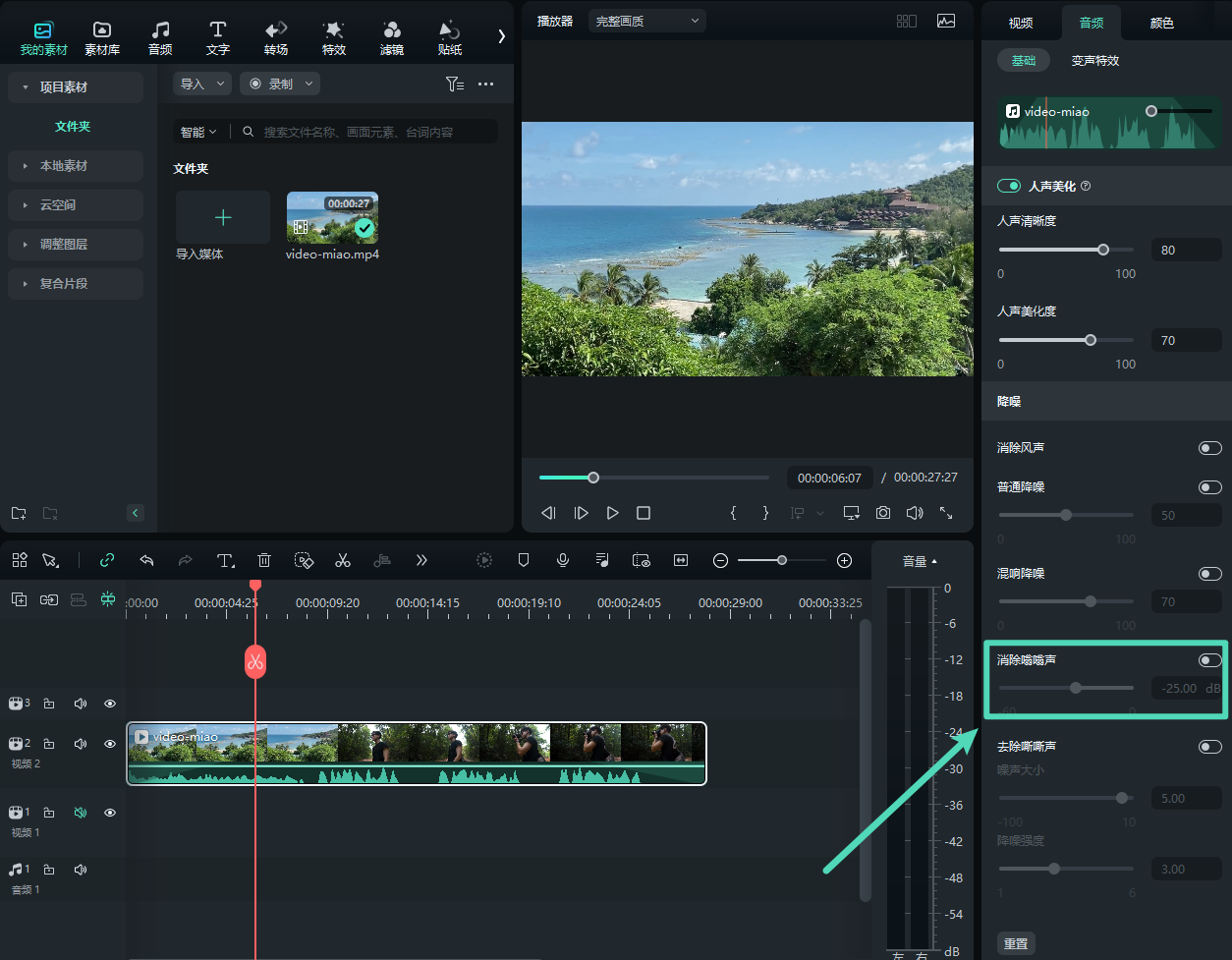
5.去除嘶嘶声
嘶嘶声是音频中的高频噪声。通过调整滑块,您可以将嘶嘶声的音量控制在 -100 至 10 的范围内。
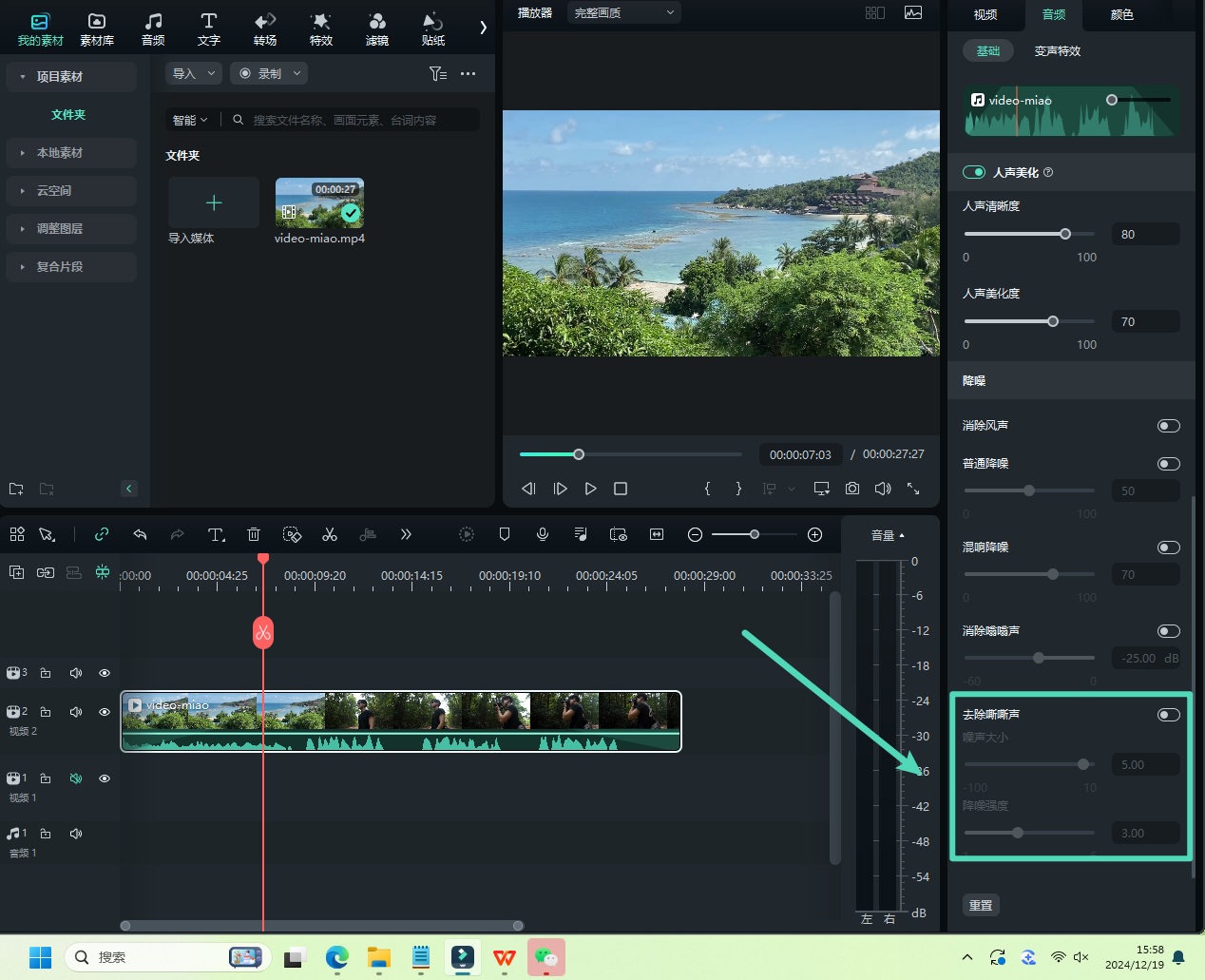
6.降噪等级
降噪等级设置位于嘶嘶声移除功能下方,您可以在 1 到 6 的范围内调整降噪效果的强弱。
音频调整与编辑 | 万兴喵影 Mac
通过万兴喵影的音频调整功能,您可以全面优化音频参数,显著提升视频制作的专业性和效果。这些强大且易用的功能将为您的音频编辑提供更多可能性。
如何进入音频调整面板
在万兴喵影中,您可以通过以下三种方法进入音频调整面板:
方法一: 点击时间轴上的音视频片段,音频调整面板将显示在右边操作栏。
方法二: 按Control键+点按音频片段,在弹出的菜单中选择【音频 > 调整音频】。
方法三: 在顶部导航栏中依次点击【工具 > 音频 > 调整音频】。
如何调整音频参数
在音频调整窗口中,从上到下依次包括三个主要功能模块:调整、AI 语音增强和降噪。点击相应模块的图标可以展开其高级选项。以下是各功能模块的具体参数说明:
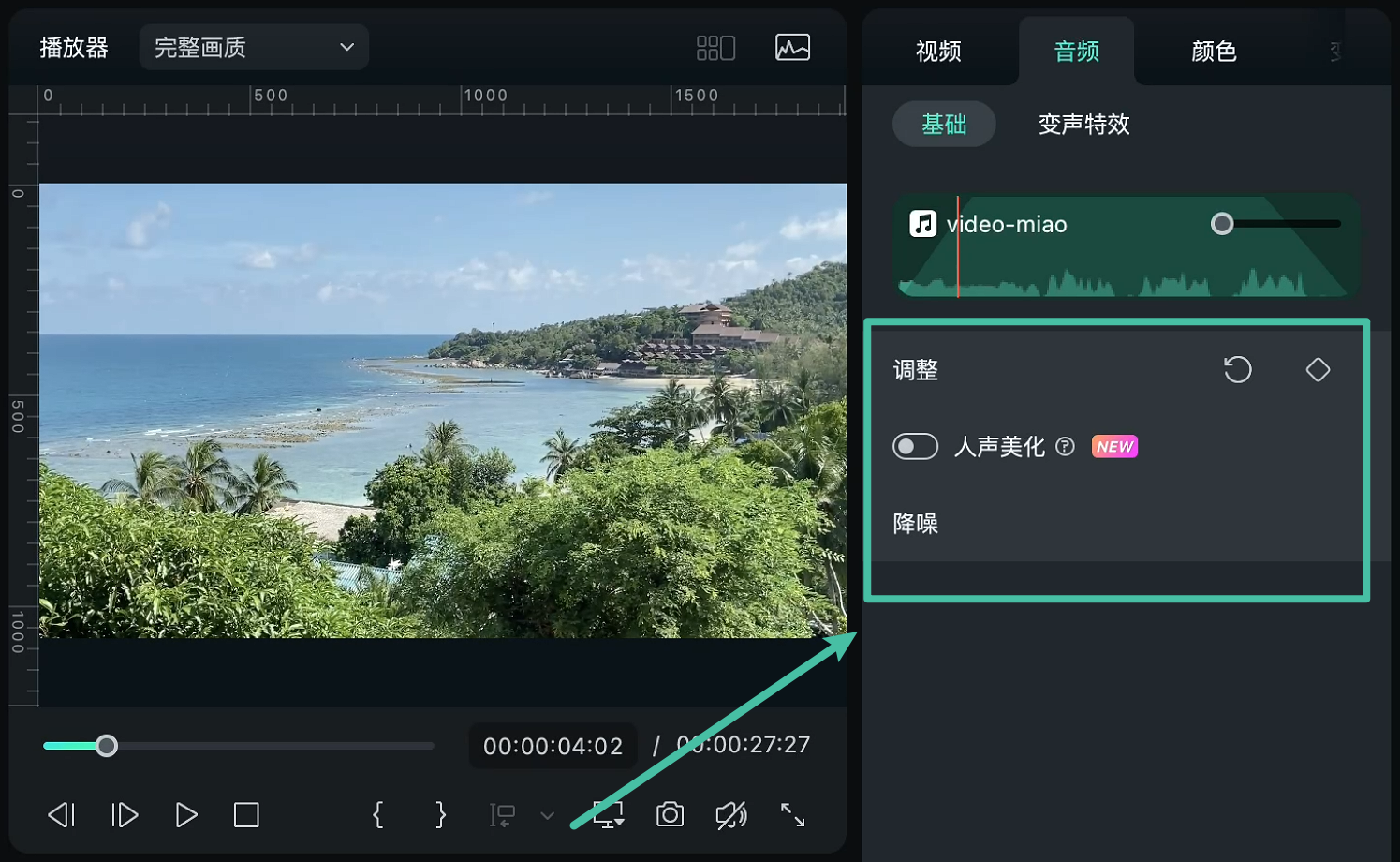
调整模块
1.缩放设置
缩放用于调整音频的缩放比例。通过将滑块从右向左移动,可以放大音频轨道,便于对音频进行更精确的编辑。
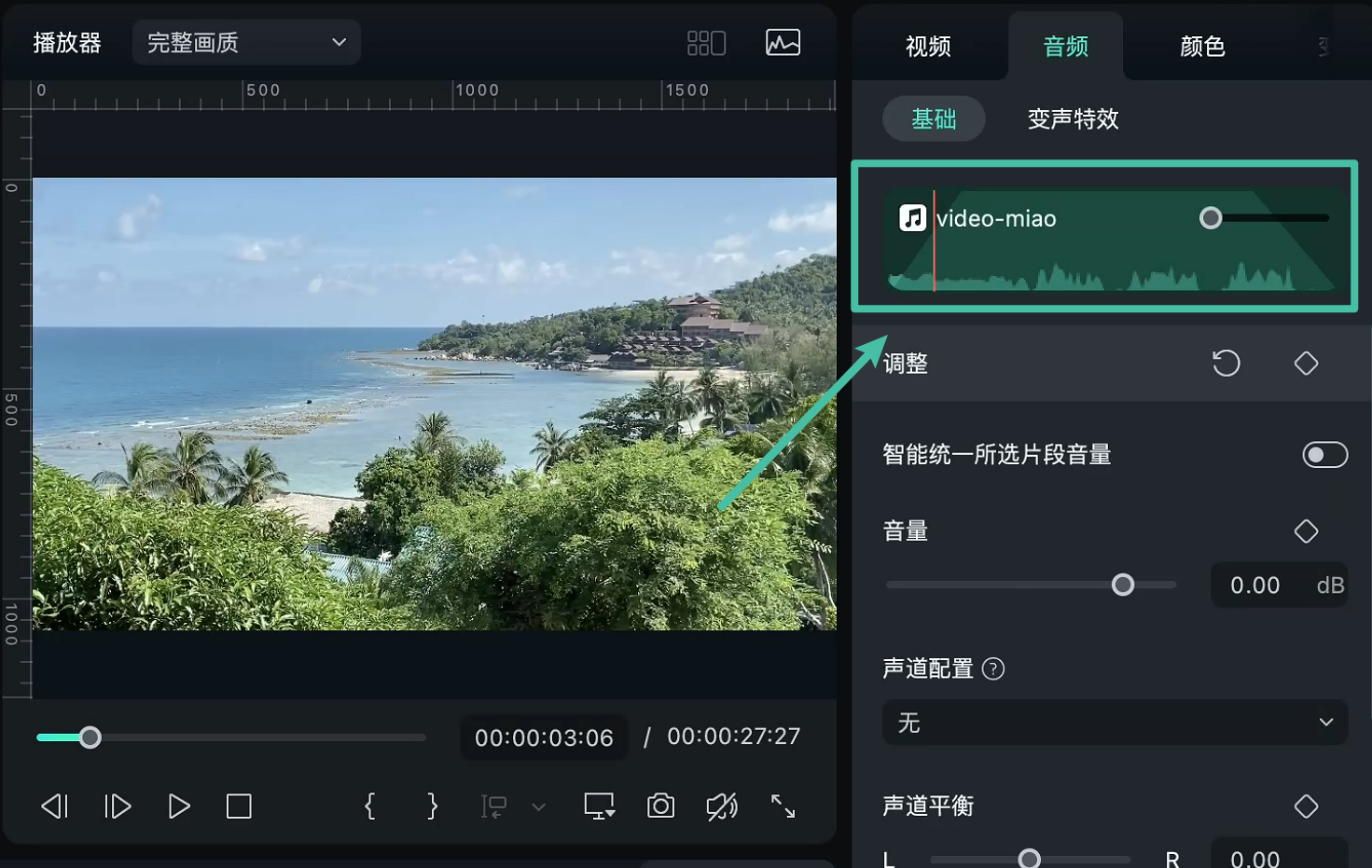
2.智能统一所选片段音量
智能统一所选片段音量功能会分析选中音频片段的音量,并自动将其调整为欧洲音频节目标准的 23.0 LUFS(误差范围为±1 LU)。
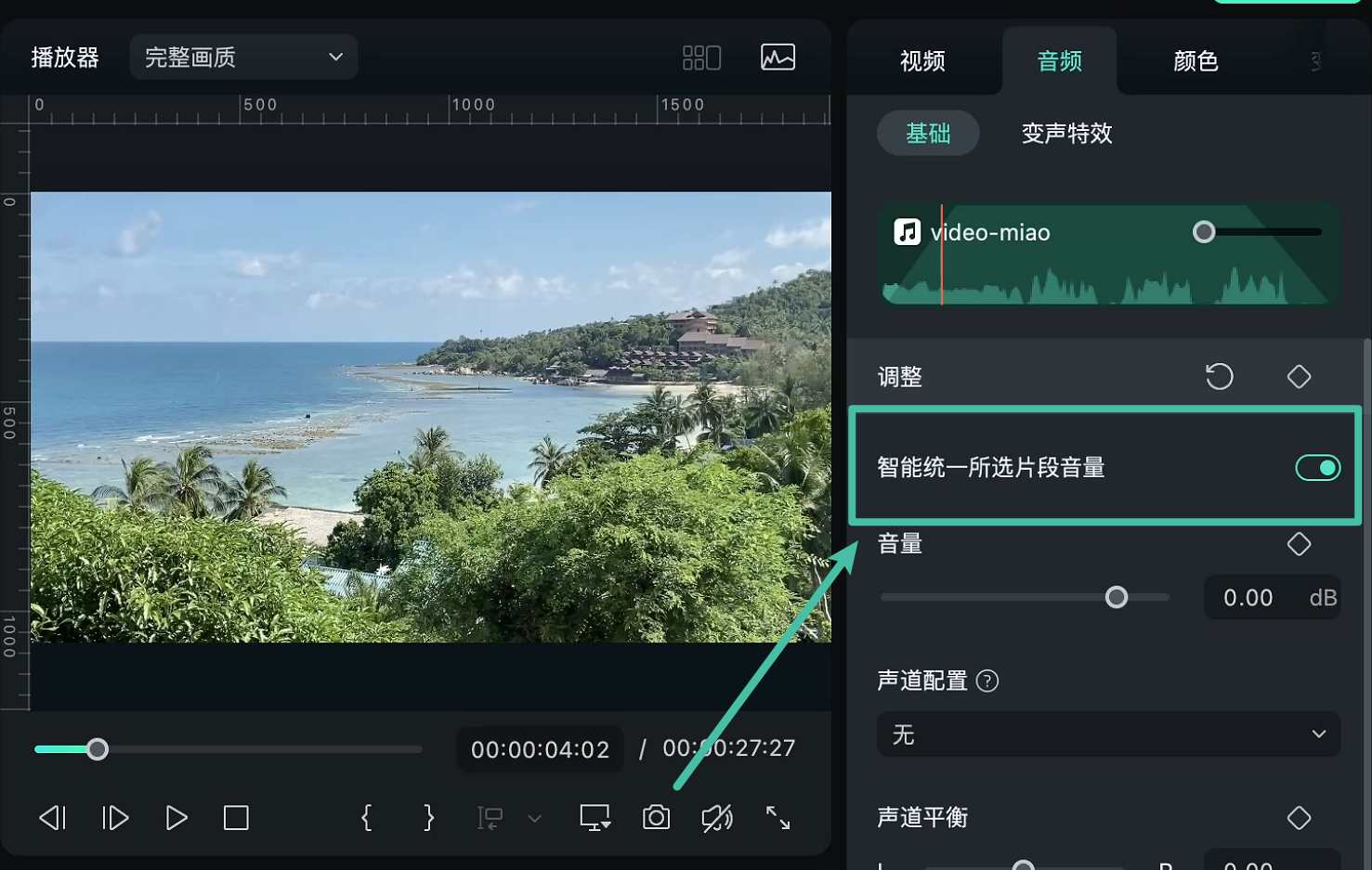
3.音量
通过拖动【音量】滑块,可以轻松调整音频的平均音量,增大或减小音频效果。
4.声道平衡
声道平衡用于调整音频在左右声道的分布比例。例如,将滑块完全移至最右侧,音频将仅从右声道输出。
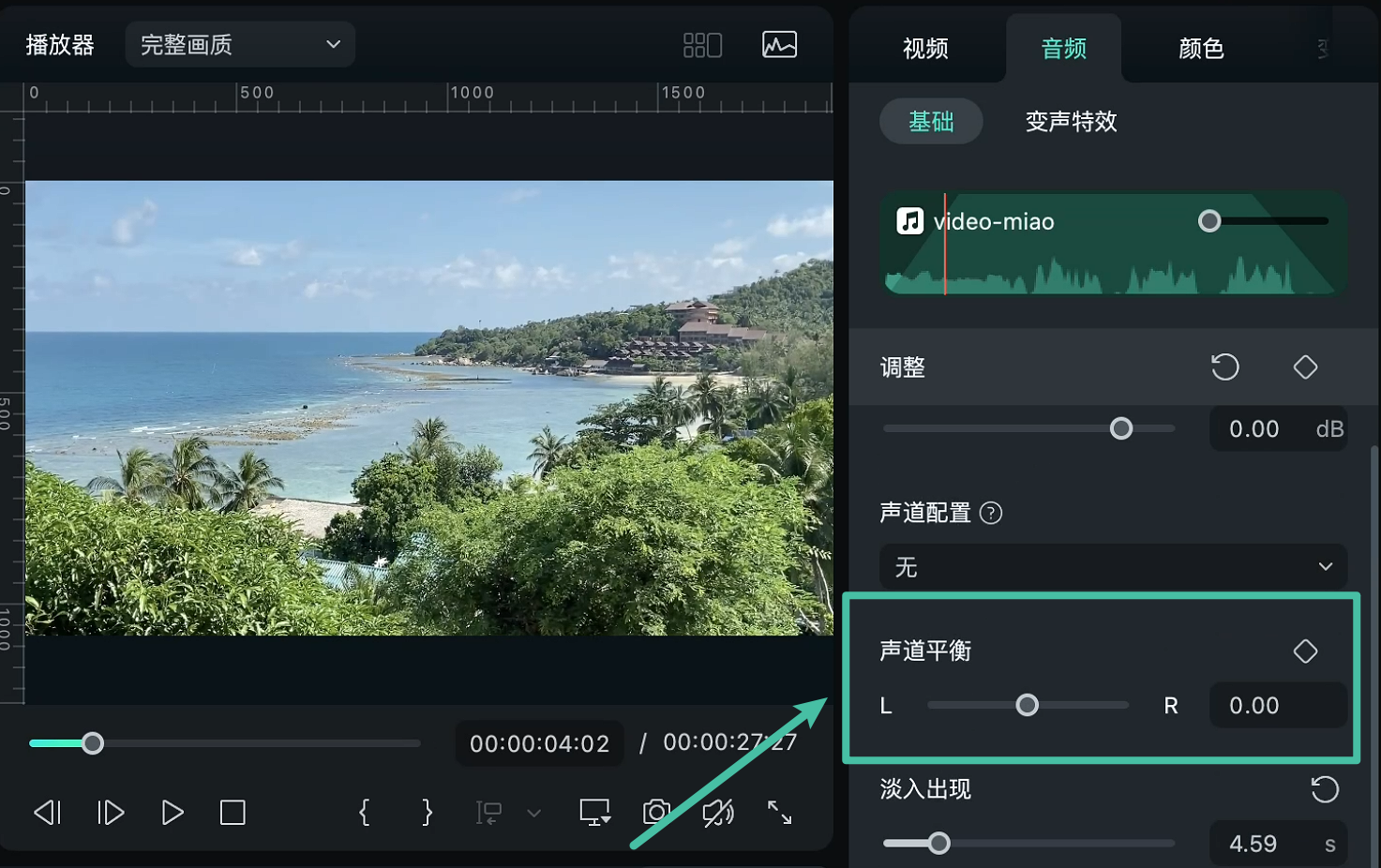
5.淡入出现
淡入出现是指音频在片段开始时从零音量逐渐增大至正常音量。
6.淡出消失
淡出消失是指音频在片段结束时从正常音量逐渐减小至零音量。
7.音调
音调控制音频的高低音效果。通过拖动滑块,可以将音调从低沉调整为尖锐,常用于改变人声以营造趣味效果。
8.音频闪避
音频闪避功能可在指定音频片段播放时,自动降低其他音频的音量。此功能常用于降低背景音乐音量以突出人声。当人声播放结束时,背景音乐音量会自动恢复。
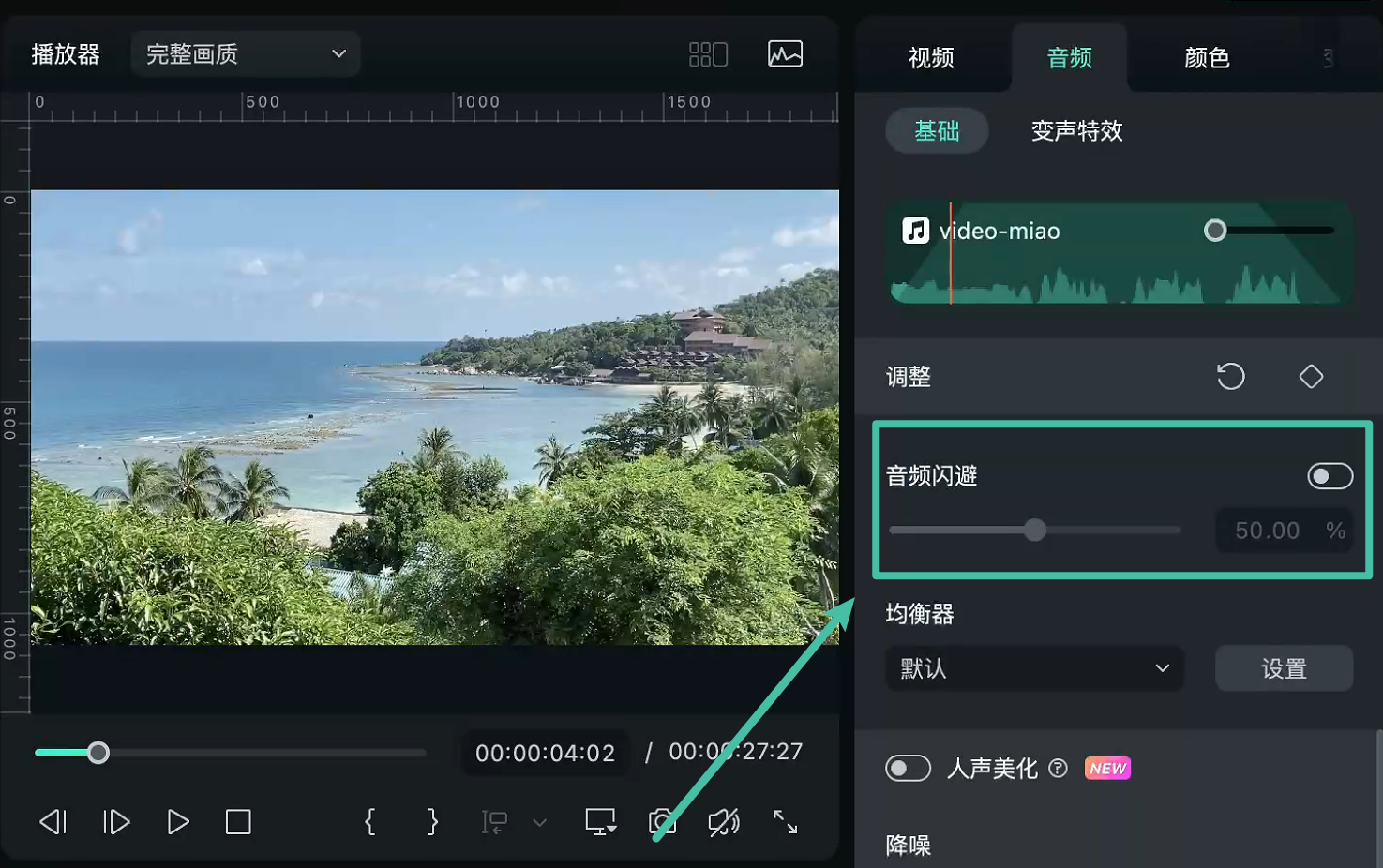
9.均衡器
均衡器用于调整音频的频率平衡,使整体音效更加清晰。万兴喵影提供多种预设均衡模式,包括经典、舞曲、流行、乡村和民谣等,您还可以根据需求自定义均衡器设置。
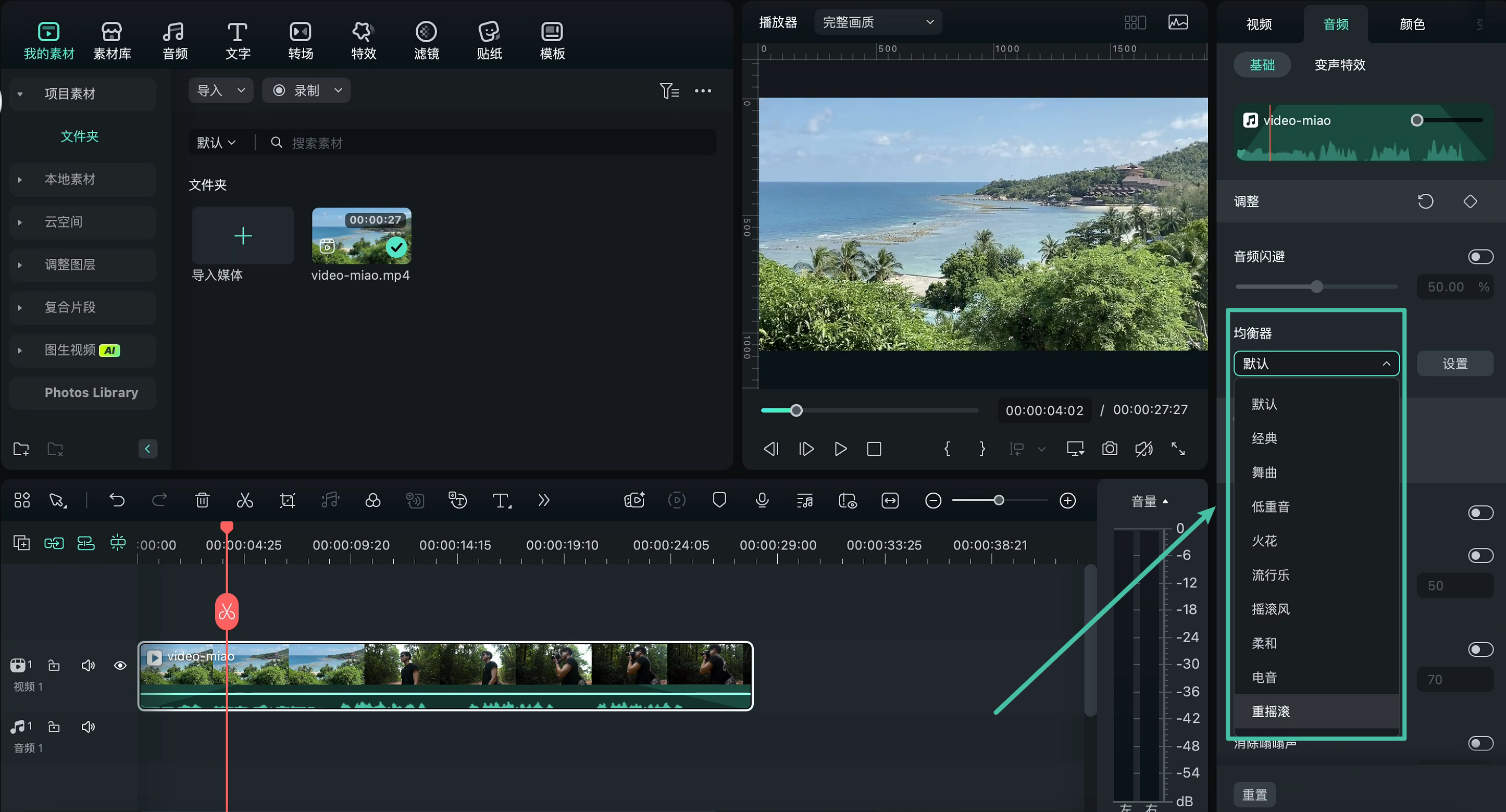
知识拓展:
EQ(均衡器)通过调节音频信号中不同频率成分的比例来优化音效。人耳能够感知的频率范围大约为 20Hz 至 20kHz,不同的音频元素在这一范围内占据不同的频段。
人声美化
启用人声美化功能后,系统将自动优化人声的清晰度和音质,有效提升音频质量,使视频的整体效果更加专业。
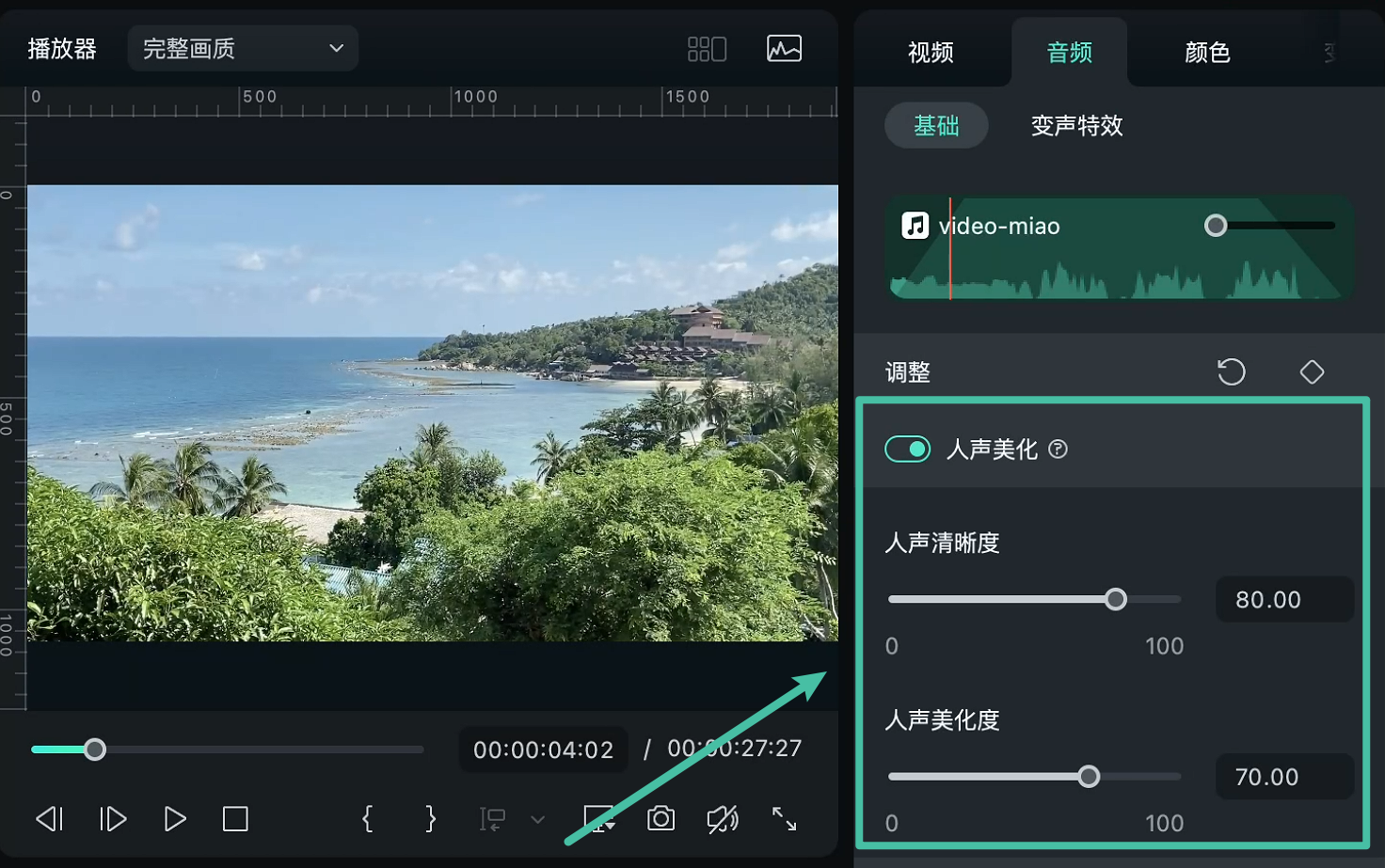
降噪模块
在降噪模块中,您可以选择以下功能来减少背景噪音:
1.消除风声
消除风声功能专门用于消除音频中的风声。系统会根据混响特性自动估算并减少风噪影响,您可以选择开启或关闭此功能。
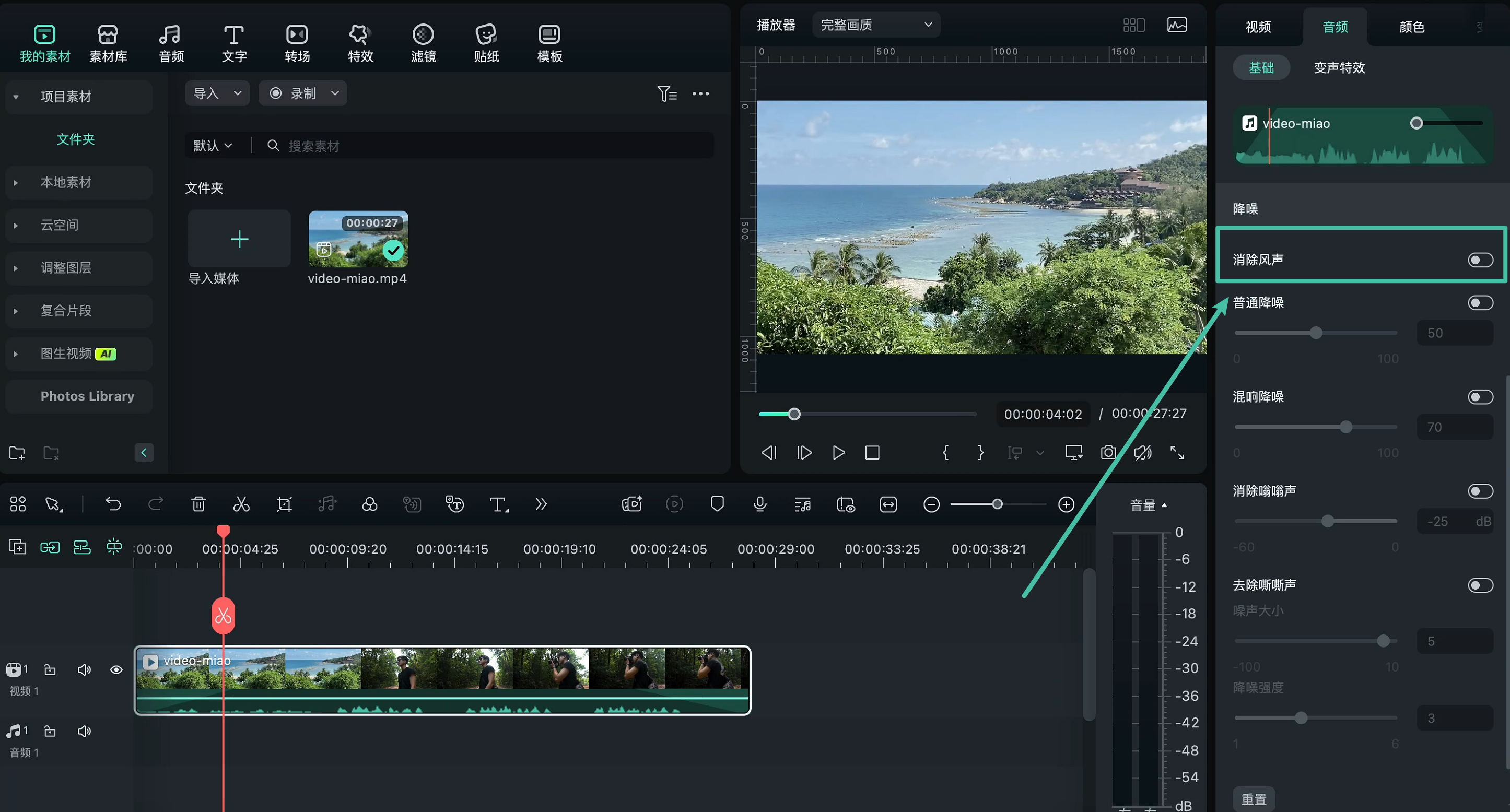
2.普通降噪
普通降噪功能通过智能算法自动去除背景噪声,并提供三种降噪强度选项:弱、中、强。
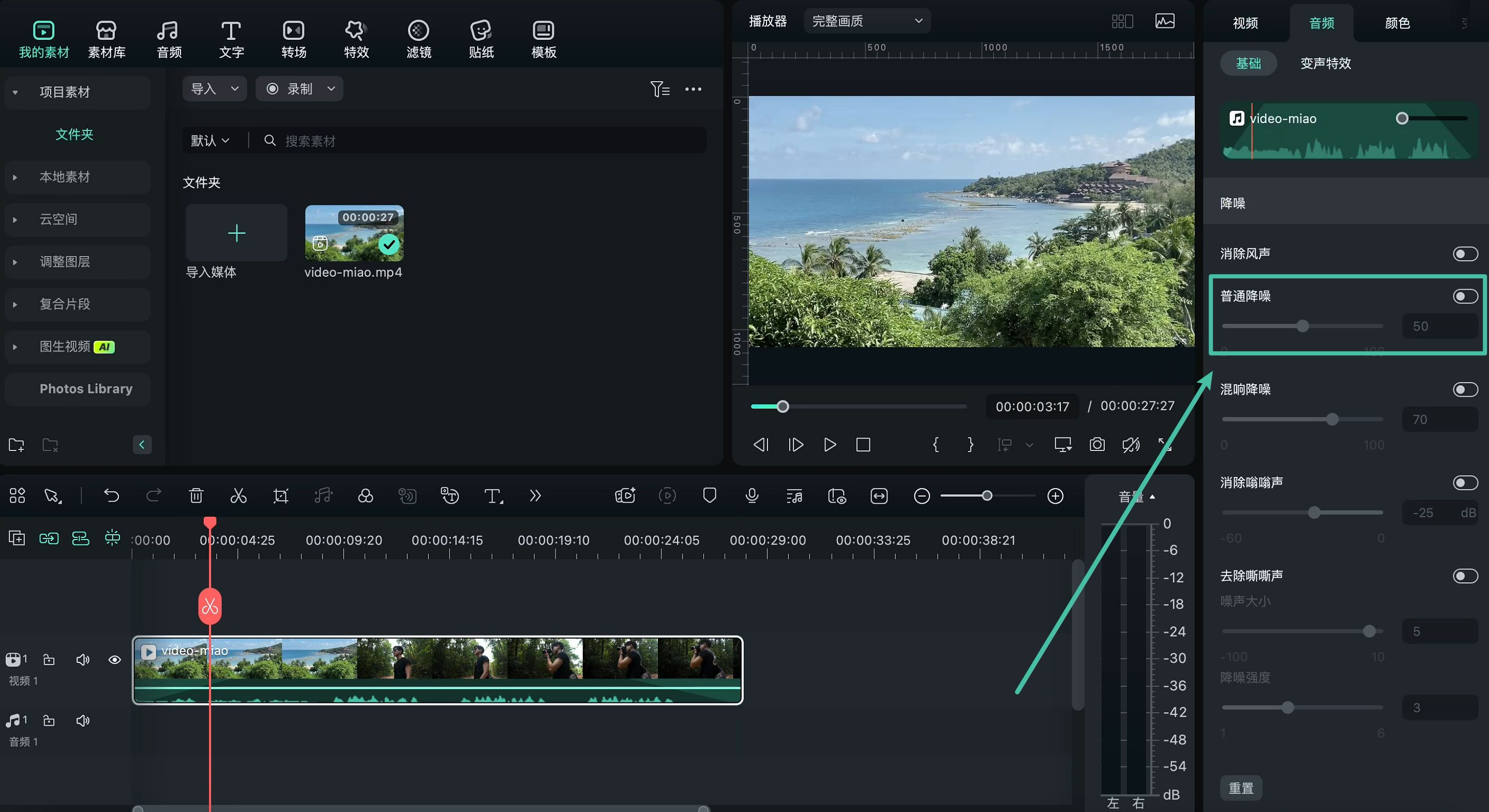
3.混响降噪
混响降噪功能可有效减少音频中的嘶嘶声和背景噪音。通过拖动滑块,您可以调整混响降噪效果的强度。
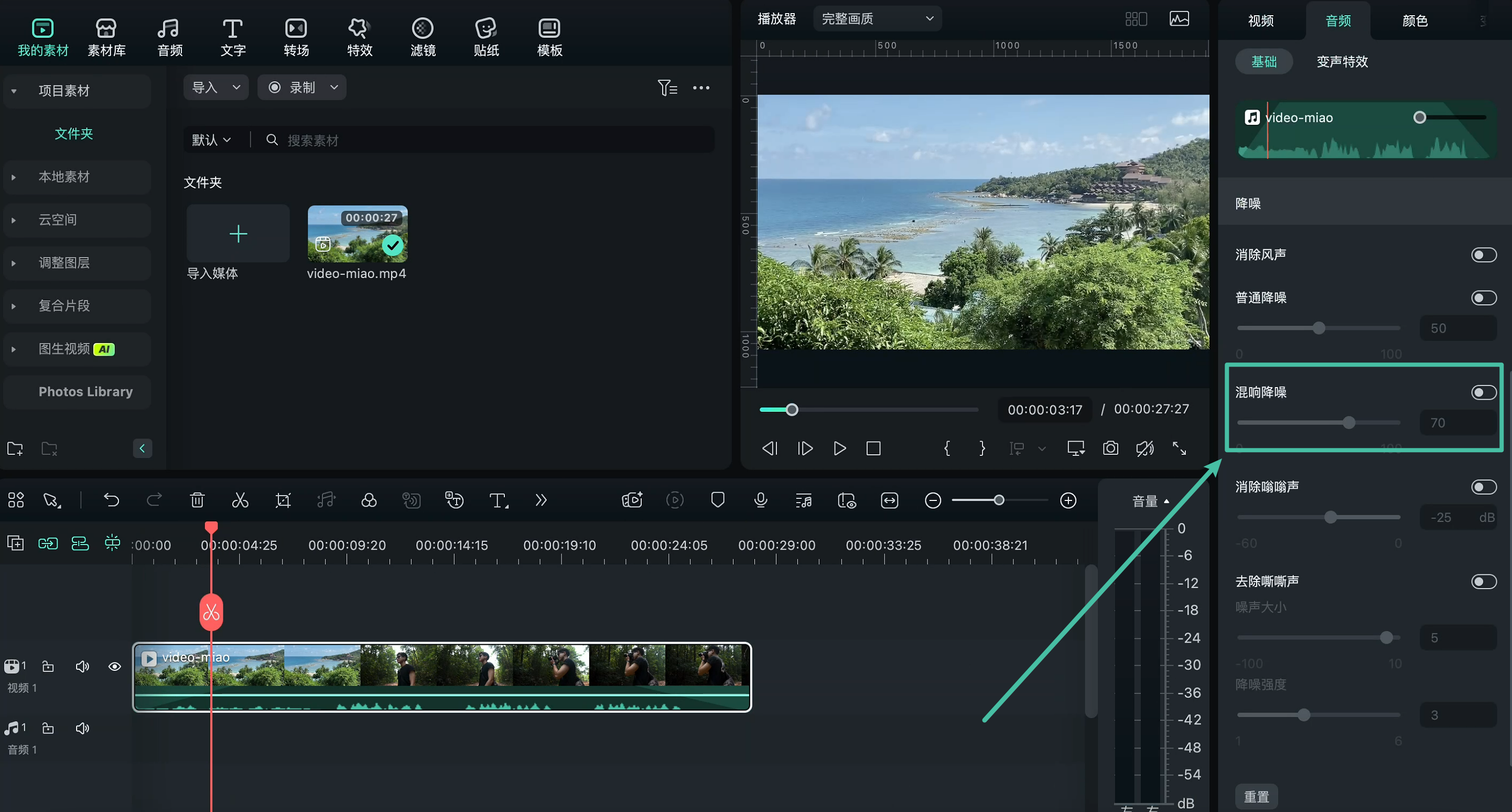
4.消除嗡嗡声
嗡嗡声是指低频的嗡鸣噪声。此功能通过移除窄频段和其谐波成分来消除嗡嗡声,调节范围为 -60dB 至 0dB。
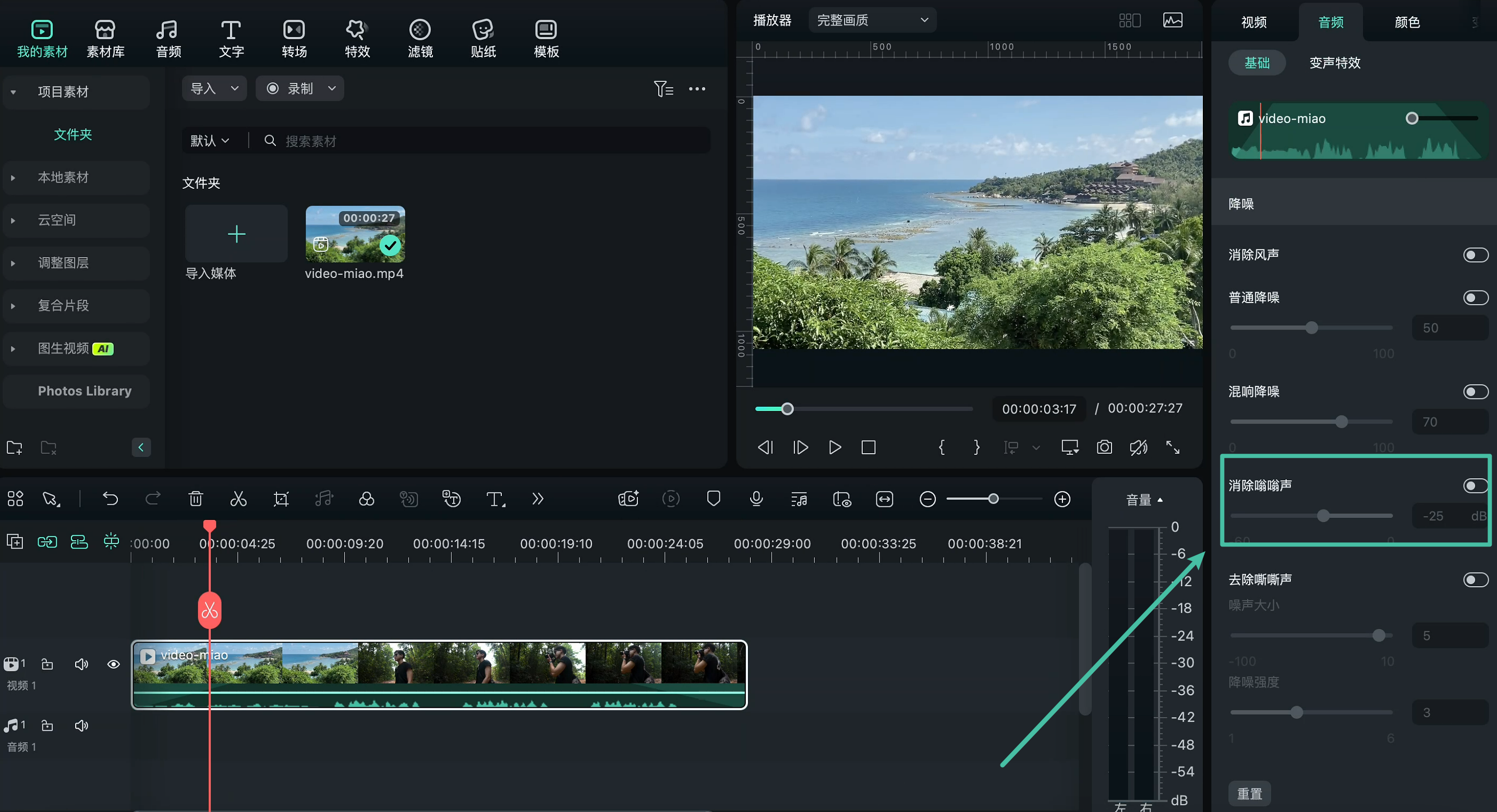
5.去除嘶嘶声
嘶嘶声是音频中的高频噪声。通过调整滑块,您可以将嘶嘶声的音量控制在 -100 至 10 的范围内。
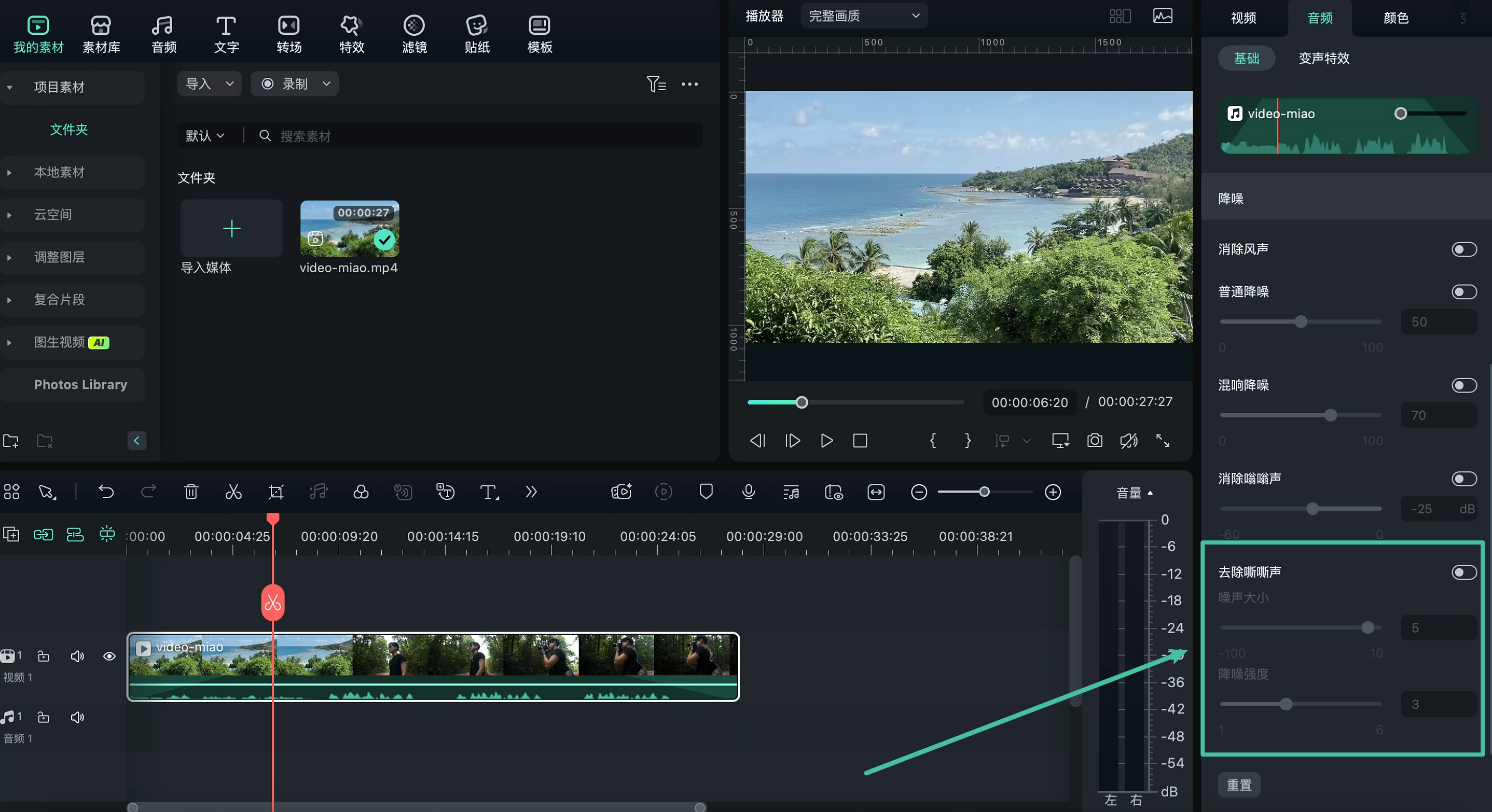
6.降噪等级
降噪等级设置位于嘶嘶声移除功能下方,您可以在 1 到 6 的范围内调整降噪效果的强弱。
音频调整与编辑 | 万兴喵影 App
通过万兴喵影强大且易于上手的音频编辑功能,您可以全面优化音频参数,有效提升视频内容的专业水准与听觉体验。这些功能不仅覆盖基础处理,还涵盖多种智能工具,极大拓展了声音创作的可能性。(如需了解如何添加音频,请参考:添加与修改音频指南;若需提取音频进行独立编辑,请参考:音频分离操作说明)
进入音量调整工具
成功添加或分离音频后,选中时间轴上的音频片段,下方的操作栏将自动显示可用的音频调整选项。

音量调整
在【音量】选项中,您可灵活对音频片段进行调节,包括调整音量大小、添加淡入淡出效果,或将音频设为静音,以适应不同的剪辑需求。

音量调节:精准控制音频响度,确保音效与视频画面协调统一,适配多种场景下的背景音乐或人声处理。
淡入淡出:详细说明请见 淡入淡出指南。
淡入:音频从片段起始处逐步提升音量,营造自然且温和的开场效果。
淡出:音频在片段结束时逐步降低音量,帮助声音平滑过渡或自然结束,增强整体观感。
静音处理:可将选中音频完全静音,适用于去除不需要的声音,或仅需保留画面时使用。
降噪处理
万兴喵影内置的 AI 智能降噪技术,能够自动识别并削弱音频中的背景噪音,如风声、电流声、人群嘈杂声等,有效保留人声或主要音源的清晰度。该功能尤其适用于户外拍摄、录音环境复杂或素材原始音质较差的情况,可显著提升整体音频质量与专业感。

变声处理
万兴喵影提供丰富的变声效果,无论是将男声转换为女声、女声变男声,还是模拟机器人、怪物、儿童等特殊角色的声音效果,都可一键实现。该功能适用于角色扮演类内容、创意短片或趣味剪辑,使音频表现更具个性化和娱乐性。









