分割与修剪 | 万兴喵影 Windows
通过分割或修剪视频,您可以轻松删除不需要的部分,从而优化视频内容。分割功能允许将视频切割成多个独立片段,而修剪功能则可用来去除视频片头或片尾的冗余部分。
注意:
对视频片段进行分割或修剪不会影响原始素材文件。一、视频分割
分割功能可将视频片段一分为二,帮助您更灵活地调整内容。只需将播放头(游标)定位到需要分割的位置,并点击分割按钮即可完成操作。
方法一:使用播放头上分割按钮
1.点击时间轴上的目标视频片段。
2.将播放头拖动到需要分割的位置。
3.点击播放头上的分割按钮(剪刀图标),即可完成分割操作。
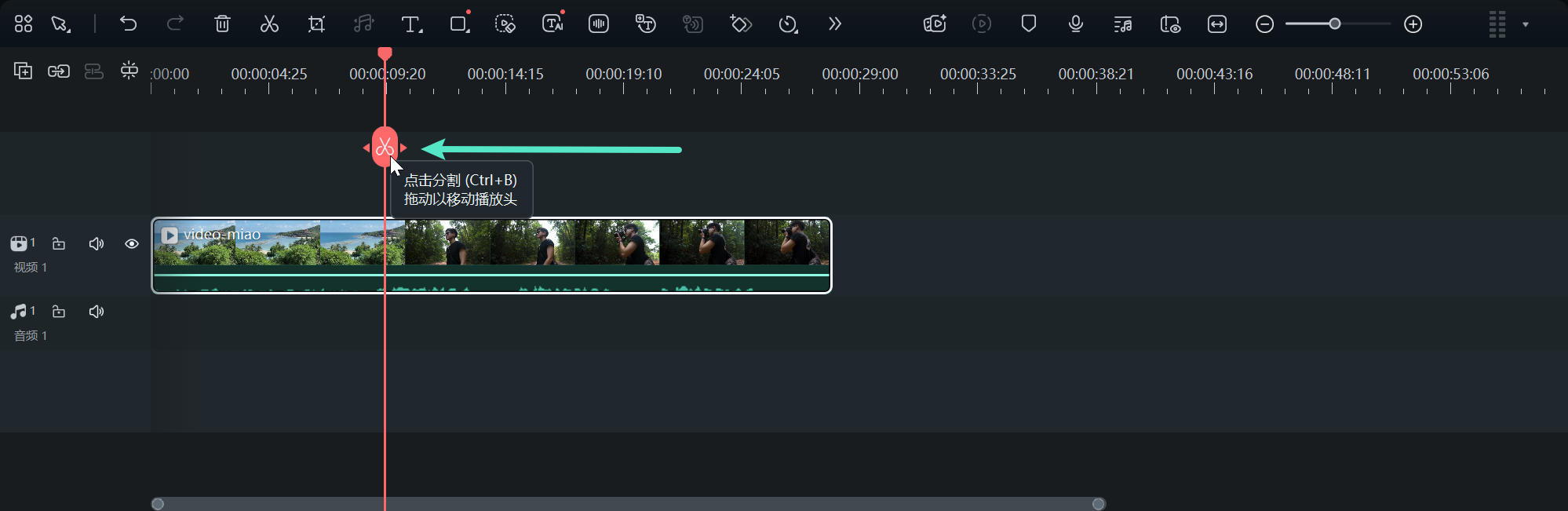
注意:
●如果未选择特定轨道,分割操作将作用于播放头下方所有轨道上的片段。若仅希望分割单个轨道中的片段,请先选中对应轨道。●如果时间轴中未显示分割按钮,可通过【文件 > 首选项 > 编辑】启用显示分割按钮。
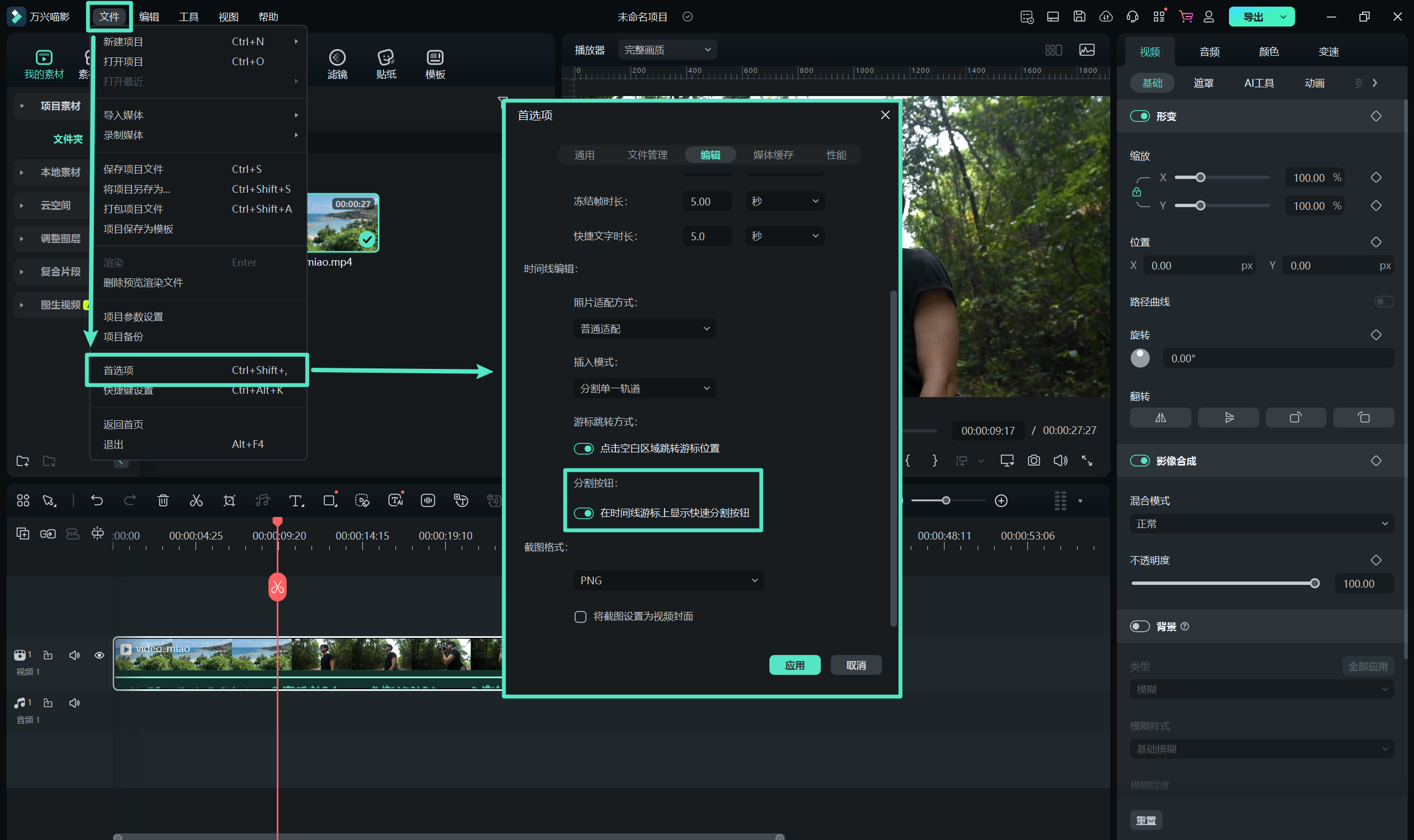
方法二:使用时间轴上方剪刀按钮
1.点击时间轴上的目标视频片段。
2.将播放头移动到需要分割的位置。
3.点击时间轴上方的剪刀图标,将视频分割为两个独立片段。
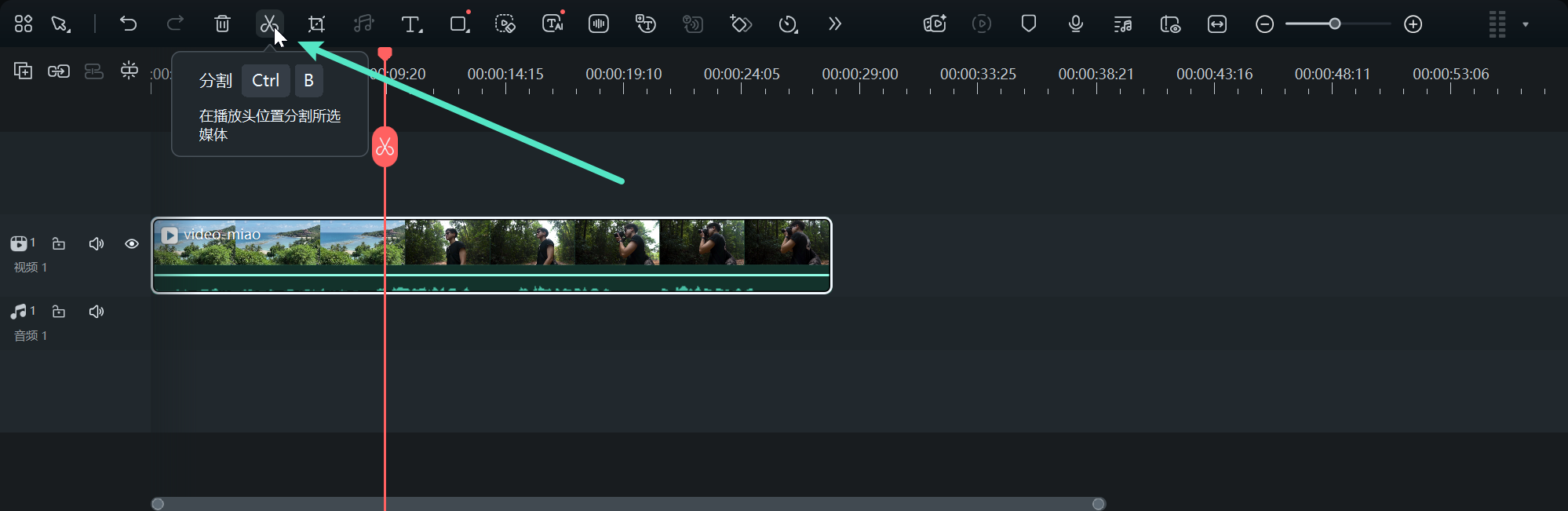
方法三:通过右键菜单操作
1.选中目标视频片段,将播放头定位到分割位置。
2.右键点击视频片段,在弹出的菜单中选择分割完成操作。
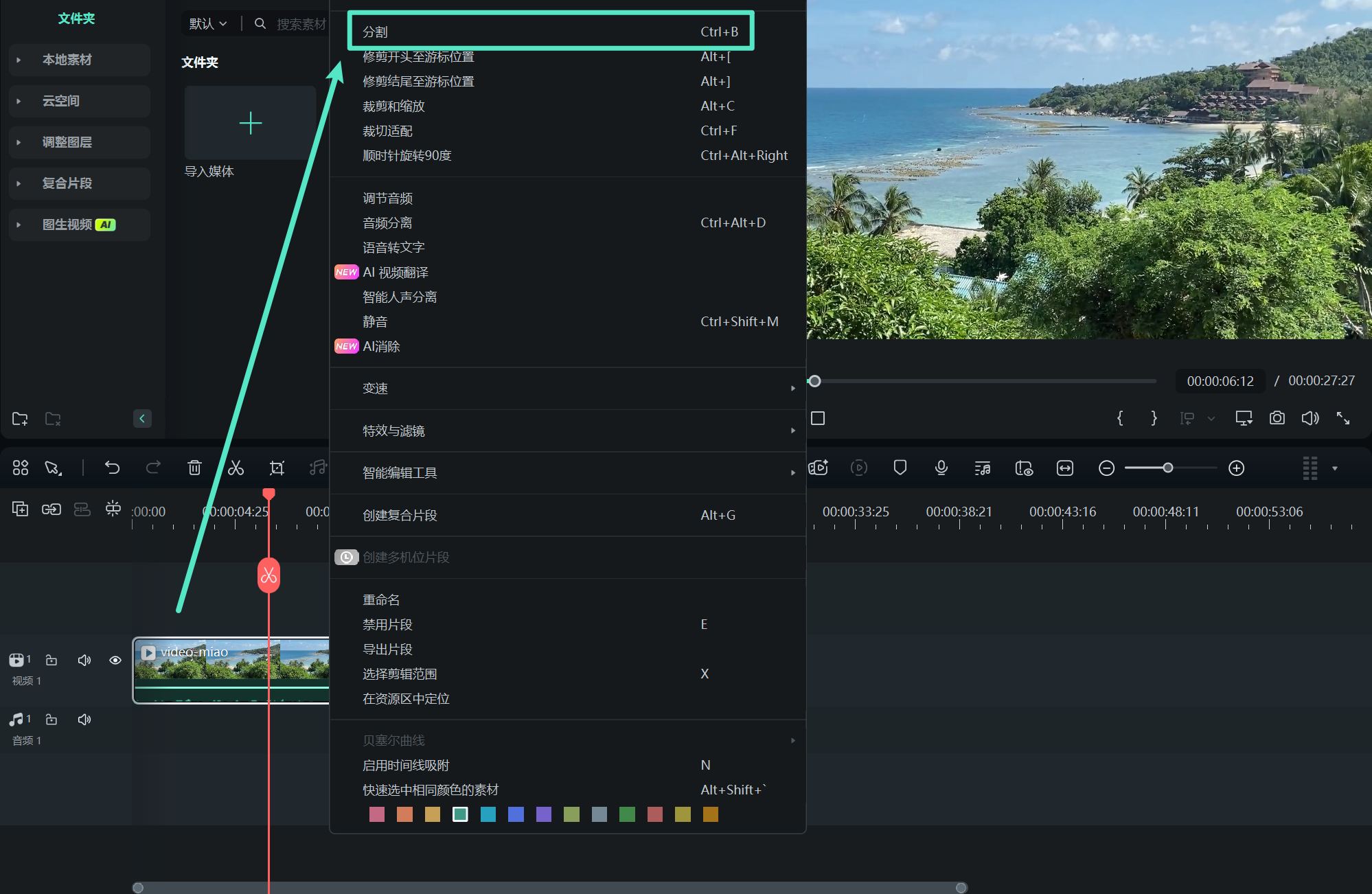
提示:
您还可以利用【场景检测】功能,将视频按场景自动分割为多个片段。详细操作请参阅场景检测使用指南。方法四:快速分割模式
1.将视频导入时间轴,点击工具栏中的【切换鼠标状态】为【快速裁剪模式】。
2.在时间轴上选择需要分割的位置,单击鼠标即可快速分割长视频片段。
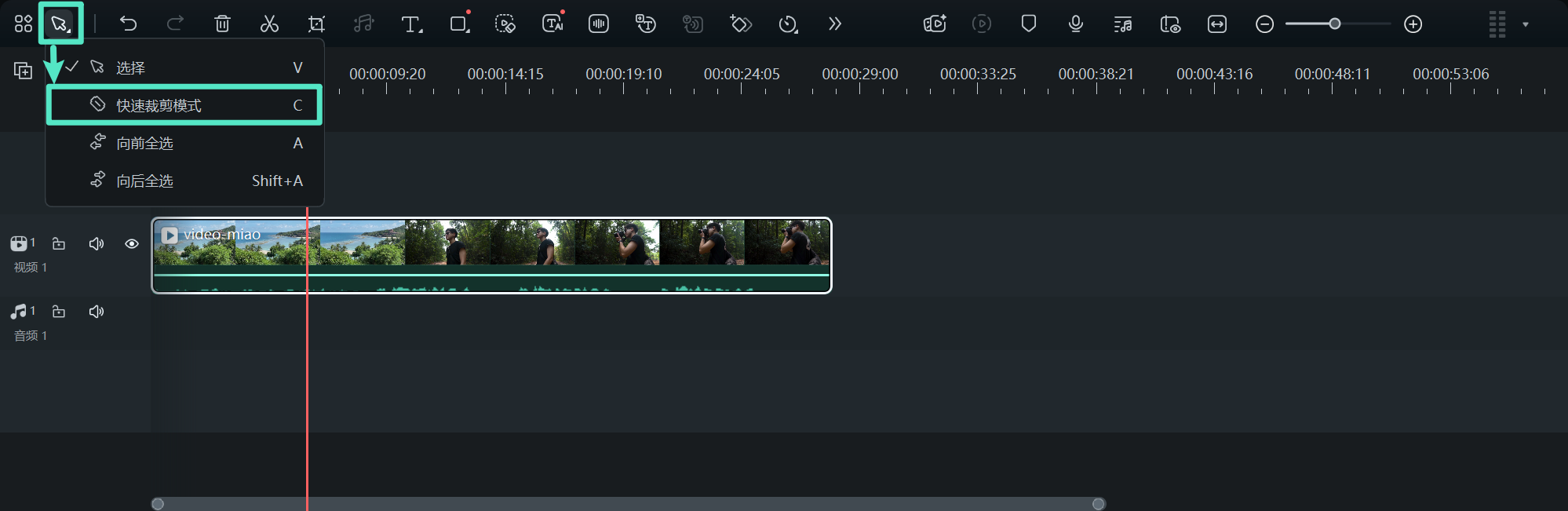
二、视频修剪
修剪功能适用于删除视频片段的开头或结尾部分,帮助您更精准地保留所需内容。
方法一:在时间轴中直接修剪
1.选中时间轴上的目标视频片段,将鼠标悬停在片段的左边或右边,直到出现修剪工具图标。
2.按住并拖动片段边缘向内或向外,即可调整需要保留的内容范围。
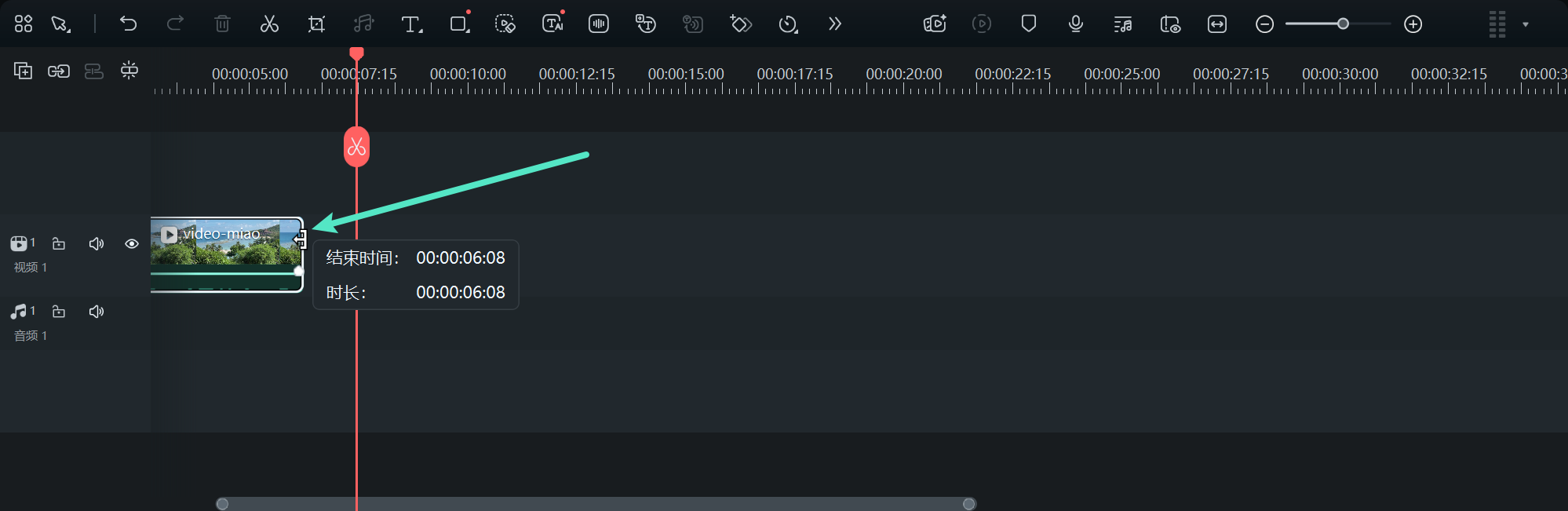
方法二:通过右键菜单操作
万兴喵影还提供从片段开头或结尾快速修剪的选项:将播放头移至需要修剪的位置,右键选择【修剪开头至游标位置】或【修剪结尾至游标位置】,即可完成操作。
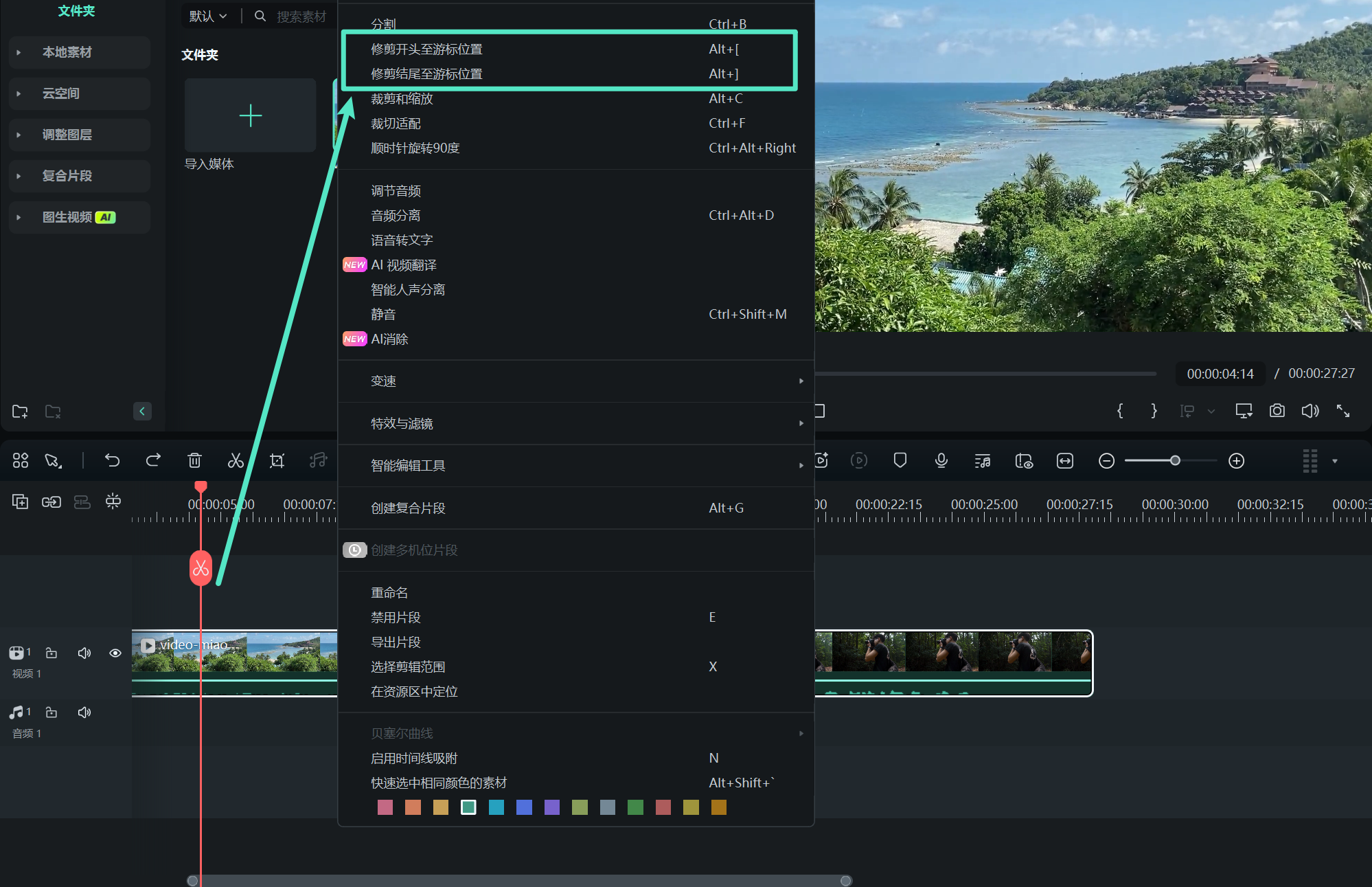
分割与修剪 | 万兴喵影 Mac
通过分割或修剪视频,您可以轻松删除不需要的部分,从而优化视频内容。分割功能允许将视频切割成多个独立片段,而修剪功能则可用来去除视频片头或片尾的冗余部分。
注意:
对视频片段进行分割或修剪不会影响原始素材文件。一、视频分割
分割功能可将视频片段一分为二,帮助您更灵活地调整内容。只需将播放头(游标)定位到需要分割的位置,并点击分割按钮即可完成操作。
方法一:使用播放头上分割按钮
1.点击时间轴上的目标视频片段。
2.将播放头拖动到需要分割的位置。
3.点击播放头上的分割按钮(剪刀图标),即可完成分割操作。
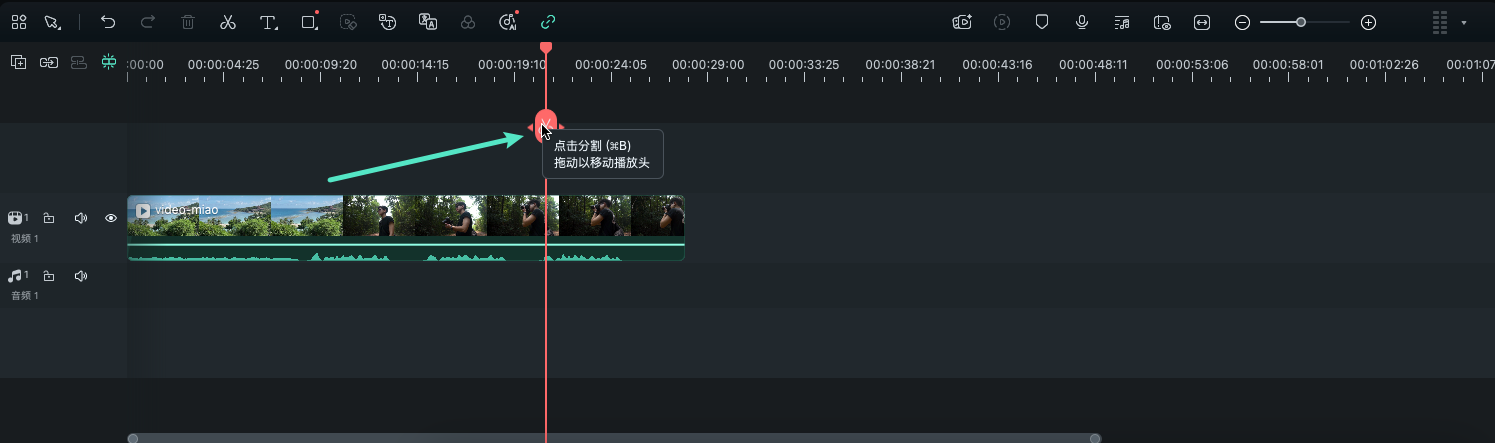
注意:
●如果未选择特定轨道,分割操作将作用于播放头下方所有轨道上的片段。若仅希望分割单个轨道中的片段,请先选中对应轨道。●如果时间轴中未显示分割按钮,可通过【文件 > 偏好设置 > 编辑】启用显示分割按钮。
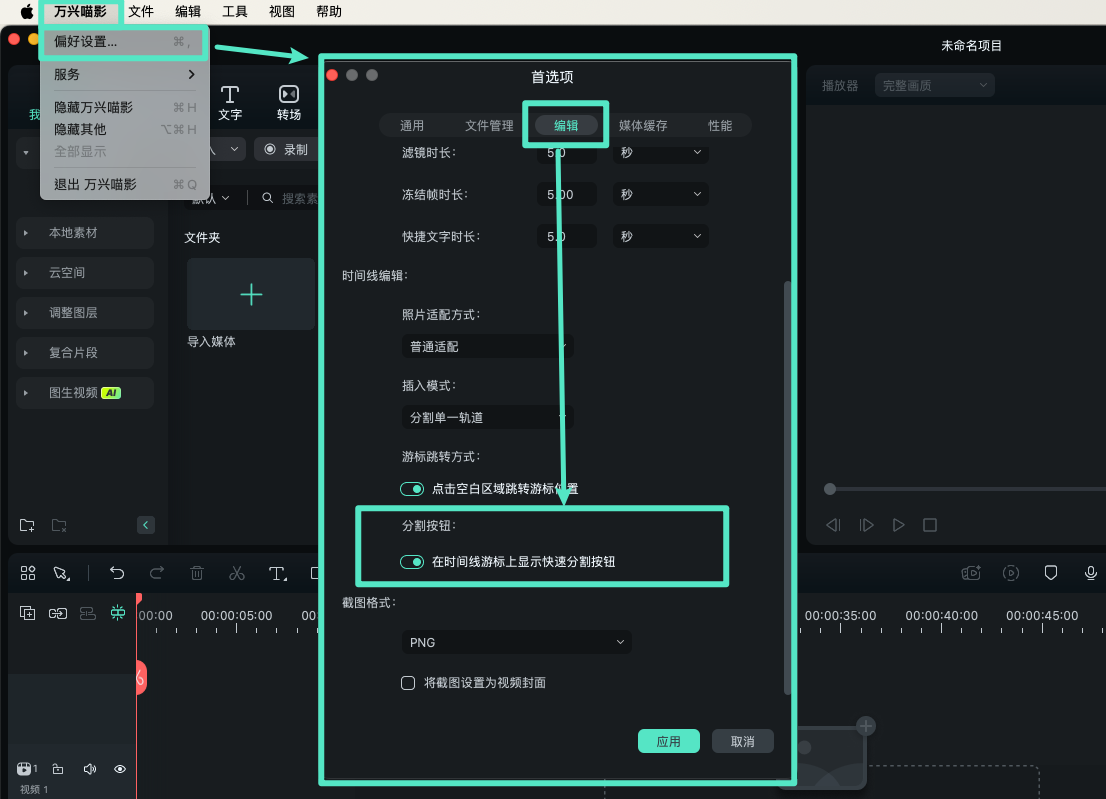
方法二:使用时间轴上方剪刀按钮
1.点击时间轴上的目标视频片段。
2.将播放头移动到需要分割的位置。
3.点击时间轴上方的剪刀图标,将视频分割为两个独立片段。
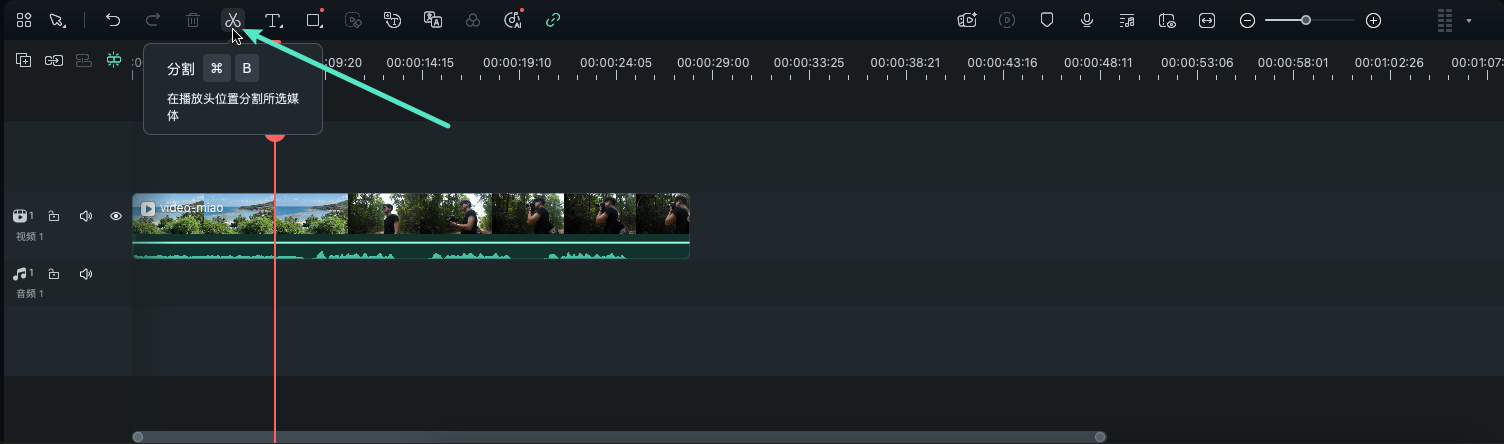
方法三:通过菜单操作
1.选中目标视频片段,将播放头定位到分割位置。
2.Control+点击视频片段,在弹出的菜单中选择分割完成操作。
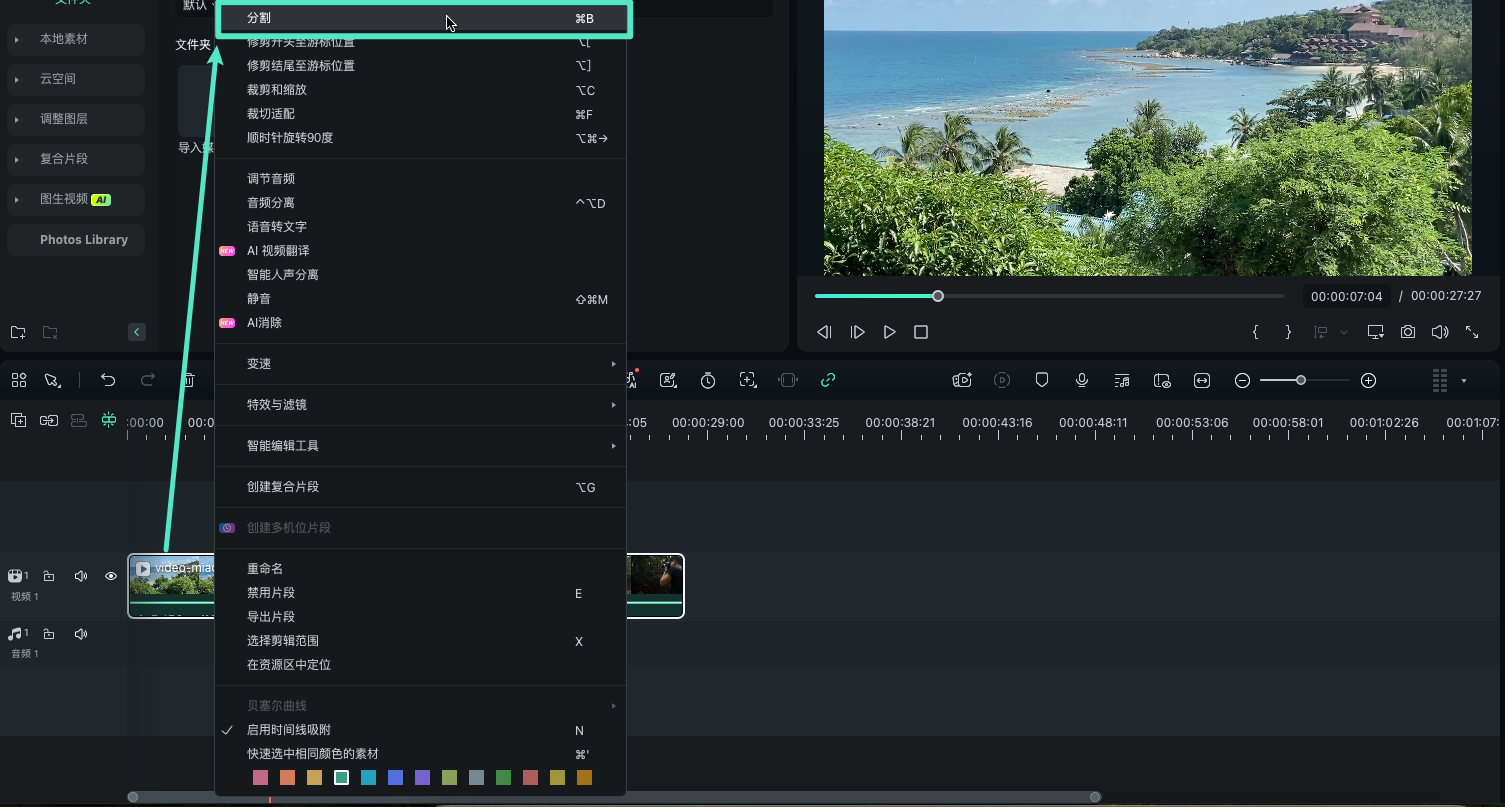
提示:
您还可以利用【场景检测】功能,将视频按场景自动分割为多个片段。详细操作请参阅场景检测使用指南。方法四:快速分割模式
1.将视频导入时间轴,点击工具栏中的【切换鼠标状态】为【快速裁剪模式】。
2.在时间轴上选择需要分割的位置,单击鼠标即可快速分割长视频片段。
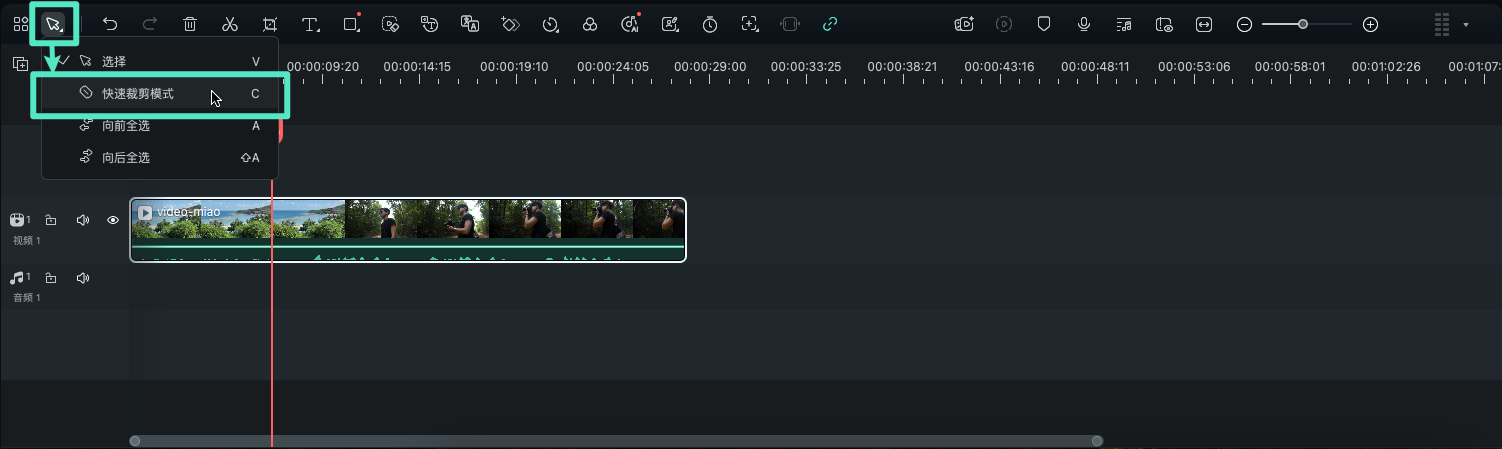
二、视频修剪
修剪功能适用于删除视频片段的开头或结尾部分,帮助您更精准地保留所需内容。
方法一:在时间轴中直接修剪
1.选中时间轴上的目标视频片段,将鼠标悬停在片段的左边或右边,直到出现修剪工具图标。
2.按住并拖动片段边缘向内或向外,即可调整需要保留的内容范围。
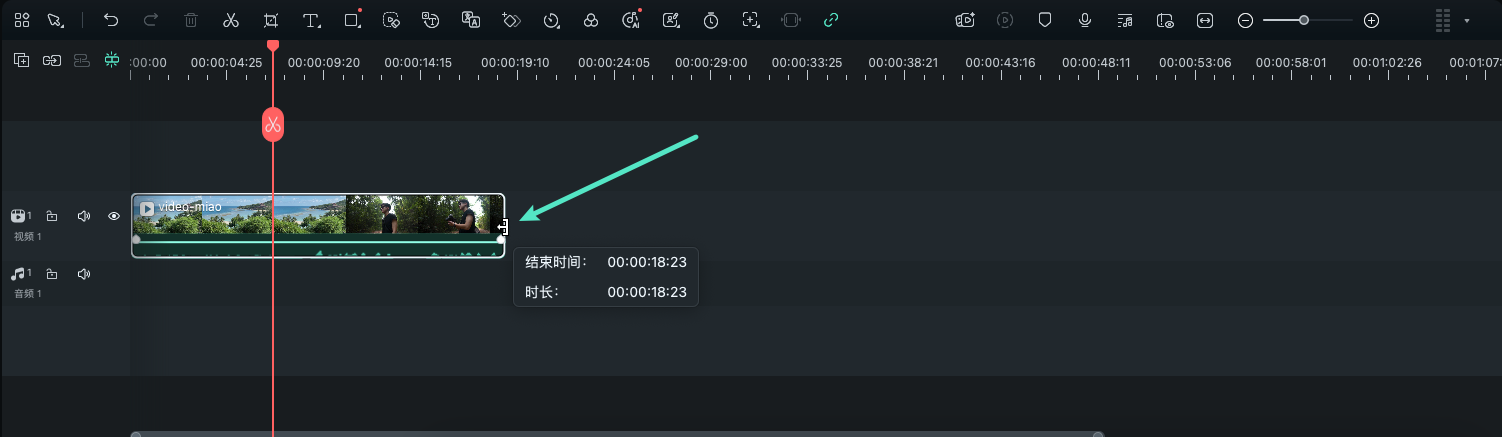
方法二:通过菜单操作
万兴喵影还提供从片段开头或结尾快速修剪的选项:将播放头移至需要修剪的位置,Control+点击后选择【修剪开头至游标位置】或【修剪结尾至游标位置】,即可完成操作。
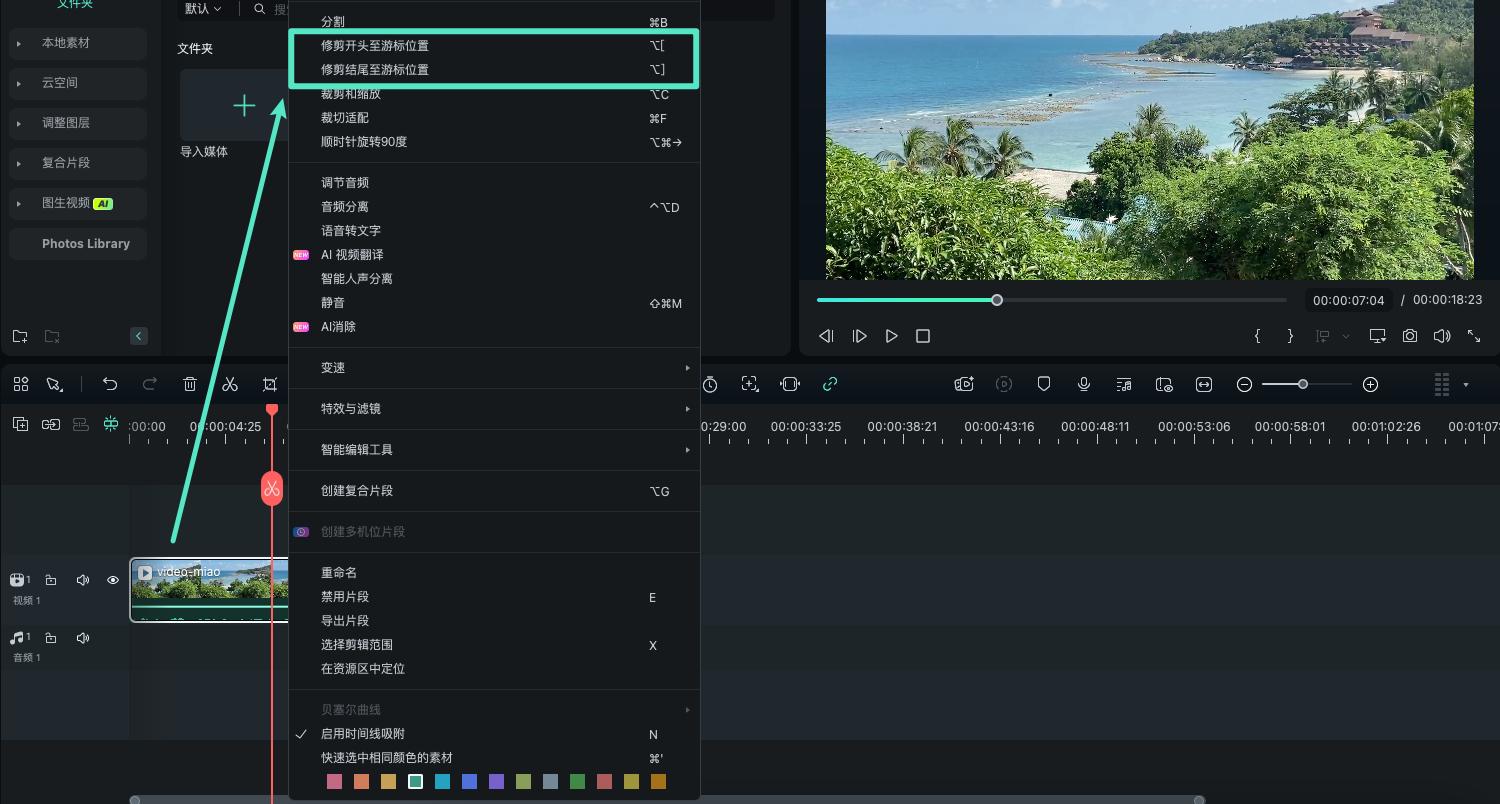
分割与修剪 | 万兴喵影 App
无论是调整镜头前的准备,还是录制结束后的停顿,我们的视频素材中常常会夹杂一些无关或冗余的片段。幸运的是,使用万兴喵影 App ,只需简单几步即可精准去除这些不必要的部分,这正是【剪辑】功能的强大之处。接下来将为你详细介绍如何高效修剪与分割视频片段,同时保留原始素材的完整性。
1. 启用【剪辑】功能
作为视频编辑的基础操作之一,万兴喵影 App 在启动页提供了【剪辑】工具的快捷入口,帮助用户快速上手并高效处理视频内容。具体操作如下:
启动万兴喵影 App 后,在启动页的快捷工具栏中滑动查找并点击【剪辑】图标。

选择你希望编辑的视频素材,并点击界面右下角的【导入】按钮,进入编辑界面。

如果你已在编辑工作区中,也可以直接通过底部工具栏点击【剪辑】,快速进入相关功能模块。

2. 视频修剪操作
无论你是通过快捷方式还是工作区工具栏进入剪辑界面,修剪视频内容的操作都非常直观,只需按照以下步骤进行:
长按视频左端的【入点标记】,向右拖动,即可裁剪掉视频开始部分的无效内容。

同样地,长按右端的【出点标记】,向左拖动,用于去除视频结尾多余的镜头。

若需更精确地控制剪辑位置,可将播放指针拖动至目标时间点,并点击工具栏上的【修剪】按钮,实现精准裁切。

3. 视频分割操作
在进入万兴喵影的编辑工作区后,如需将一段视频划分为多个部分,可按以下步骤操作:
在时间轴中点击选中视频片段,移动游标至希望分割的位置。

点击工具栏中的【分割】按钮,即可将视频一键切割为多个独立片段。

分割完成后,你可以在时间轴中长按并自由拖动各片段,重新排列播放顺序。

此外,点击相邻片段之间的【反斜杠 \】按钮,即可进入转场特效库,挑选并应用丰富的转场动画,增强视频过渡的连贯性与视觉体验。

修剪与分割是视频创作中最基础、也是使用频率最高的剪辑功能之一。在万兴喵影 App 中,无论是从启动页的快捷入口,还是从工作区的工具栏,都能快速访问并使用剪辑工具。通过简单的拖动操作,就能快速精准地裁剪、分割视频片段,助你高效打造理想成片内容。



