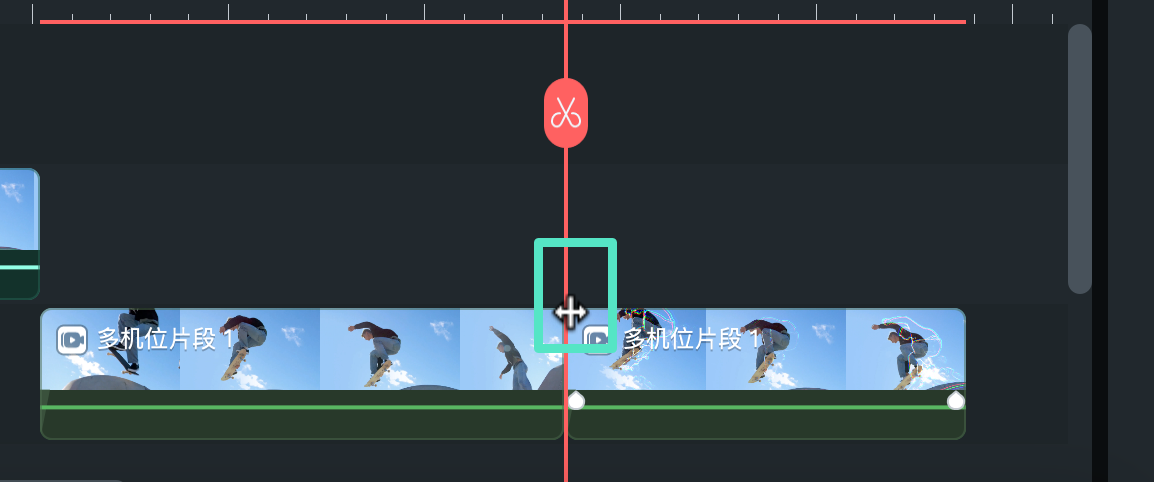多机位片段 | 万兴喵影 Windows
万兴喵影的多机位片段功能,让您轻松将来自多台摄像机的素材整合成一个流畅的序列。通过简单设置入点和出点,或利用音频同步功能,您可以精准对齐各个镜头。这个强大的工具简化了多机位剪辑的复杂过程,让您能够轻松打造出色而动感十足的作品,尽情展现您的创意与灵感!
多机位片段功能介绍
1、多机位视图按钮:轻松点击,立即开启多机位视图,享受多角度体验。
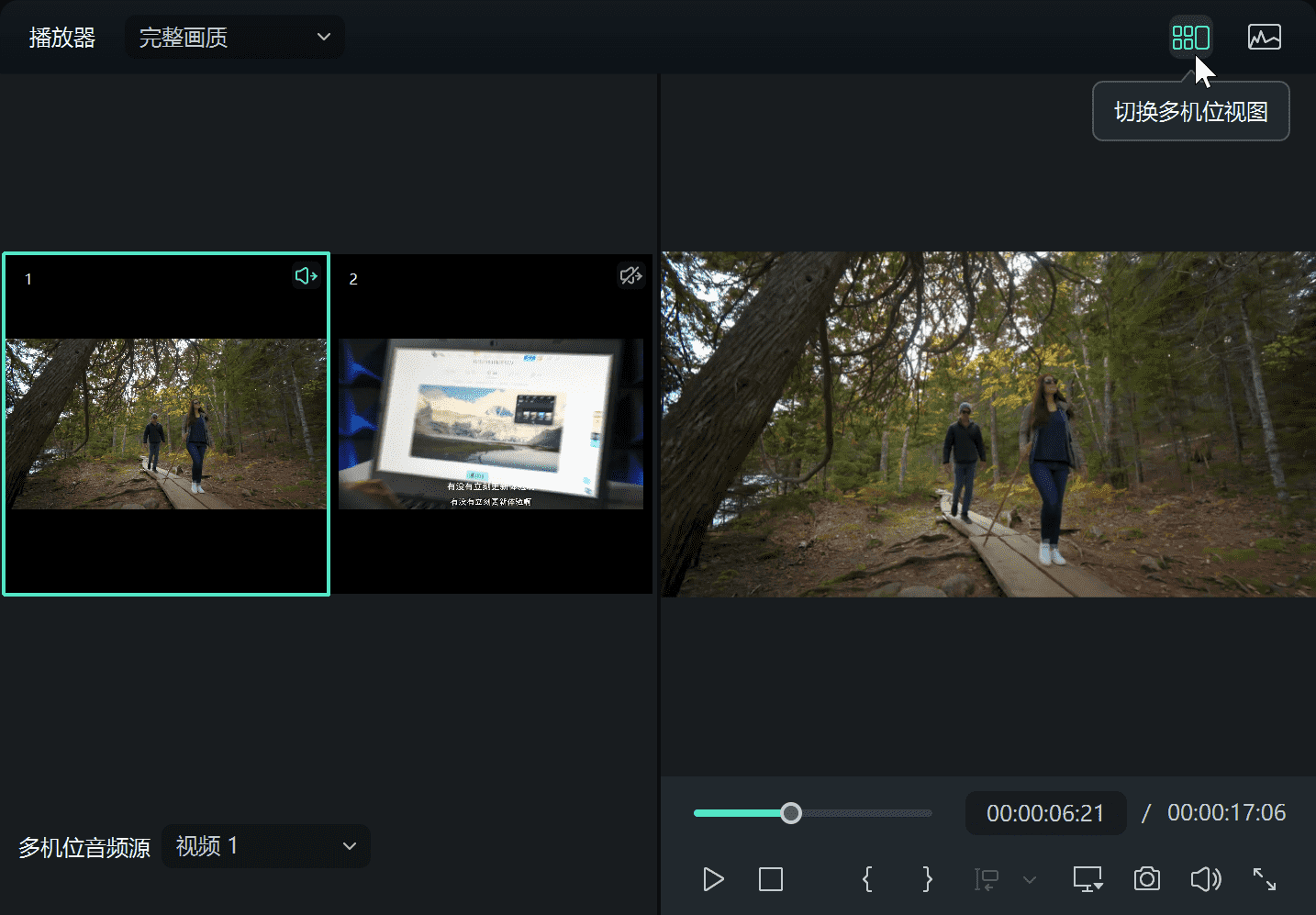
2、多机位音频源:激活此图标,轻松将选定摄像机的音频导入多机位编辑,提升音质效果。
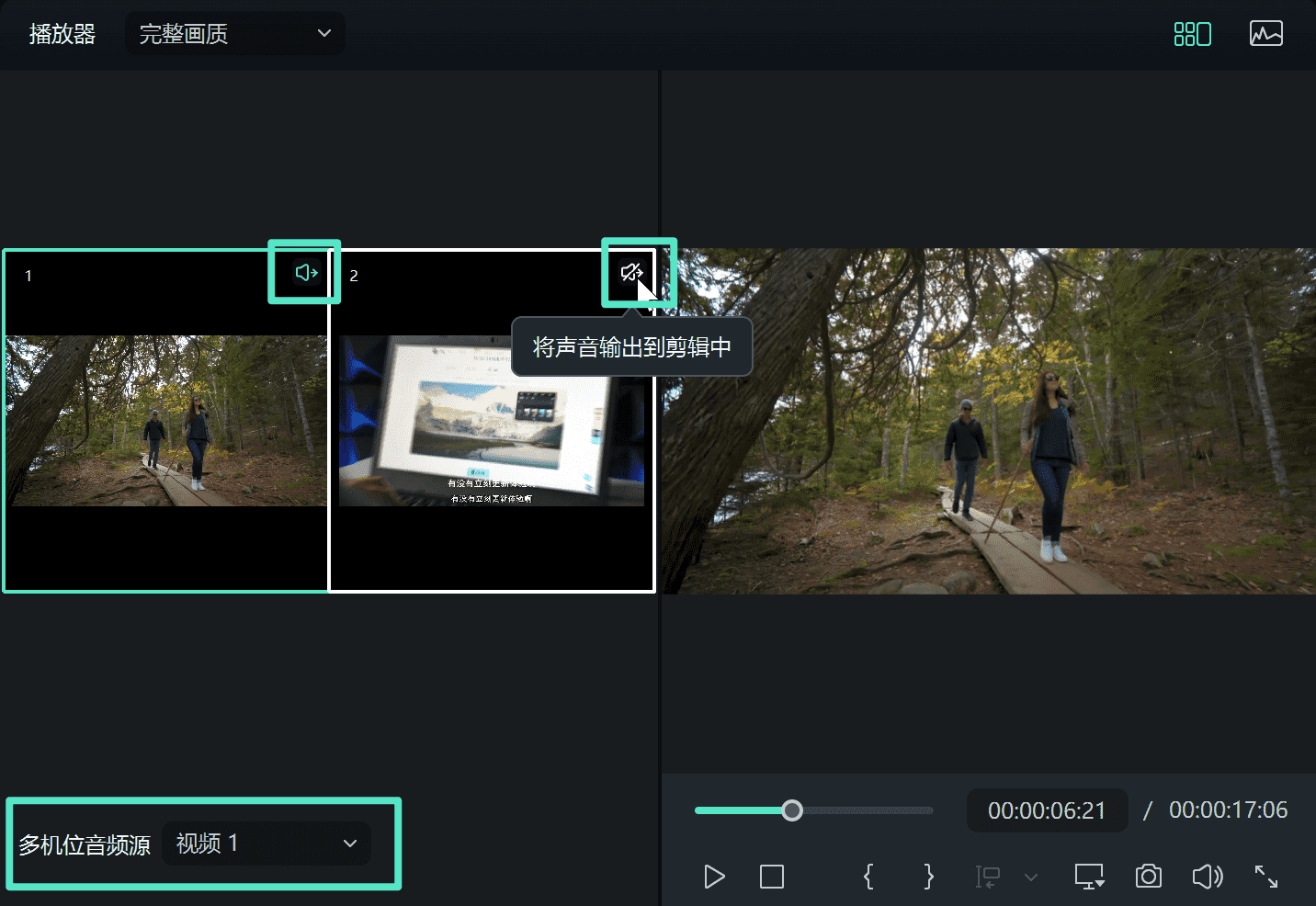
3、多机位修剪光标:在播放时,只需将鼠标悬停在多机位视图上,便可迅速切换不同剪辑之间。
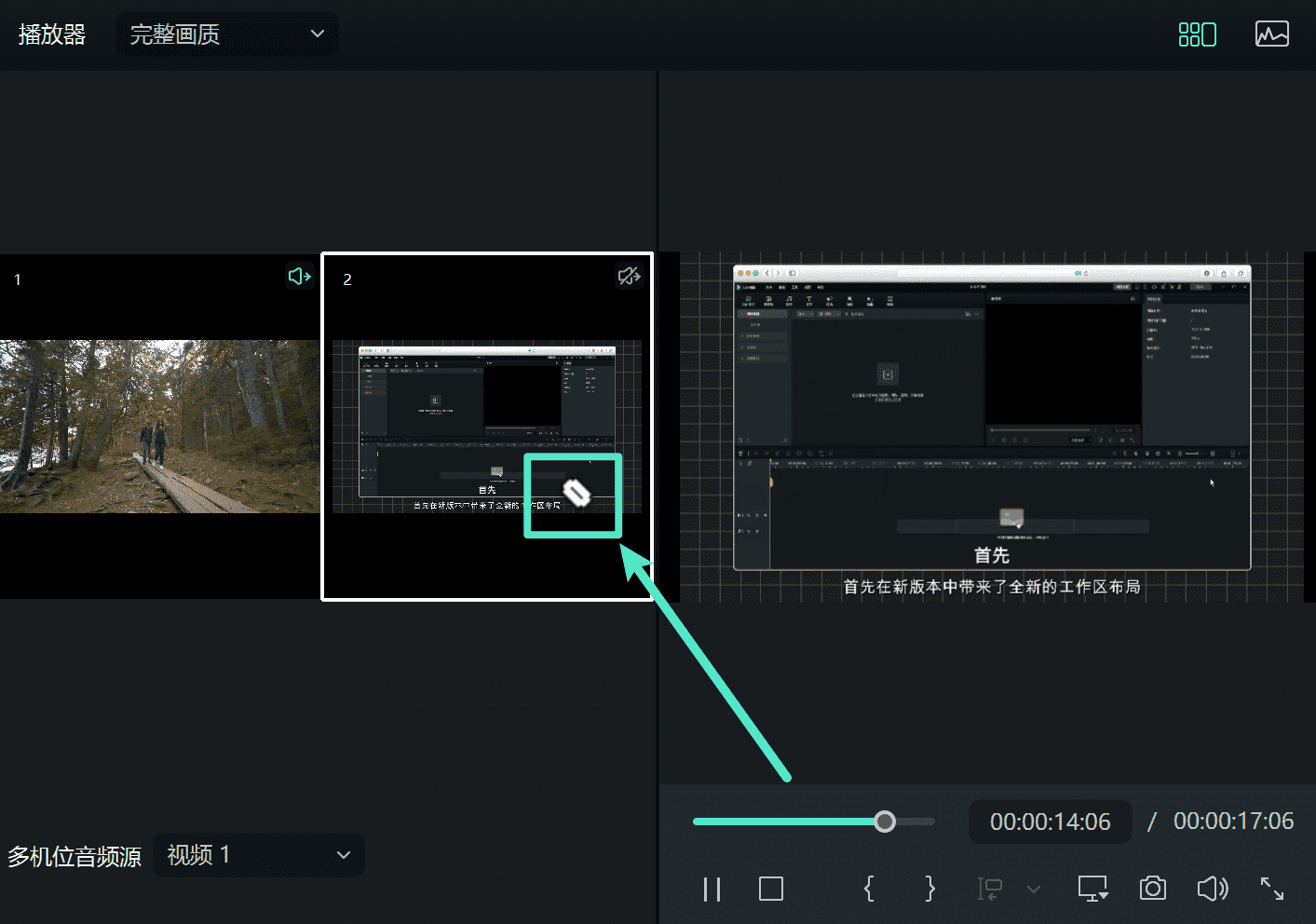
4、多机位替换光标:暂停播放后,选中某个多机位片段,当光标停留在片段上时,点击多机位界面中的不同视角,即可轻松替换当前机位。
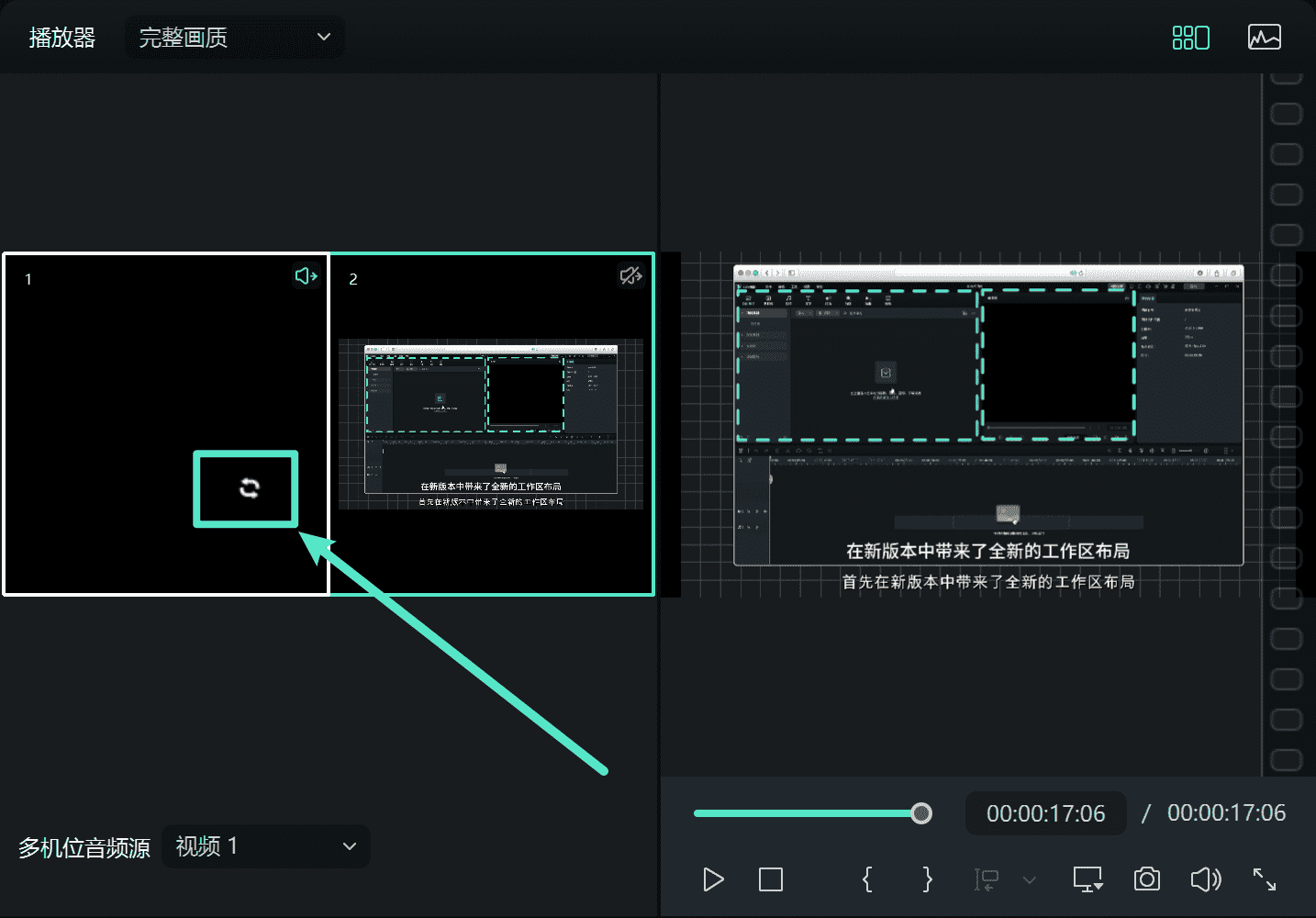
5、多机位音频源:直观显示各音轨的音频源,确保最佳音效呈现。
6、时间轴右键菜单选项:
- ●编辑多机位时间轴:单击即可打开多机位时间轴,操作方式与双击多机位片段相似。(注意:经典布局中双击无效)
- ●切换多机位视频角度:轻松替换选定剪辑的摄像机角度,便捷如同使用多机位替换光标。
- ●切换多机位音频角度:快速切换多机位片段的音轨,操作类似于第2和第5条。
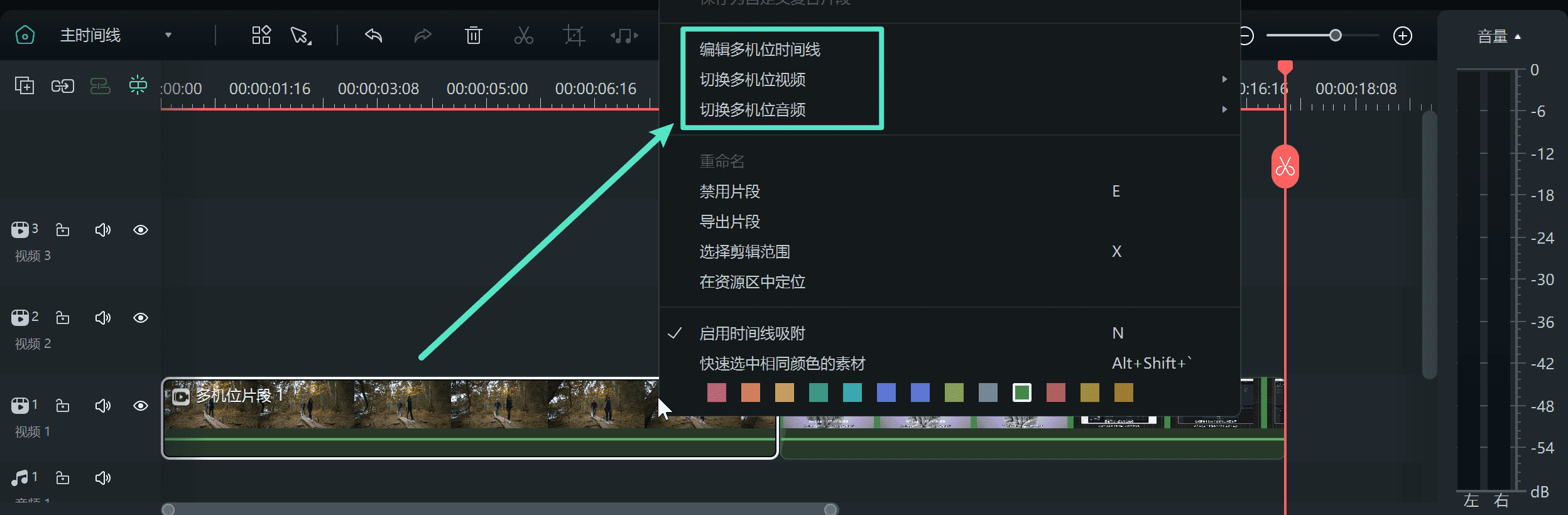
多机位片段剪辑方法
想要轻松导入多台摄像机素材,实现无缝切换和高效编辑?跟随这几个简单步骤,掌握万兴喵影的多机位剪辑功能!
步骤一:创建新项目
下载并登录万兴喵影,点击左侧面板的【新建项目】。
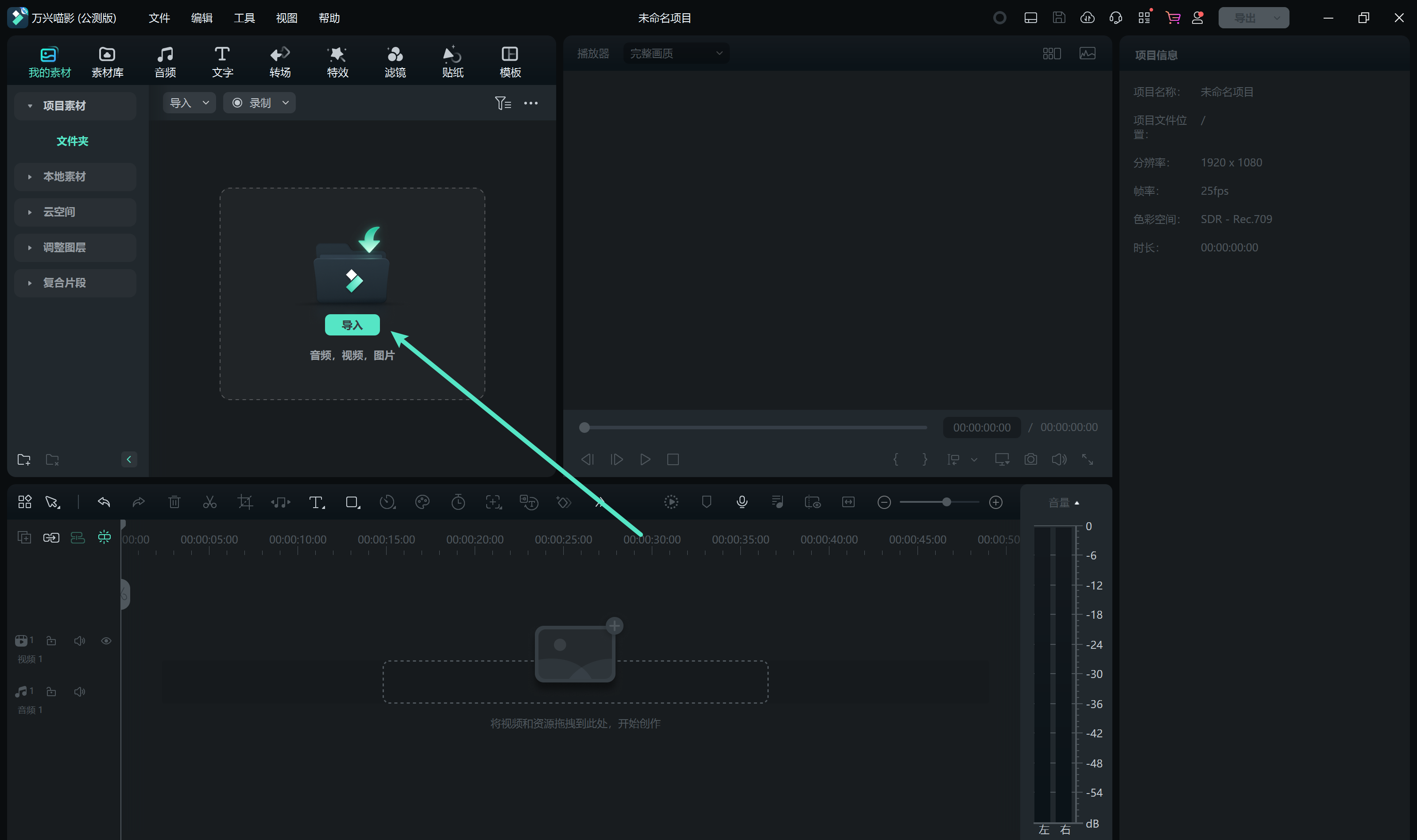
步骤二:导入素材
在编辑窗口中,选择【媒体】选项卡,点击【导入】来添加您的媒体文件。
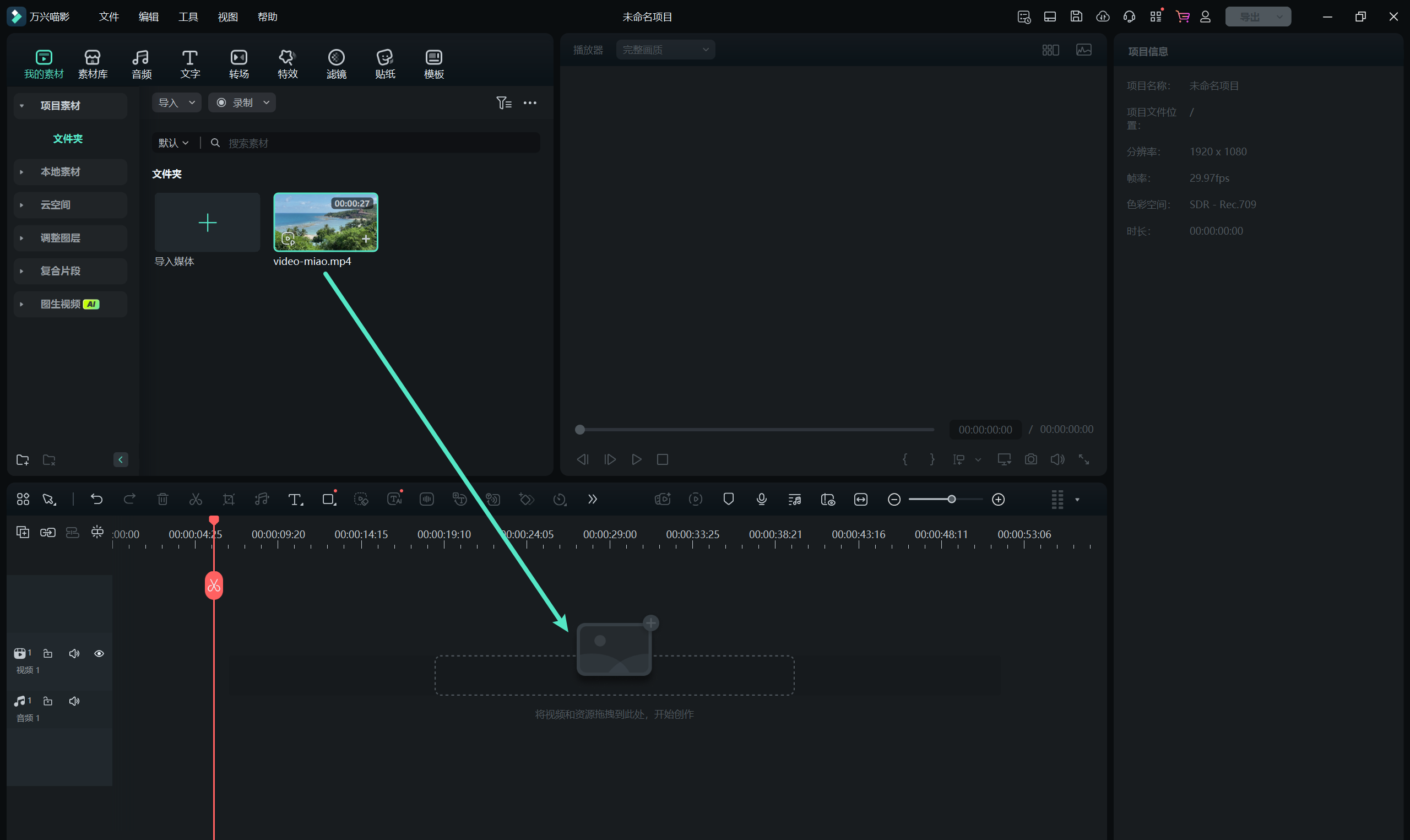
步骤三:创建多机位片段
有两种方法可以创建多机位片段:
方法一:在媒体库中右键点击多机位视频或音频,选择【创建多机位片段】。
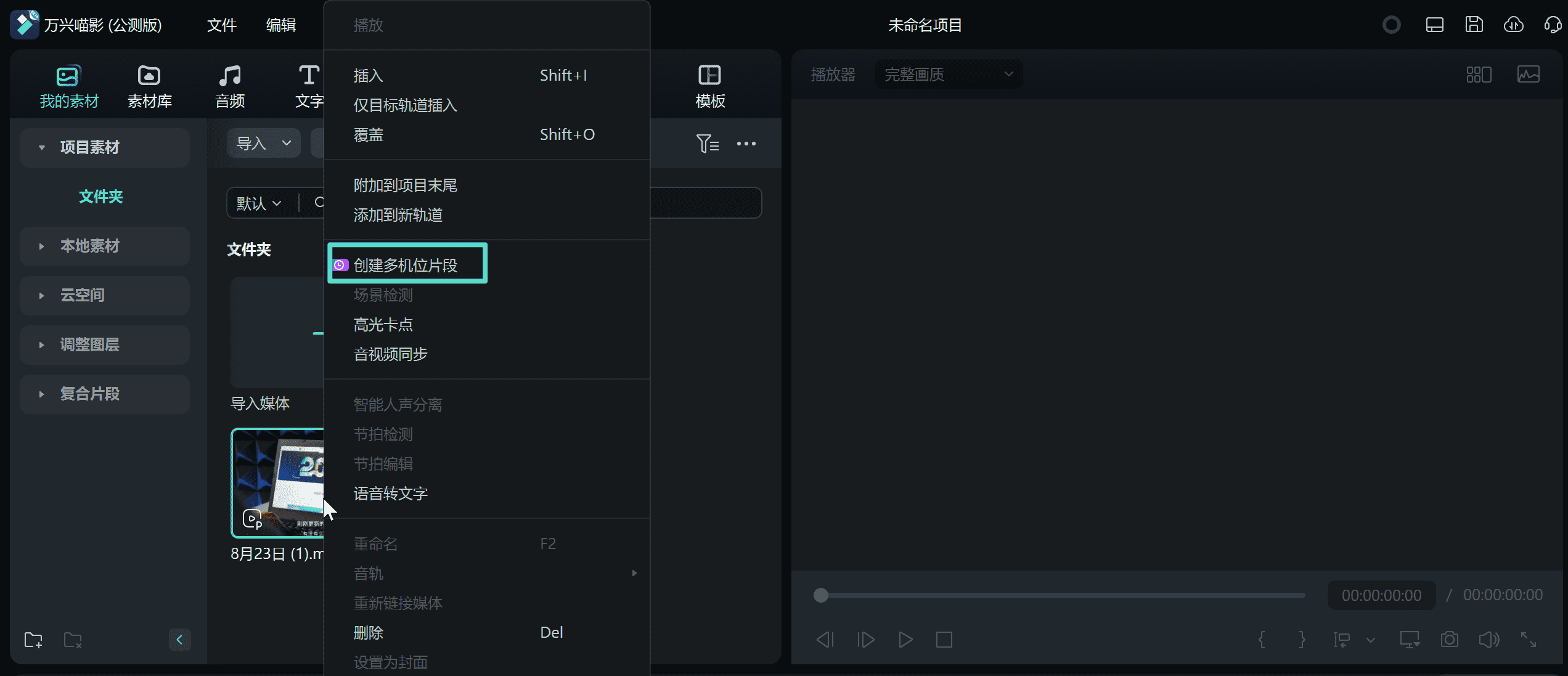
方法二:在时间轴中右键点击相应的片段,选择同样的选项。
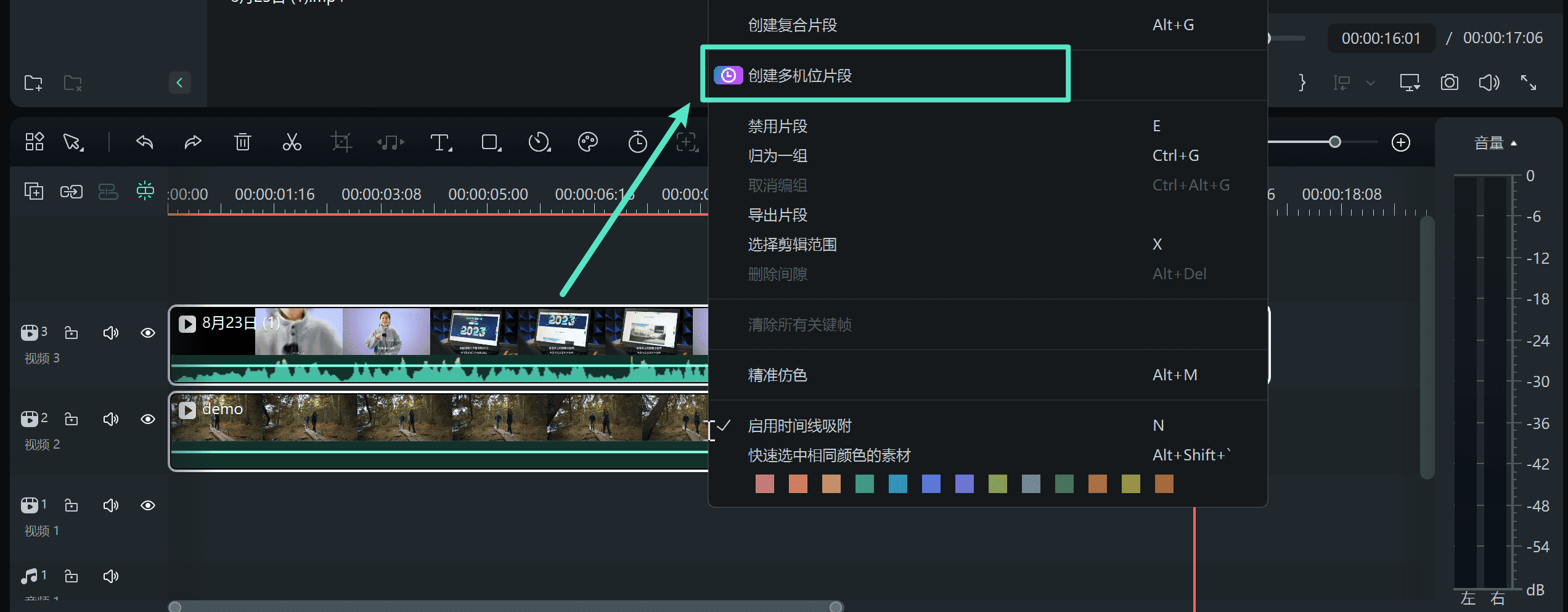
命名多机位片段,并选择同步方式:音频、首帧或首个标记点。
注意:
从媒体库创建多机位片段有两种同步方式,而在时间轴上建立则有三种。
音频:利用每个摄像机角度的音频波形进行精确的同步调整。
首帧:利用每个摄像机角度的初始帧作为同步的参考点。
首个标记点:使用每个摄像机角度的第一个标记作为同步的参考点。
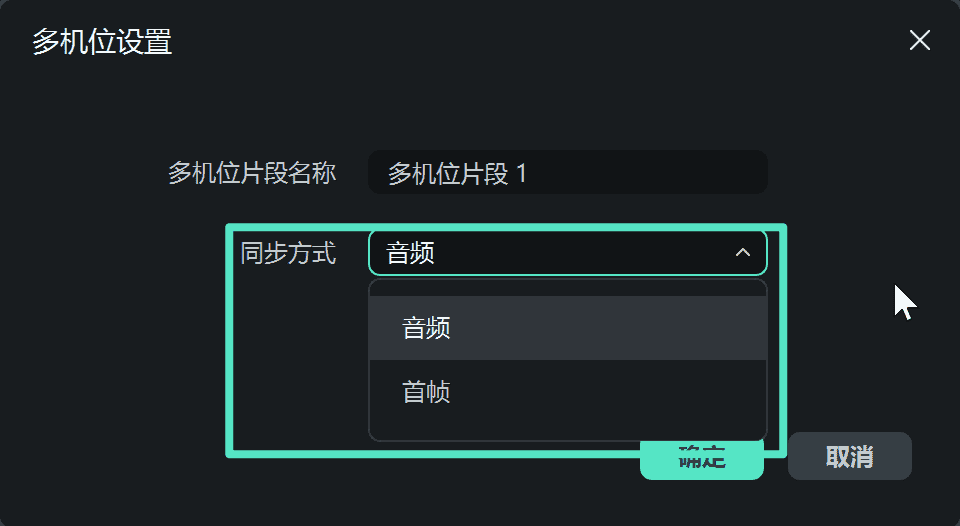
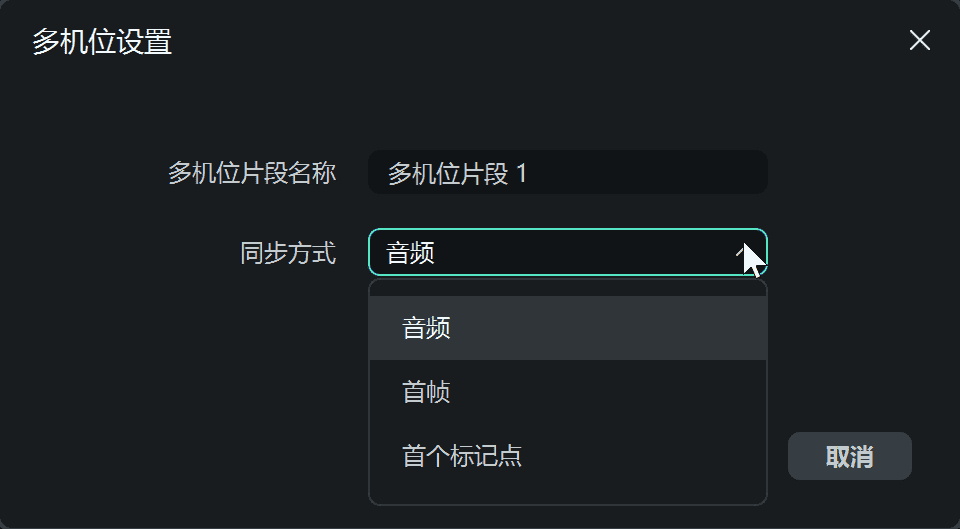
步骤四:启用多机位视图
在播放窗口,点击【切换多机位视图】,可同时查看所有摄像机镜头,方便选择最佳角度。
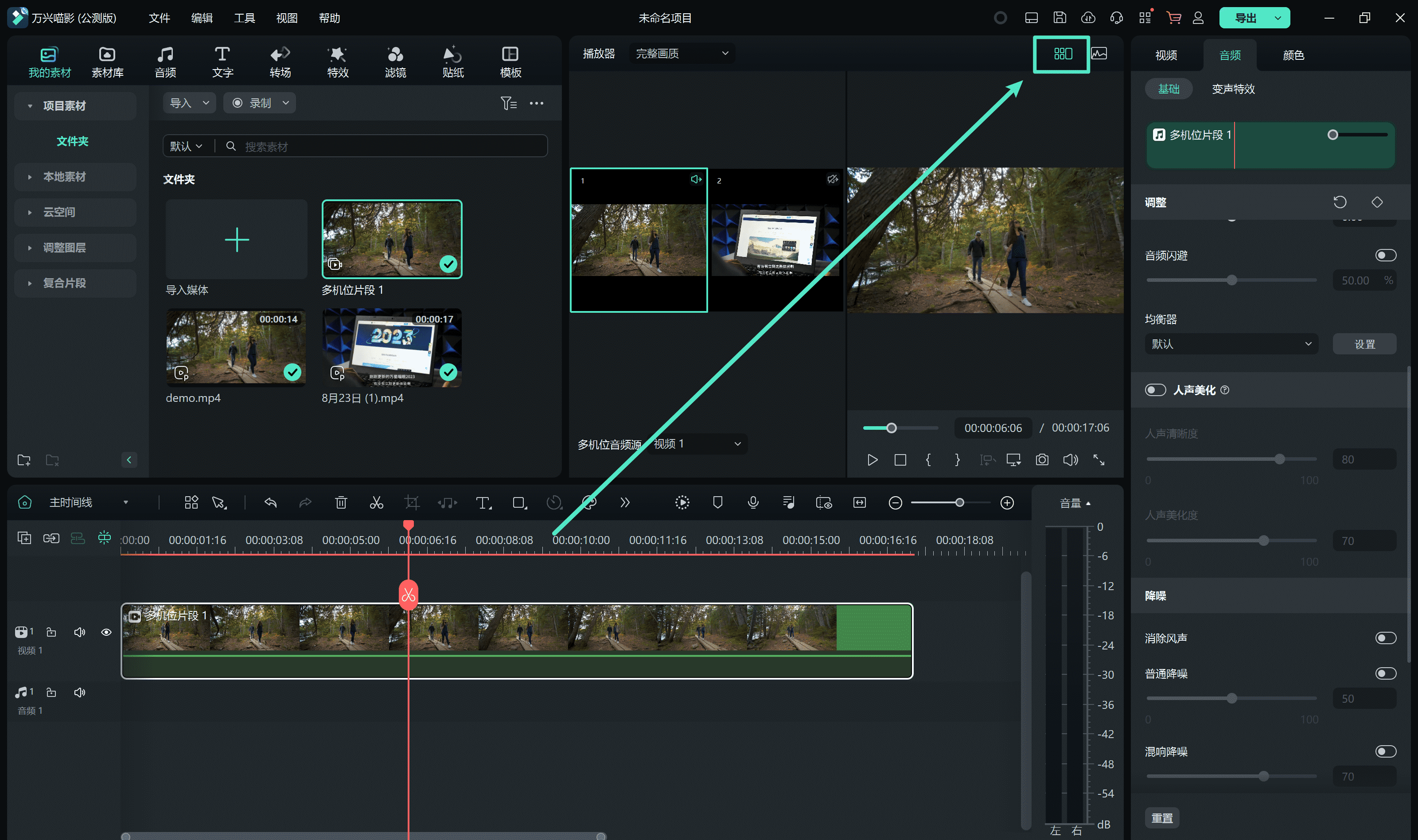
步骤五:编辑多机位片段
按空格键播放,点击多机位视图中的镜头即可切换到所需的机位进行编辑。
步骤六:调整与完善
在时间轴中双击或右键点击,即可编辑多机位片段。若需调整切点,悬停在切点上,拖动双向箭头即可轻松修改。
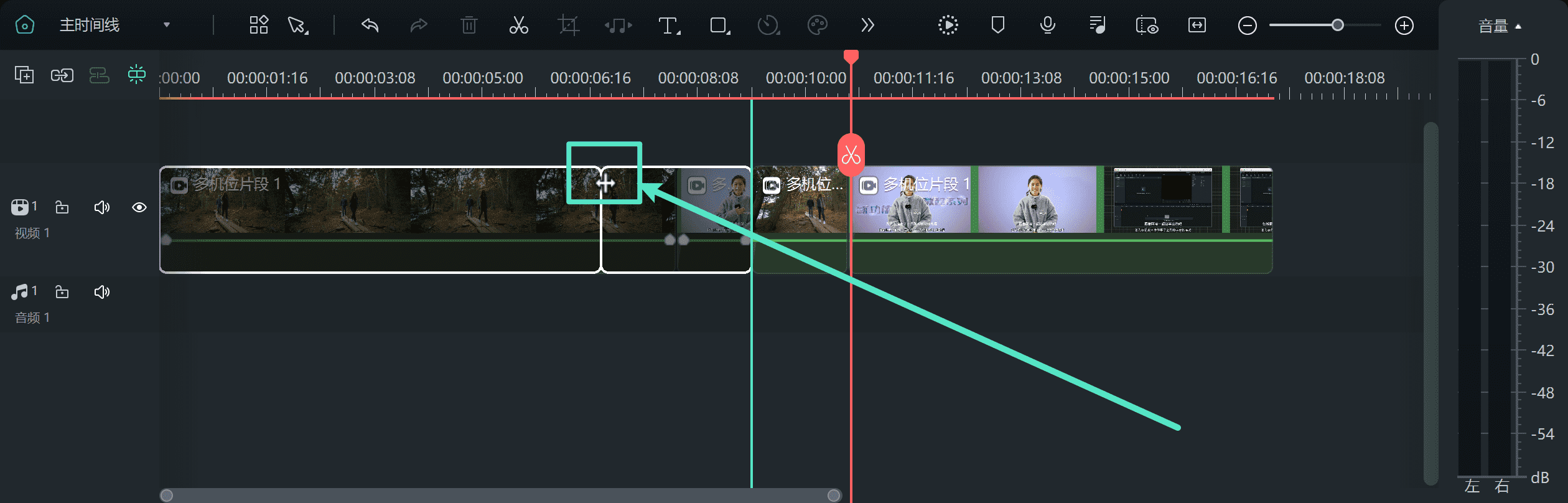
多机位片段 | 万兴喵影 Mac
多机位片段的创建是视频制作中不可或缺的强大功能,而万兴喵影让这一过程变得简单易行。借助最新版本的万兴喵影,Mac 用户可以享受更加丰富的多机位编辑选项。如果你想了解如何在万兴喵影中创建和管理多机位片段,请继续阅读,我们为你准备了详细的指南。
多机位片段功能介绍
1、多机位视图按钮:轻松点击,立即开启多机位视图,享受多角度体验。
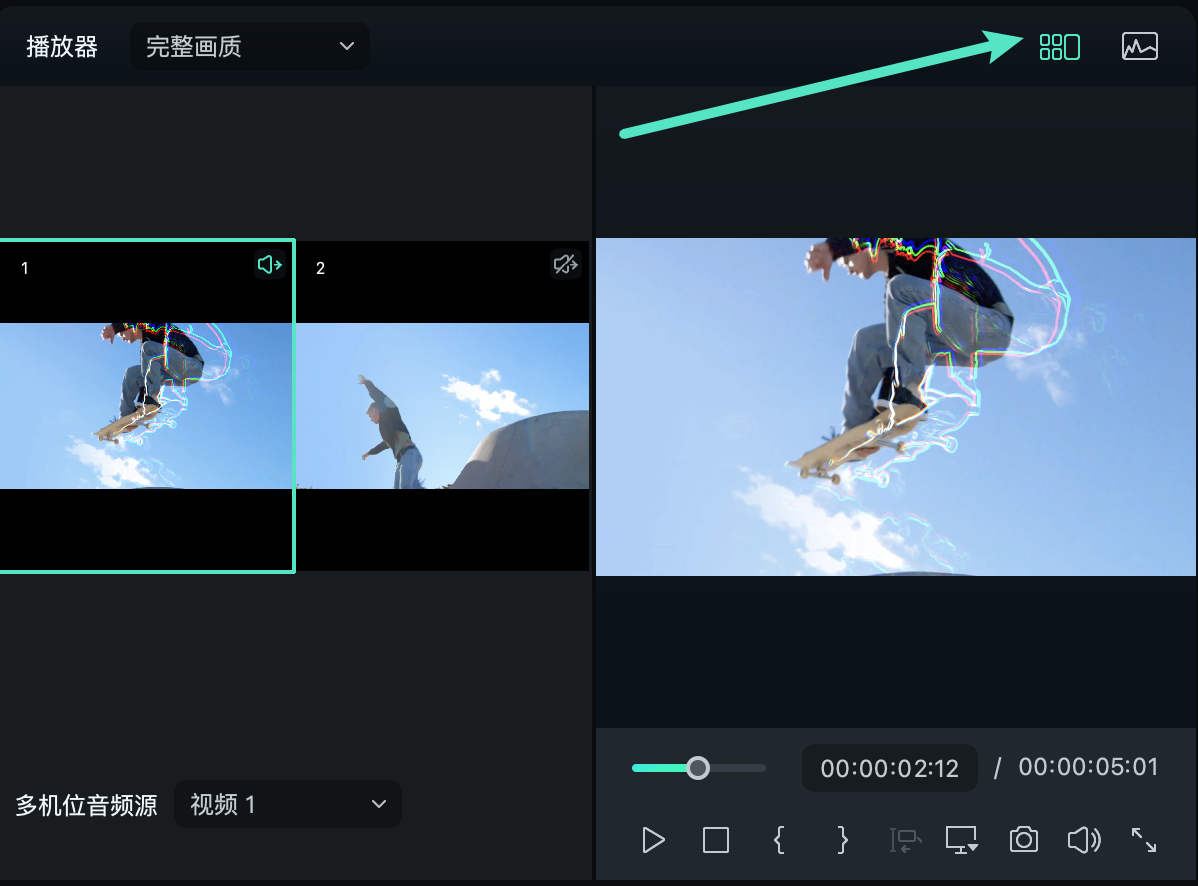
2、多机位音频源:激活此图标,轻松将选定摄像机的音频导入多机位编辑,提升音质效果。
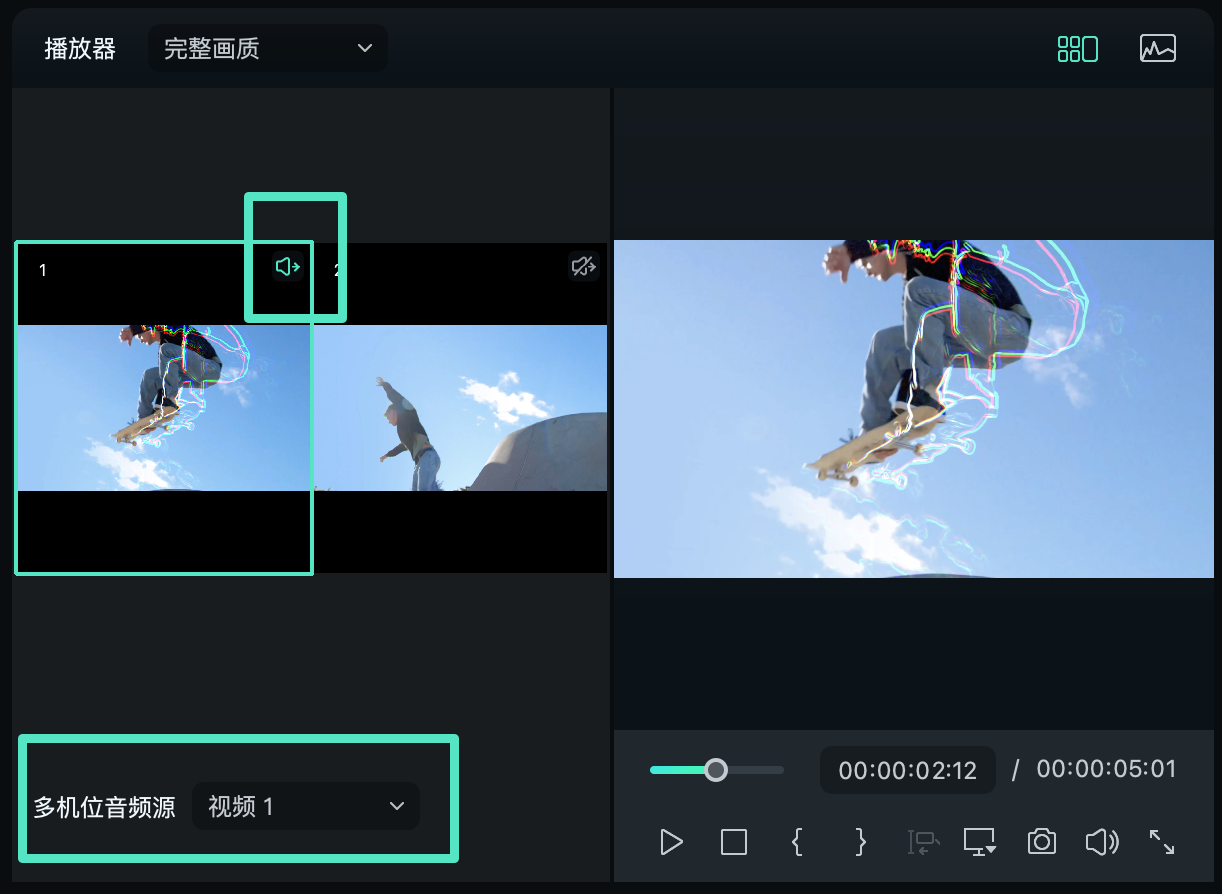
3、多机位修剪光标:在播放时,只需将鼠标悬停在多机位视图上,便可迅速切换不同剪辑之间。
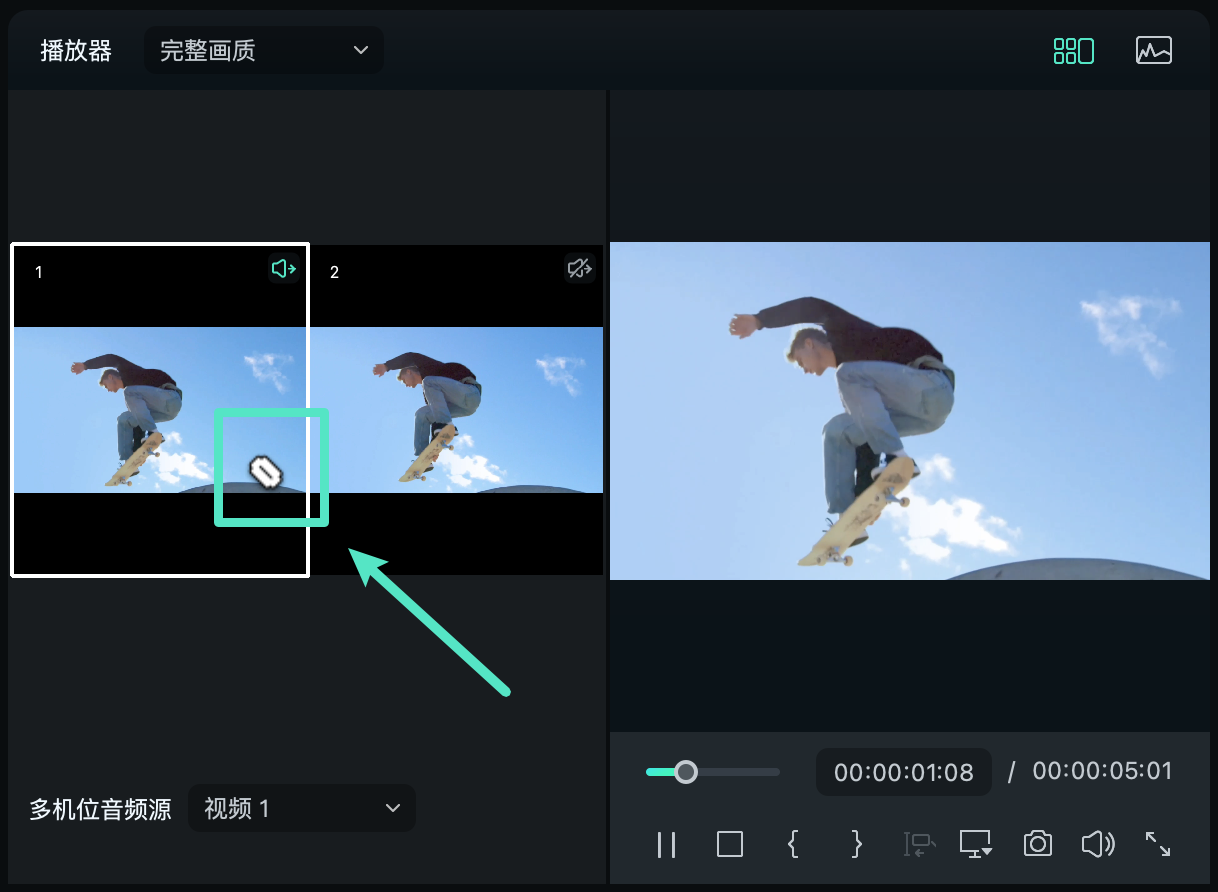
4、多机位替换光标:暂停播放后,选中某个多机位片段,当光标停留在片段上时,点击多机位界面中的不同视角,即可轻松替换当前机位。
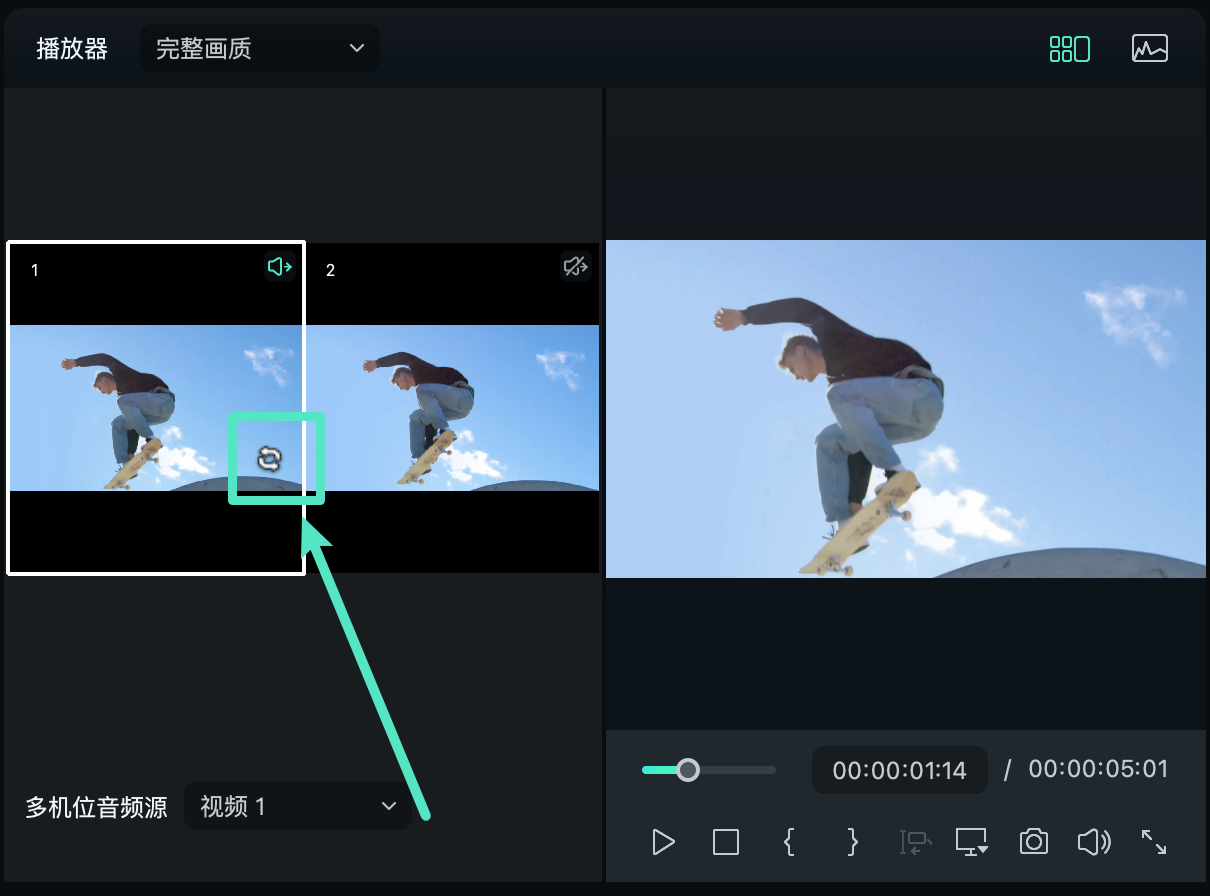
5、多机位音频源:直观显示各音轨的音频源,确保最佳音效呈现。
6、时间轴菜单选项:
- ●编辑多机位时间轴:单击即可打开多机位时间轴,操作方式与双击多机位剪辑相似。(注意:经典布局中双击剪辑无效)
- ●切换多机位视频角度:轻松替换选定剪辑的摄像机角度,便捷如同使用多机位替换光标。
- ●切换多机位音频角度:快速切换多机位片段的音轨,操作类似于第2和第5条。
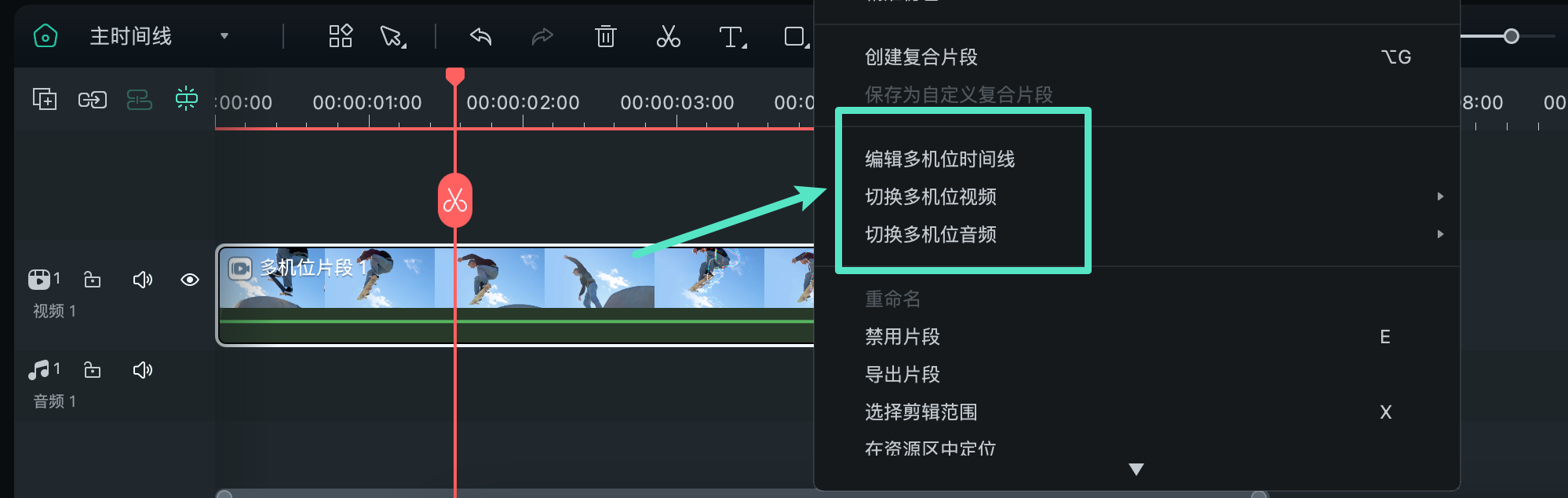
多机位片段剪辑方法
想要轻松导入多台摄像机素材,实现无缝切换和高效编辑?跟随这几个简单步骤,掌握万兴喵影的多机位剪辑功能!
步骤一:创建新项目
下载并登录万兴喵影,点击左侧面板的【创建项目】,选择【新建项目】。
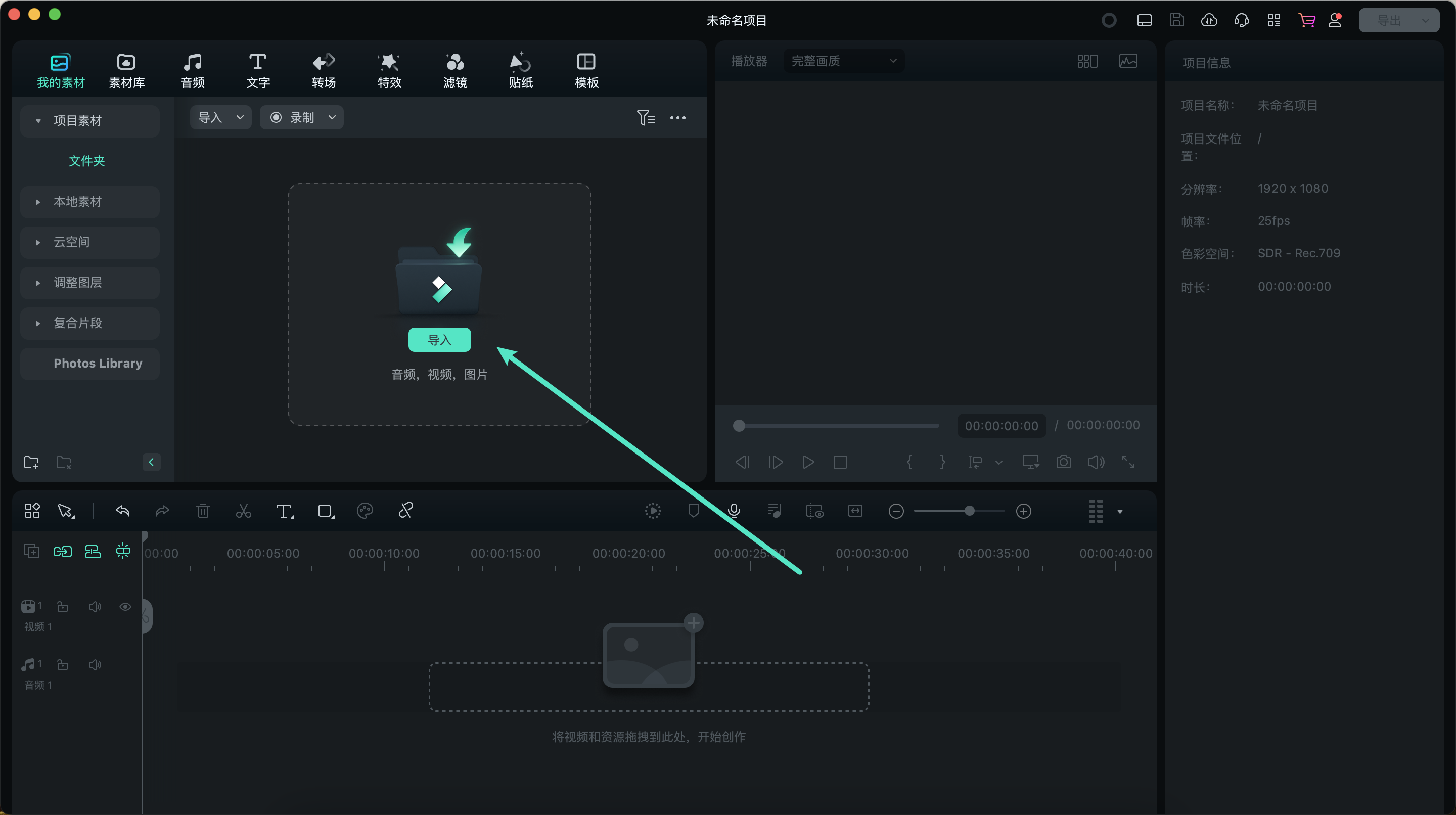
步骤二:导入素材
在编辑窗口中,点击【导入】来添加您的媒体文件。
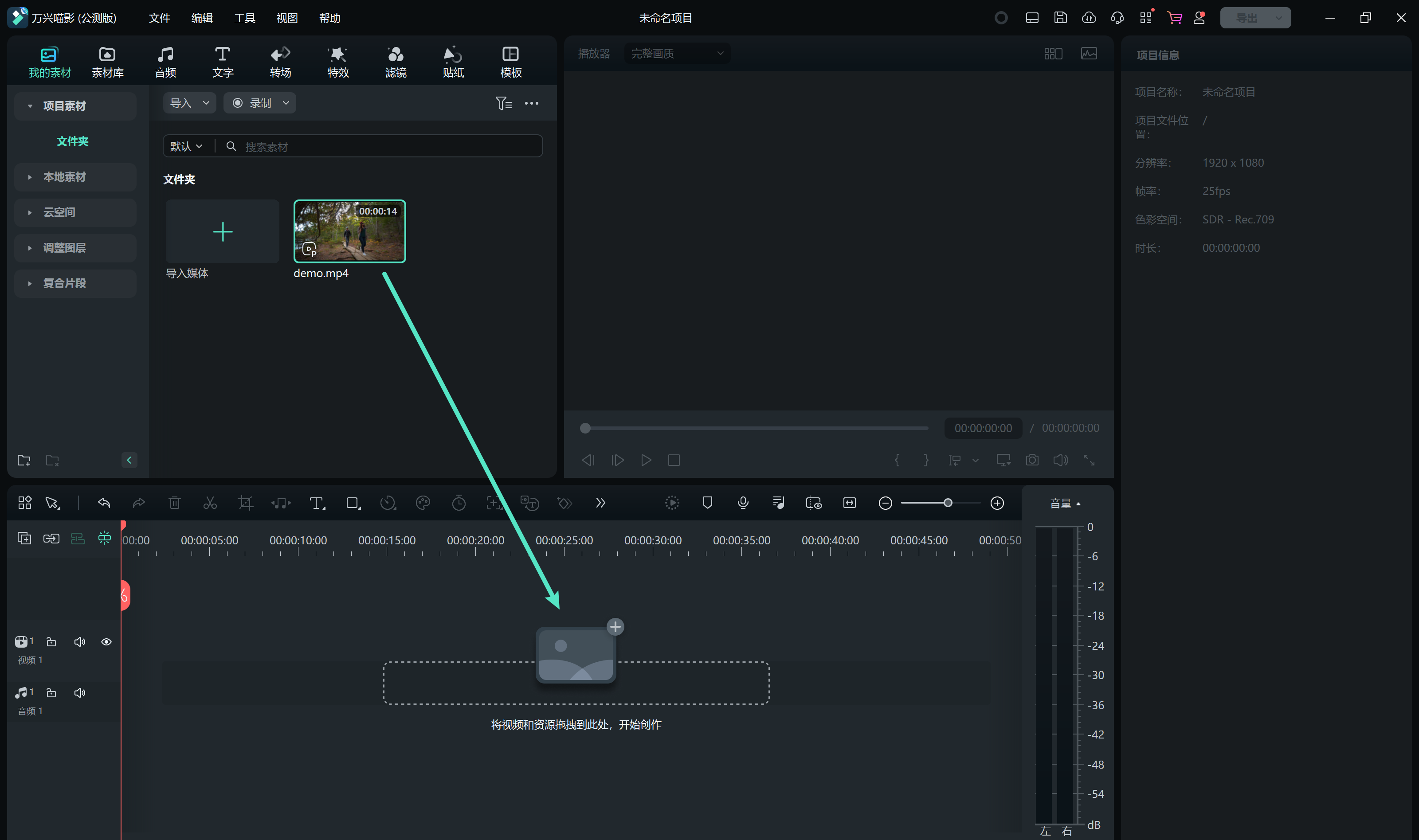
步骤三:创建多机位片段
有两种方法可以创建多机位片段:
方法一:在媒体库中Control键+点击多机位视频或音频,选择【创建多机位片段】。
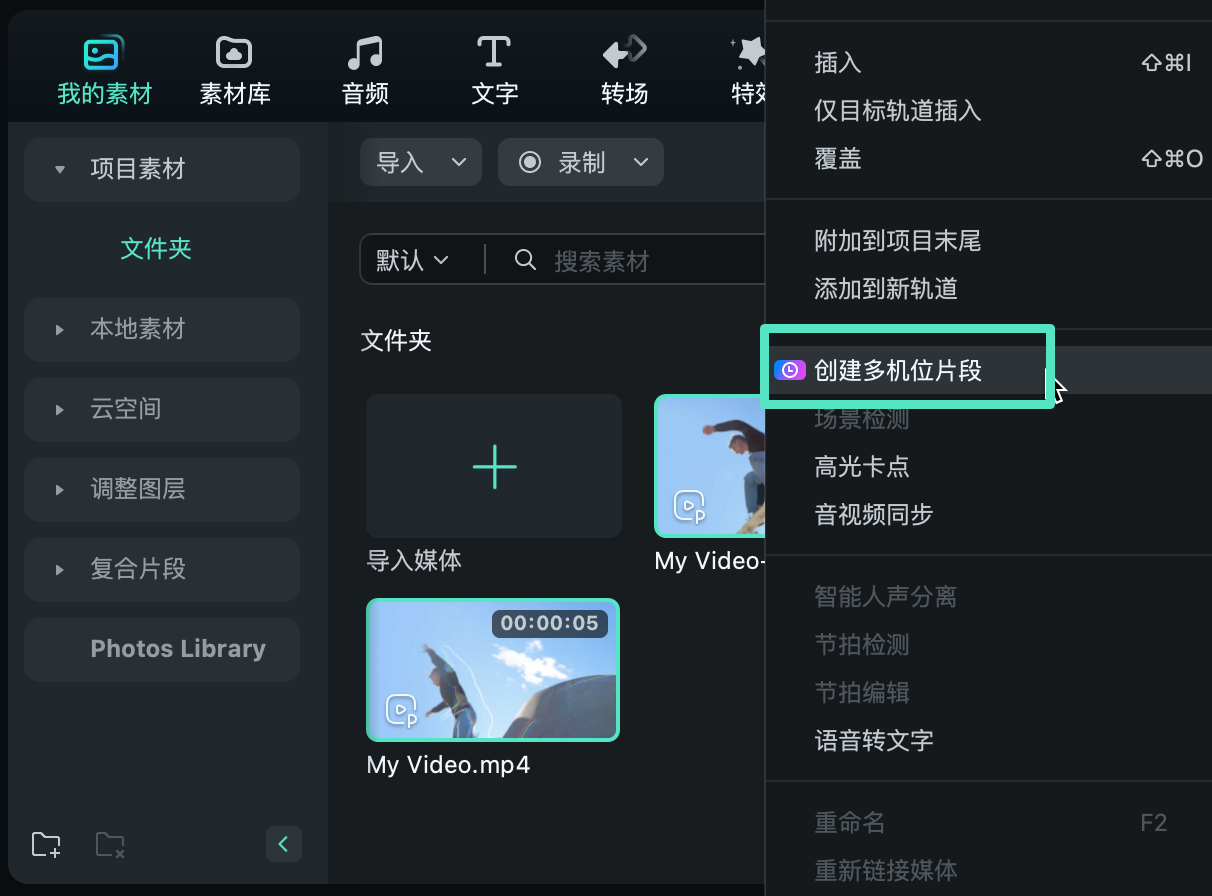
方法二:在时间轴中Control键+点击相应的片段,选择同样的选项。
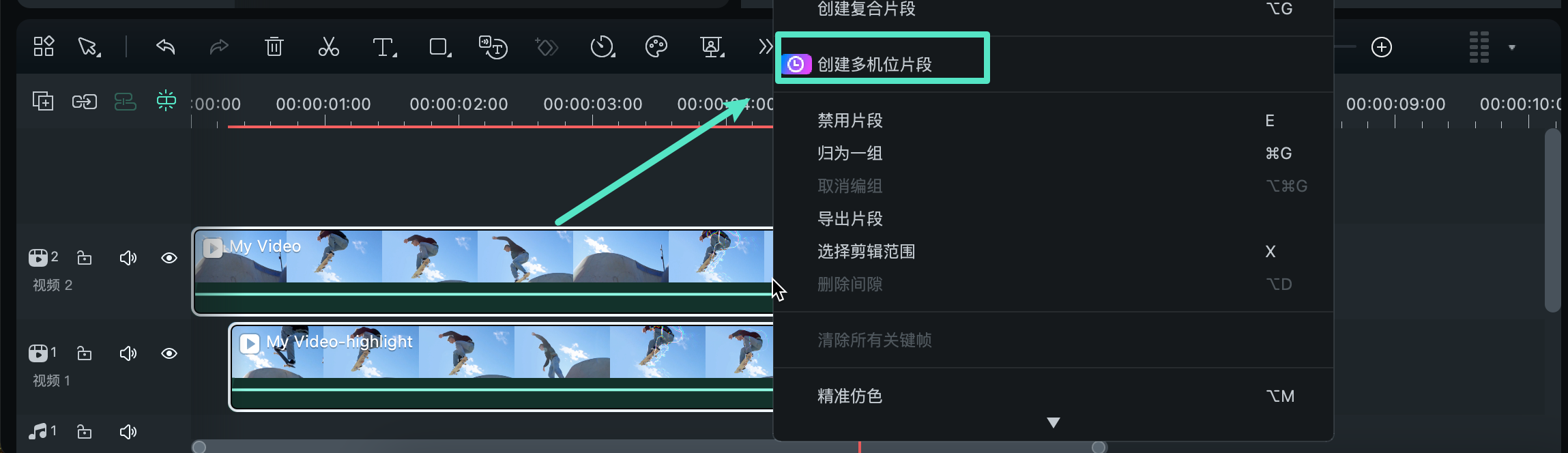
命名多机位片段,并选择同步方式:音频、首帧或首个标记点。
注意:
从媒体库创建多机位片段有两种同步方式,而在时间轴上建立则有三种。
音频:利用每个摄像机角度的音频波形进行精确的同步调整。
首帧:利用每个摄像机角度的初始帧作为同步的参考点。
首个标记点:使用每个摄像机角度的第一个标记作为同步的参考点。
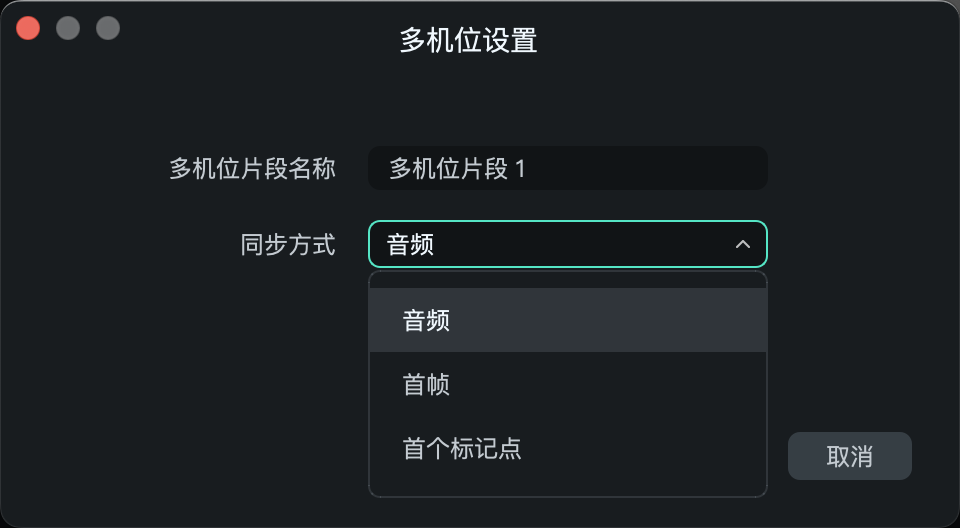
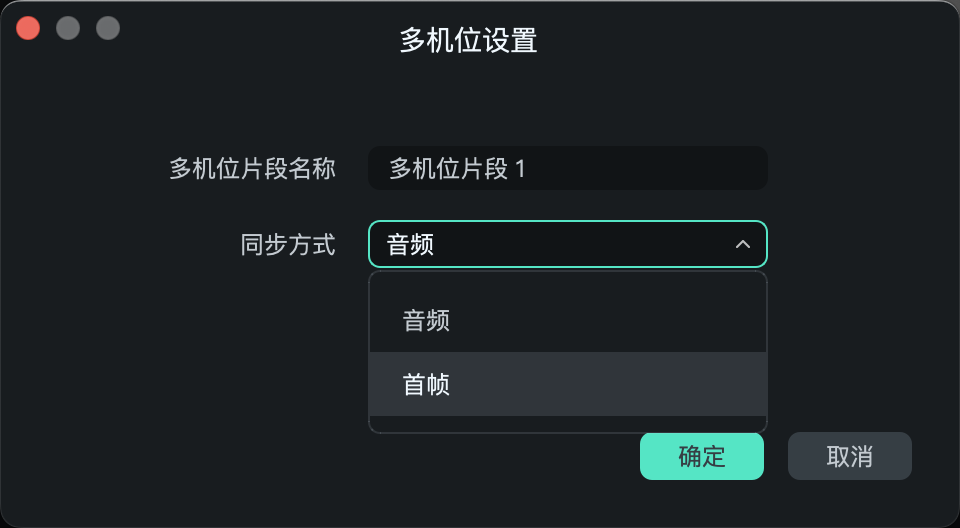
步骤四:启用多机位视图
在播放窗口,点击【切换多机位视图】,可同时查看所有摄像机镜头,方便选择最佳角度。
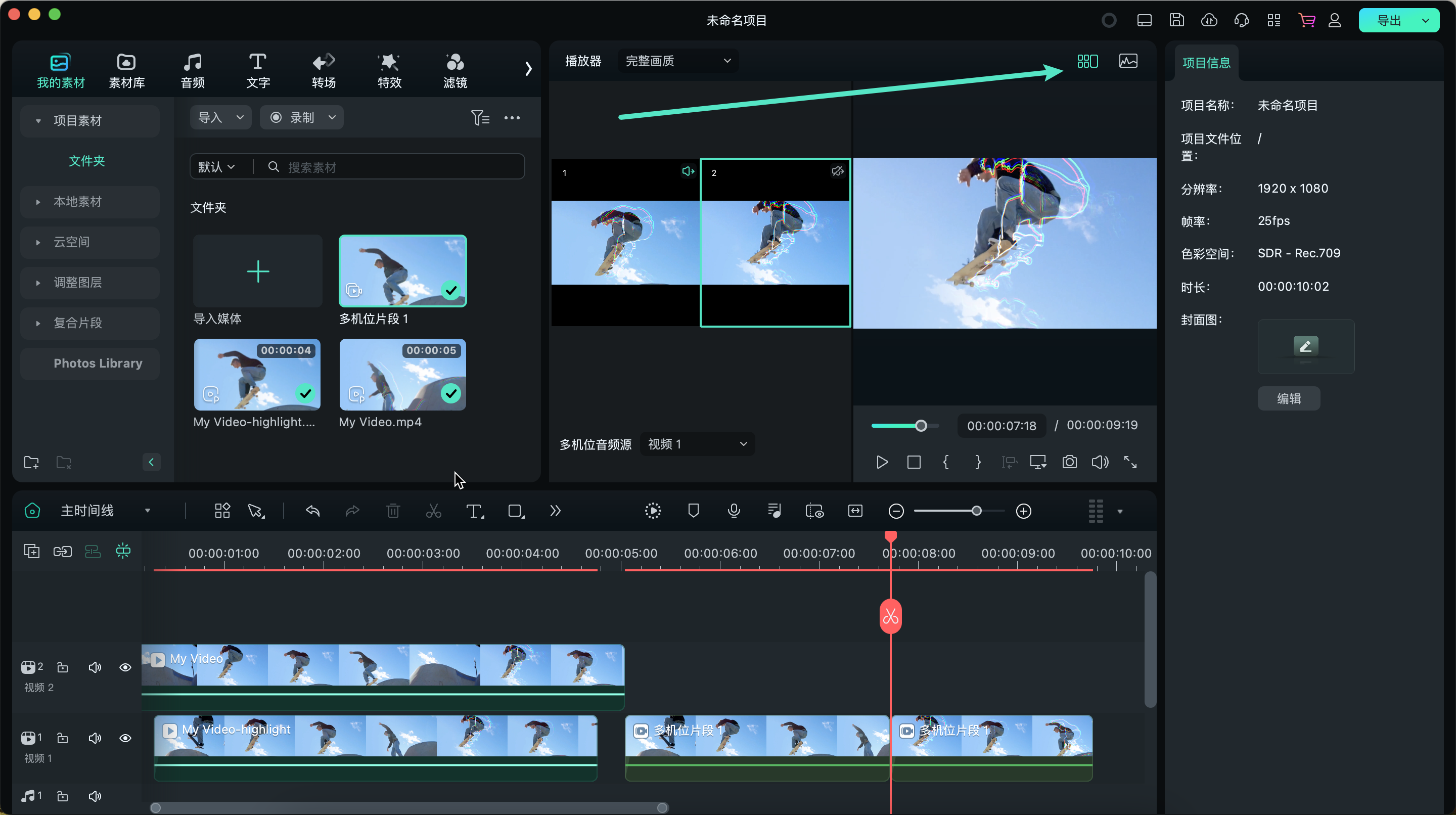
步骤五:编辑多机位片段
按空格键播放,点击多机位视图中的镜头即可切换到所需的机位进行编辑。
步骤六:调整与完善
在时间轴中双击或Control键+点击,即可编辑多机位片段。若需调整切点,悬停在切点上,拖动双向箭头即可轻松修改。