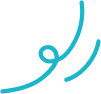基础编辑-Mac
- 【基础教程】录制功能讲解
- 【基础教程】智能修复讲解
- 【基础教程】我的素材讲解
- 【基础教程】在线素材库讲解
- 【基础教程】音频资源库讲解
- 【基础教程】文字资源库讲解
- 【基础教程】转场资源库讲解
- 【基础教程】滤镜特效库讲解
- 【基础教程】贴纸动画库讲解
- 【基础教程】分屏效果库讲解
- 【基础教程】资源商城讲解
- 【基础教程】预览窗口讲解
- 【基础教程】轨道功能讲解
- 【基础教程】抠像功能讲解
- 【基础教程】无损剪辑讲解
- 【基础教程】节拍检测讲解
- 【基础教程】场景检测讲解
- 【基础教程】智能初剪讲解
- 【基础教程】智能比例裁切讲解
- 【基础教程】人物抠像讲解
- 【基础教程】人脸特效讲解
- 【基础教程】局部放大讲解
- 【基础教程】背景虚化讲解
- 【基础教程】马赛克讲解
- 【基础教程】遮罩功能讲解
- 【基础教程】移轴虚化讲解
- 【基础教程】美颜及增强讲解
- 【基础教程】影片输出讲解
- 【基础教程】基础功能讲解
- 【基础教程】剪辑分割讲解
- 【基础教程】文本字幕讲解
- 【基础教程】语音转文字讲解
- 【基础教程】文字转语音讲解
- 【基础教程】首选项讲解
- 【基础教程】快捷键讲解
- 【基础教程】项目参数讲解
- 【基础教程】菜单栏功能讲解
- 【基础教程】关键帧功能讲解
- 【基础教程】裁切和缩放讲解
- 【基础教程】颜色匹配讲解
- 【基础教程】调速功能讲解
- 【基础教程】属性编辑讲解
- 【基础教程】高级调色讲解
- 【基础教程】运动跟踪讲解
- 【创意教程】64:超级过渡-人景分离转场|Vlog旅拍漫剪up必备技能
- 【创意教程】63:一键提升电影感||电影边框&巨幕打开&大幕落下!
- 【创意教程】62:麻瓜救星就是我!【魔法觉醒】特效来袭!人人都是哈利波特!
- 【创意教程】68:花字特效包来了!一键轻松让你的视频与众不同!
- 【创意教程】61:稳赢黄金周!喵影旅拍!想去哪拍就去哪拍!
- 【创意教程】67:新年祝福视频轻松搞定!更有同款九宫格视频模板
- 【创意教程】48:30秒学会克莱因蓝效果怎么做
- 【创意教程】58:8个音频素材网站盘点!
- 【创意教程】45:绿幕+高帧,挑战自由落体的加速度
- 【创意教程】42:旅行创意打卡视频制作教程!
- 【创意教程】66:如何制作氛围感镜像视频?打造镜像世界的空幻效果
- 【创意教程】65:视频封面全攻略!两步做出高点击率视频封面!
- 【创意教程】05:运镜+转场技巧
- 【创意教程】04:创意混合模式
- 【创意教程】01:vlog完整教学
- 【创意教程】02:快递拆出仪式感
- 【创意教程】09:创意分屏
- 【创意教程】14:端午节视频
- 【创意教程】12:视频标题合集
- 【创意教程】13:毕业相册制作
- 【创意教程】15:定格分身术
- 【创意教程】03:混剪视频教程
- 【创意教程】10:巧用音频调节
- 【创意教程】11:快速制作封面
- 【创意教程】27:投影科幻效果
- 【创意教程】06:自制美妆片头
- 【创意教程】30:地球当面碗?万物皆可连?分屏创意教程来啦!
- 【喵影新功能】31:文字转语音||一键Get144种声音!
- 【创意教程】28:灵异瞳孔转场
- 【创意教程】36:古风字幕排版,解锁饭圈太太们的必备技能!
- 【创意教程】38:如何快速制作1分钟干货视频
- 【创意教程】07:揭秘半佛仙人
- 【创意教程】32:3分钟学会超酷的漫威片头||手翻书效果大片片头教程
- 【创意教程】35:电影感文字效果(下)
- 【创意教程】37:3分钟5个超实用的隐藏小妙招!视频剪辑效率UPUP!
- 【创意教程】39:2分钟学会3个讲解类教程的制作小技巧!你好!网课老师!
- 【创意教程】40:听笑话还能学剪辑?学废也能听笑话?快来吧!
- 【创意教程】41:不露脸如何做一名视频博主
- 【创意教程】44:舞蹈一键换装教程!
- 【创意教程】46:创意分身教程,世界上的另1234个我!
- 【创意教程】47:3分钟成为知识区大佬?6种字幕排版方式带你实现!
- 【创意教程】49:二次/双重曝光怎么做?3种常用混合模式举例!
- 【创意教程】08:进度条效果
- 【创意教程】26:影分身术
- 【创意教程】55:打开中秋节有几种方式?国潮古风?创意趣味?3D月饼小游戏!
- 【创意教程】56:8D全景立体声环绕版|10秒让你打开新世界!
- 【创意教程】57:10个图片素材网站盘点!
- 【创意教程】25:日系调色
- 【喜迎国庆】60:献礼中华人民共和国成立72周年!附赠同款视频模板
- 【创意教程】59:UP主不能不知道的视频素材网站!
- 【创意教程】16:时间轴片头
- 【创意教程】23:人物消失教程
- 【创意教程】24:滚动水印
- 【创意教程】17:人物帧定格
- 【创意教程】18:无缝转场拉镜
- 【创意教程】21:定格趣味片头
- 【创意教程】22:时间停止效果
- 【创意教程】19:踩点快闪文字
- 【创意教程】20:复古蒸汽波效果
- 【创意教程】50:如何制作个性化片头!1分钟掌握定格动画的原理!
- 【创意教程】54:爸爸妈妈叔叔阿姨用了都说好的中秋节祝福视频!
- 【创意教程】51:怎么做金光闪闪的文字/字幕效果?1分钟教你搞定!
- 【创意教程】53:卡点美食Vlog,一看就饿,一剪就会!
- 【创意教程】52:无缝转场怎么做?1分钟教你拍剪超火的四种转场方式!
- 【万兴喵影Q&A】14:制作年会视频
- 【万兴喵影Q&A】13:制作拜年视频
- 【万兴喵影Q&A】16:避免视频模糊
- 【万兴喵影Q&A】15:快捷键大全
- 【万兴喵影Q&A】10:添加边框
- 【万兴喵影Q&A】11:快速添加字幕
- 【万兴喵影Q&A】12:调色技巧
- 【万兴喵影Q&A】01:如何预防黑边
- 【万兴喵影Q&A】17:如何融合视频
- 【万兴喵影Q&A】02:制作卡点视频
- 【万兴喵影Q&A】03:如何去除水印
- 【万兴喵影Q&A】04:制作装饰背景
- 【万兴喵影Q&A】05:应用图形遮罩
- 【万兴喵影Q&A】06:添加logo
- 【万兴喵影Q&A】07:制作电子相册
- 【万兴喵影Q&A】08:制作书单视频
- 【万兴喵影Q&A】09:教你使用跳剪
- 【万兴喵影Q&A】18:6个常见问题
- 【V3.0教程系列】05:音频调节讲解
- 【V3.0教程系列】17:马赛克讲解
- 【V3.0教程系列】11:轨道功能讲解
- 【V3.0教程系列】12:画中画讲解
- 【V3.0教程系列】07:转场功能讲解
- 【V3.0教程系列】08:效果功能讲解
- 【V3.0教程系列】09:动画功能讲解
- 【V3.0教程系列】10:资源商城介绍
- 【V3.0教程系列】03:裁切与缩放
- 【V3.0教程系列】04:调速功能讲解
- 【V3.0教程系列】06:文字功能讲解
- 【V3.0教程系列】16:调色功能讲解
- 【V3.3】八大新增功能介绍
- 【V3.3教程系列】29:无损剪辑
- 【V3.2教程系列】23:渲染功能讲解
- 【V3.2教程系列】24:自动波纹编辑
- 【V3.2教程系列】25:共用素材库
- 【V3.2教程系列】26:影片输出讲解
- 【V3.0教程系列】15:智能修复讲解
- 【V3.0教程系列】18:遮罩功能讲解
- 【V3.0教程系列】19:移轴虚化讲解
- 【V3.0教程系列】20:项目参数讲解
- 【V3.0教程系列】21:预览窗口讲解
- 【V3.2.2】五大新增功能介绍
- 【V3.2教程系列】22:分屏功能讲解
- 【V3.0教程系列】13:录屏功能讲解
- 【V3.4】万兴喵影七大新增功能
- 【V3.5教程系列】30:srt字幕
- 【V3.0教程系列】14:抠像功能讲解
- 【V3.5】四大新增功能介绍
- 【V3.3教程系列】28:场景检测
- 喵影工厂10大新功能介绍
- 【万兴喵影v6】新功能介绍
- 【V3.0教程系列】02:剪辑功能讲解
- 【V3.3教程系列】27:节拍检测
- 【V3.0教程系列】01:基础功能讲解
- 【V3.6】五大更新功能介绍
- 【万兴喵影V5.0】新功能介绍
- 视频教程系列01:基础功能讲解
- 视频教程系列02:剪辑功能讲解
- 视频教程系列04:添加音乐
- 视频教程系列05:文字功能讲解
- 视频教程系列03:画面裁切和缩放
- 视频教程系列06:转场功能讲解
- 视频教程系列08:动画元素讲解
- 视频教程系列07:滤镜特效讲解
- 视频教程系列10:时间轴锁定设置
- 视频教程系列09:画中画功能讲解
- 视频教程系列11:时间线轨道管理
- 视频教程系列13:分屏功能讲解
- 视频教程系列14:录屏功能讲解
- 视频教程系列12:资源商城介绍
- 视频教程系列15:抠像特效讲解
- 视频教程系列16:高级调色功能
- 视频教程系列17:高级文字功能
- 视频教程系列19:视频添加马赛克
- 视频教程系列18:Gif动态图制作
- 视频教程系列20:影片输出讲解
 视频教程(V1.0-6.X)
视频教程(V1.0-6.X)
- 【基础教程】高光卡点讲解
- 【基础教程】音视频同步讲解
- 【基础教程】Newblue特效讲解
- 【基础教程】遮罩关键帧讲解
- 【基础教程】曲线变速功能讲解
- 【基础教程】影片输出讲解
- 【基础教程】遮罩功能讲解
- 【基础教程】移轴虚化讲解
- 【基础教程】美颜及增强讲解
- 【基础教程】背景虚化讲解
- 【基础教程】智能初剪讲解
- 【基础教程】场景检测讲解
- 【基础教程】马赛克讲解
- 【基础教程】录制功能讲解
- 【基础教程】智能修复讲解
- 【基础教程】抠像功能讲解
- 【基础教程】节拍检测讲解
- 【基础教程】无损剪辑讲解
- 【基础教程】预览窗口讲解
- 【基础教程】轨道功能讲解
- 【基础教程】智能比例裁切讲解
- 【基础教程】资源商城讲解
- 【基础教程】项目参数讲解
- 【基础教程】首选项讲解
- 【基础教程】快捷键讲解
- 【基础教程】菜单栏功能讲解
- 【基础教程】我的素材讲解
- 【基础教程】在线素材库讲解
- 【基础教程】转场资源库讲解
- 【基础教程】文字资源库讲解
- 【基础教程】音频资源库讲解
- 【基础教程】滤镜特效库讲解
- 【基础教程】贴纸动画库讲解
- 【基础教程】颜色匹配讲解
- 【基础教程】调速功能讲解
- 【基础教程】属性编辑讲解
- 【基础教程】分屏效果库讲解
- 【基础教程】裁切和缩放讲解
- 【基础教程】关键帧功能讲解
- 【基础教程】高级调色讲解
- 【基础教程】运动跟踪讲解
- 【基础教程】文字转语音讲解
- 【基础教程】局部放大讲解
- 【基础教程】人物抠像讲解
- 【基础教程】人脸特效讲解
- 【基础教程】基础功能讲解
- 【基础教程】剪辑分割讲解
- 【基础教程】语音转文字讲解
- 【基础教程】文本字幕讲解
- 【创意教程】72:无需插件!三分钟学会超酷的天空鲸鱼特效!鲸鱼穿过城市山脉不是梦~
- 【创意教程】69:plog变vlog第二弹!五一涂鸦风电子相册这么做就对了~
- 【创意教程】70:新手入门:终于搞明白了4大拍摄景别是什么了!五一假期用起来!
- 【创意教程】71:五一去哪玩?出游必备的旅拍vlog来咯!
- 【创意教程】67:新年祝福视频轻松搞定!更有同款九宫格视频模板
- 【创意教程】68:花字特效包来了!一键轻松让你的视频与众不同!
- 【创意教程】65:视频封面全攻略!两步做出高点击率视频封面!
- 【创意教程】66:如何制作氛围感镜像视频?打造镜像世界的空幻效果
- 【创意教程】64:超级过渡-人景分离转场|Vlog旅拍漫剪up必备技能
- 【创意教程】63:一键提升电影感||电影边框&巨幕打开&大幕落下!
- 【创意教程】59:UP主不能不知道的视频素材网站!
- 【创意教程】62:麻瓜救星就是我!【魔法觉醒】特效来袭!人人都是哈利波特!
- 【创意教程】61:稳赢黄金周!喵影旅拍!想去哪拍就去哪拍!
- 【喜迎国庆】60:献礼中华人民共和国成立72周年!附赠同款视频模板
- 【创意教程】55:打开中秋节有几种方式?国潮古风?创意趣味?3D月饼小游戏!
- 【创意教程】56:8D全景立体声环绕版|10秒让你打开新世界!
- 【创意教程】57:10个图片素材网站盘点!
- 【创意教程】58:8个音频素材网站盘点!
- 【创意教程】52:无缝转场怎么做?1分钟教你拍剪超火的四种转场方式!
- 【创意教程】54:爸爸妈妈叔叔阿姨用了都说好的中秋节祝福视频!
- 【创意教程】53:卡点美食Vlog,一看就饿,一剪就会!
- 【创意教程】51:怎么做金光闪闪的文字/字幕效果?1分钟教你搞定!
- 【创意教程】50:如何制作个性化片头!1分钟掌握定格动画的原理!
- 【创意教程】49:二次/双重曝光怎么做?3种常用混合模式举例!
- 【创意教程】46:创意分身教程,世界上的另1234个我!
- 【创意教程】45:绿幕+高帧,挑战自由落体的加速度
- 【创意教程】47:3分钟成为知识区大佬?6种字幕排版方式带你实现!
- 【创意教程】41:不露脸如何做一名视频博主
- 【创意教程】44:舞蹈一键换装教程!
- 【创意教程】42:旅行创意打卡视频制作教程!
- 【创意教程】39:2分钟学会3个讲解类教程的制作小技巧!你好!网课老师!
- 【创意教程】36:古风字幕排版,解锁饭圈太太们的必备技能!
- 【创意教程】26:影分身术
- 【创意教程】40:听笑话还能学剪辑?学废也能听笑话?快来吧!
- 【创意教程】38:如何快速制作1分钟干货视频
- 【创意教程】32:3分钟学会超酷的漫威片头||手翻书效果大片片头教程
- 【创意教程】35:电影感文字效果(下)
- 【创意教程】37:3分钟5个超实用的隐藏小妙招!视频剪辑效率UPUP!
- 【创意教程】27:投影科幻效果
- 【创意教程】30:地球当面碗?万物皆可连?分屏创意教程来啦!
- 【创意教程】25:日系调色
- 【喵影新功能】31:文字转语音||一键Get144种声音!
- 【创意教程】28:灵异瞳孔转场
- 【创意教程】23:人物消失教程
- 【创意教程】24:滚动水印
- 【创意教程】22:时间停止效果
- 【创意教程】21:定格趣味片头
- 【创意教程】18:无缝转场拉镜
- 【创意教程】19:踩点快闪文字
- 【创意教程】20:复古蒸汽波效果
- 【创意教程】17:人物帧定格
- 【创意教程】16:时间轴片头
- 【创意教程】15:定格分身术
- 【创意教程】14:端午节视频
- 【创意教程】13:毕业相册制作
- 【创意教程】12:视频标题合集
- 【创意教程】09:创意分屏
- 【创意教程】10:巧用音频调节
- 【创意教程】11:快速制作封面
- 【创意教程】01:vlog完整教学
- 【创意教程】02:快递拆出仪式感
- 【创意教程】04:创意混合模式
- 【创意教程】05:运镜+转场技巧
- 【创意教程】06:自制美妆片头
- 【创意教程】07:揭秘半佛仙人
- 【创意教程】08:进度条效果
- 【创意教程】03:混剪视频教程
- 【创意教程】48:30秒学会克莱因蓝效果怎么做
- 【万兴喵影Q&A】13:制作拜年视频
- 【万兴喵影Q&A】18:6个常见问题
- 【万兴喵影Q&A】17:如何融合视频
- 【万兴喵影Q&A】01:如何预防黑边
- 【万兴喵影Q&A】02:制作卡点视频
- 【万兴喵影Q&A】03:如何去除水印
- 【万兴喵影Q&A】04:制作装饰背景
- 【万兴喵影Q&A】05:应用图形遮罩
- 【万兴喵影Q&A】06:添加logo
- 【万兴喵影Q&A】07:制作电子相册
- 【万兴喵影Q&A】08:制作书单视频
- 【万兴喵影Q&A】09:教你使用跳剪
- 【万兴喵影Q&A】14:制作年会视频
- 【万兴喵影Q&A】10:添加边框
- 【万兴喵影Q&A】11:快速添加字幕
- 【万兴喵影Q&A】12:调色技巧
- 【万兴喵影Q&A】15:快捷键大全
- 【万兴喵影Q&A】16:避免视频模糊
- 【V3.0教程系列】05:音频调节讲解
- 【V3.0教程系列】15:智能修复讲解
- 【V3.0教程系列】16:调色功能讲解
- 【V3.0教程系列】17:马赛克讲解
- 【V3.0教程系列】13:录屏功能讲解
- 【V3.3教程系列】28:场景检测
- 【V3.0教程系列】14:抠像功能讲解
- 【万兴喵影2025】新功能介绍
- 【万兴喵影V5.0】新功能介绍
- 【V3.6】五大更新功能介绍
- 【V3.5教程系列】30:srt字幕
- 【V3.5】四大新增功能介绍
- 【V3.4】万兴喵影七大新增功能
- 【V3.0教程系列】18:遮罩功能讲解
- 【V3.0教程系列】19:移轴虚化讲解
- 【V3.0教程系列】20:项目参数讲解
- 【V3.0教程系列】21:预览窗口讲解
- 【V3.2.2】五大新增功能介绍
- 【V3.2教程系列】22:分屏功能讲解
- 【V3.2教程系列】23:渲染功能讲解
- 【V3.2教程系列】24:自动波纹编辑
- 【V3.2教程系列】25:共用素材库
- 【V3.2教程系列】26:影片输出讲解
- 【V3.3】八大新增功能介绍
- 【V3.3教程系列】29:无损剪辑
- 喵影工厂10大新功能介绍
- 【V3.3教程系列】27:节拍检测
- 【V3.0教程系列】01:基础功能讲解
- 【V3.0教程系列】02:剪辑功能讲解
- 【V3.0教程系列】03:裁切与缩放
- 【V3.0教程系列】04:调速功能讲解
- 【V3.0教程系列】06:文字功能讲解
- 【V3.0教程系列】07:转场功能讲解
- 【V3.0教程系列】08:效果功能讲解
- 【V3.0教程系列】09:动画功能讲解
- 【V3.0教程系列】10:资源商城介绍
- 【V3.0教程系列】12:画中画讲解
- 【V3.0教程系列】11:轨道功能讲解
- 视频教程系列20:影片输出讲解
- 视频教程系列17:高级文字功能
- 视频教程系列19:视频添加马赛克
- 视频教程系列18:Gif动态图制作
- 视频教程系列16:高级调色功能
- 视频教程系列14:录屏功能讲解
- 视频教程系列15:抠像特效讲解
- 视频教程系列10:时间轴锁定设置
- 视频教程系列13:分屏功能讲解
- 视频教程系列12:资源商城介绍
- 视频教程系列11:时间线轨道管理
- 视频教程系列09:画中画功能讲解
- 视频教程系列07:滤镜特效讲解
- 视频教程系列06:转场功能讲解
- 视频教程系列08:动画元素讲解
- 视频教程系列05:文字功能讲解
- 视频教程系列04:添加音乐
- 视频教程系列03:画面裁切和缩放
- 视频教程系列01:基础功能讲解
- 视频教程系列02:剪辑功能讲解
如何编辑音频
声音是决定视频制作成功与否的因素之一。在以下教程中,您将学习如何:
1.在视频中添加配乐
您可以添加万兴喵影音频库或电脑中的其他音乐,也可以用万兴喵影来录制画外音。
添加背景音乐
添加背景音乐可以很大程度上改变视频的格调。 万兴喵影提供免费的版权音乐库,您可以选择喜欢的音乐,或者导入自己的音乐。
万兴喵影的音频库有50多首歌曲,涵盖年轻,柔和,摇滚,民谣,电子音乐等多种音乐风格,还包含丰富的音效效果。
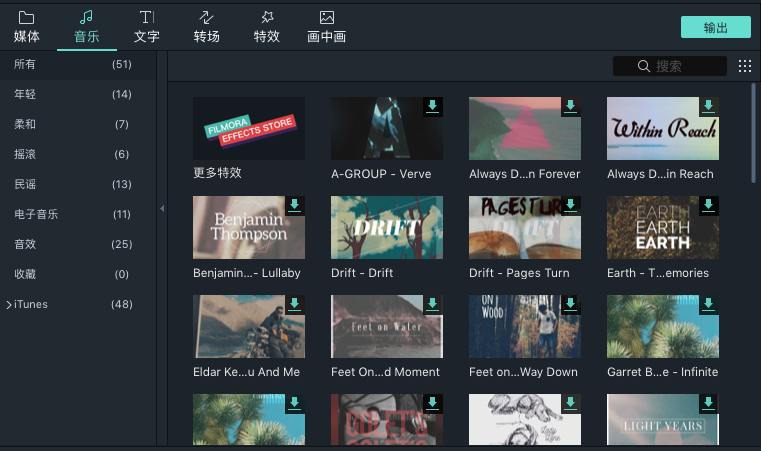
在“音频”选项的左侧,您可以选择需要的音乐类型。 找到要在视频中使用的歌曲或声音效果后,右键单击并选择“应用”,或将其拖放到时间轴中的音频轨道中。
使用您自己的音乐:选择存储在您Mac电脑上的音频文件并将其添加到万兴喵影。
单击“媒体库”面板上方的“导入”按钮以浏览Mac中的音频文件。 找到所需的歌曲或音频文件后,选择它并将其导入媒体库。 您还可以将音频文件拖放到媒体库中。 然后从媒体库里将音频拖放到时间轴中的音轨中。
将歌曲放入时间轴后,双击音频文件,即可在“音频”编辑面板中对其进行编辑。 您可以使用淡入或淡出效果,或调整音量和音高。 万兴喵影可以添加多达100个音轨。
添加画外音
要录制画外音,请按照以下步骤操作。

在“媒体”面板中,单击“导入”旁边的“录制”,然后在下拉菜单中选择“录制画外音”选项。 也可以直接单击工具栏中的画外音图标。
将游标放在您希望添加画外音的位置,单击麦克风图标,3秒倒计时后就会开始录制,单击停止图标即可结束录制。您创建的画外音文件将会自动添加到音轨中。

要录制另一段画外音,可以将游标移动到另一个位置,再次单击“麦克风”图标。 单击“确定”退出“录制音频”窗口。
注:画外音较长可能会包含更多需要编辑调整的地方,以较短的间隔录制可以更好地节省您的时间。
拆分音频片段
选择音频片段并将游标放在要拆分的位置,右键单击并选择“分割”或单击工具栏上方的“分割”图标。

2.时间轴音轨控制
大型视频编辑项目通常会使用多个视频和音频轨道,在万兴喵影的时间轴上添加新轨道非常容易。单击时间轴左上角的加号图标,选择添加视频轨道或添加音频轨道即可。

如果需要同时添加多个轨道,单击加号图标,然后选择“打开轨道管理器”。 在“轨道管理器”窗口中,可以直接填写所需轨道的数量。 通过“位置”选项,您还可以自定义新轨道的位置。
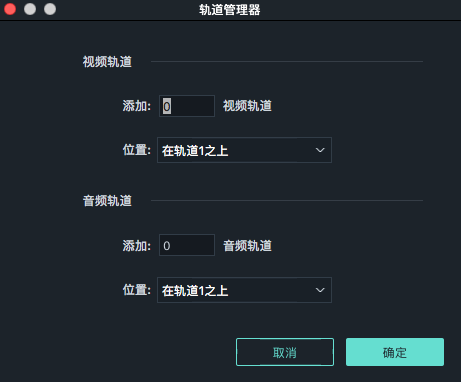
删除空轨道
如果您不想要某个音频或视频轨道,单击加号图标,在下拉菜单中选择删除空轨道,所有不包含任何音频或视频文件的轨道将自动从时间轴中删除。
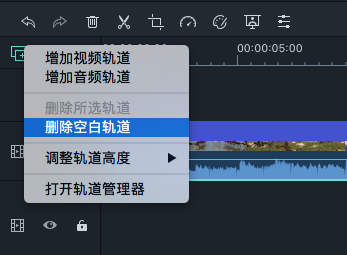
调整轨道高度
单击时间轴面板左上角的图标,在“调整轨道高度”中选择“低”,“还原”或“高”。音轨较大时,更容易看到波形。

3.调整音频设置
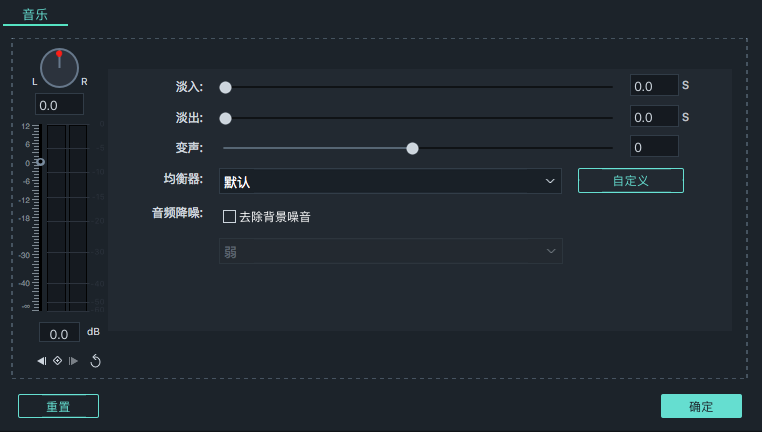
要对音频进行调整,双击时间轴中需要处理的音频片段,打开音频控制面板。还可以使用淡入/淡出效果并调整时长。
另一个可以应用的功能是“音频降噪”,可以用来消除音频中的背景噪音。
想要对音频进行高级编辑,您还可以使用音频均衡器。点击“自定义”来选择预设效果或进行手动调整。
如果调整的效果不理想,可以点击重置来重新调整。
视频片段静音
想要对视频片段进行静音处理,可以右键单击时间轴中的片段,然后选择“静音”。
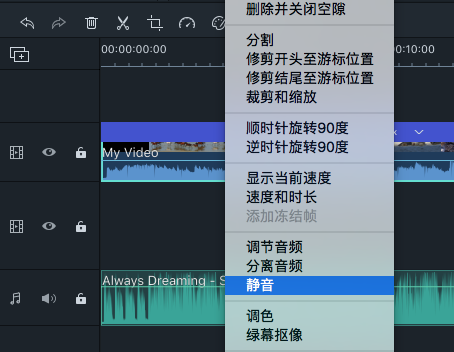
从视频中分离音频
您可以在不更改原始片段的情况下从视频剪辑中分离音频,右键单击片段并选择“分离音频”, 音频将从视频中分离出来并自动放入音轨中。
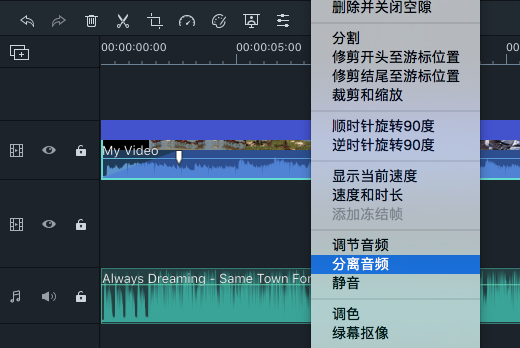
替换视频的原始音频
要删除原始音频并为视频添加新的音频片段,可以按照以下步骤操作:
将视频片段添加到时间轴后,右键单击并选择“分离音频”。音频将从视频片段中分离并自动添加到音频轨道中。
从电脑中导入要使用的音频文件,或将音频库中的音乐添加到音轨。如果您使用的是分离音频的更高质量版本,请将其拖动到被分离的音频下方的音频轨道,并确保波形对齐以进行同步。然后选择被分离出来的音频片段并将其删除。
调整音频音量
有几种方法可以调整音频音量:
在音频面板中调整音量:将音频文件拖放到时间轴后,双击打开“音频”面板,向上或向下拖动滑块以调节音量。
在时间轴中调整音量:将鼠标移到音频剪辑中的音量带上,指针将变为手形图标,向上或向下拖动来调整音量大小。
如果要调整左/右平衡,可以输入数值或拖动平衡圆圈中的旋钮。数值为0表示音频平衡,-100即调至最左,100即调至最右。
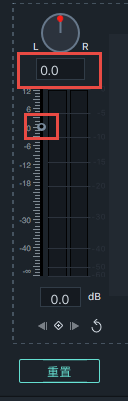
如果想要在播放片段时调整音量,可以使用音频关键帧。
要添加音频关键帧,将游标移动到调整音量的起始位置。
双击音频片段打开音频控制面板,单击关键帧按钮。

将游标移动到音量调整结束的位置,再次单击“关键帧”按钮,即可通过调整音量包络(两个关键帧点之间的线)来调整音频片段中这部分的音量。
音频淡入或淡出
要为音频文件添加淡入或淡出效果,双击打开“音频”面板,拖动淡入或淡出滑块来添加淡入淡出效果并设置其持续时间。
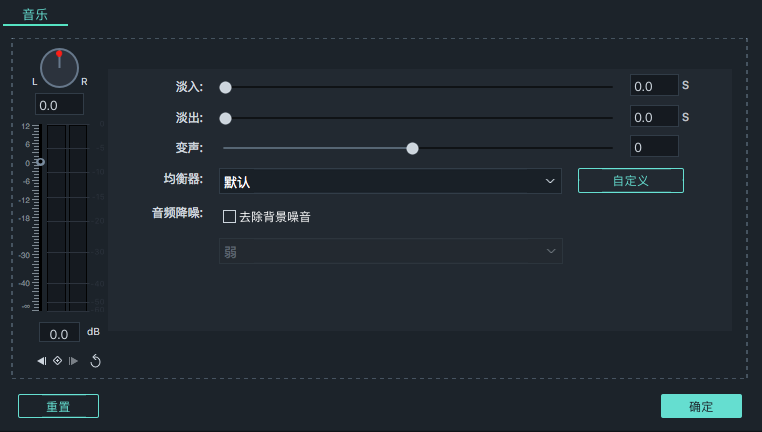
您还可以直接在时间轴中应用淡入和淡出效果。每段放在音频轨道上的文件,开始和结束位置附近的音频波形区域中都有一个淡入淡出图标,可以直接拖动淡入淡出图标来调整效果并控制持续时长。
调整音频速度
您可以像调整视频片段的速度一样调整音频片段的速度。右键单击时间轴中的音频片段,选择“速度和时长”。也可以在时间轴上选择音频文件,然后单击工具栏中的调速图标。
音频降噪
音频降噪用于减少不必要的背景噪音(风噪声,电脑噪音等)。将音频片段(或带有音频的视频片段)拖放到时间轴后,双击。音频片段会打开音频设置菜单,视频片段则会打开视频设置菜单,切换到“音频”选项。
在“音频”设置菜单中,选中“消除背景噪音”旁边的方框。
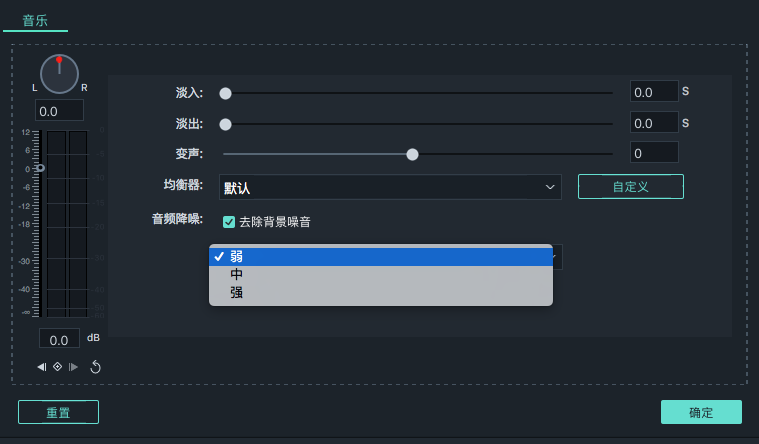
4.音频均衡器(EQ)
视频通常都会有丰富的配乐,改变声波的强度将使您能够将这些声音混合在一起形成连贯的音轨。
将音频片段放在音轨中,双击打开音频设置菜单。 在均衡器旁边可以看到下拉菜单,其中包含默认,古典,舞曲,低音等预设或自定义。选择合适的预设,单击“确定”即可应用到音频效果中。
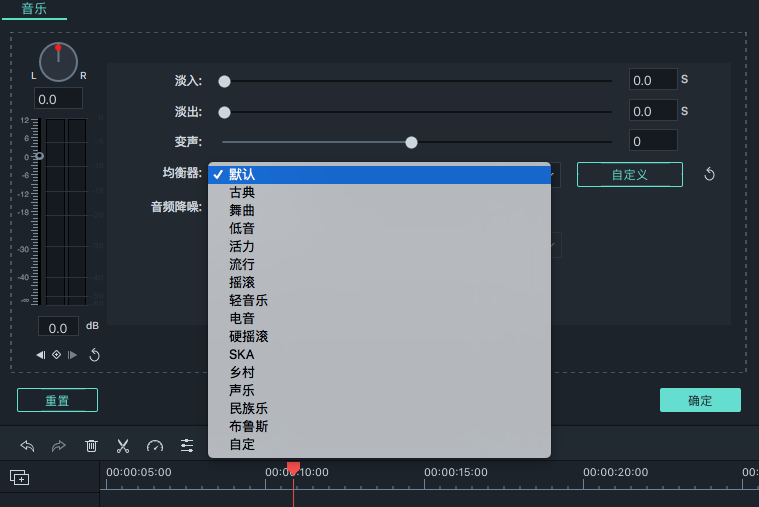
单击下拉菜单旁边的“自定义”按钮,手动调整音频均衡器。 您可以通过向上或向下拖动滑块进行调整,点击“确定”保存设置。
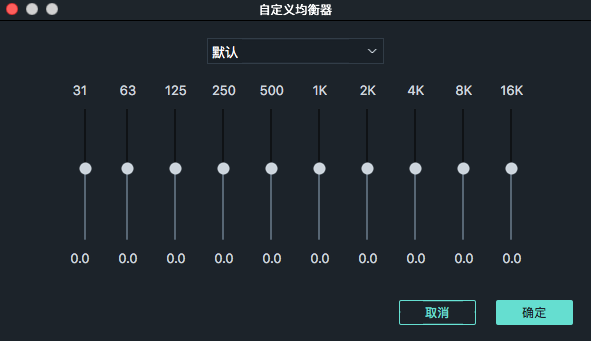
5.音频混音器
音频混合器可让您调整包含音频的所有音轨,并设置左右声道。
1)将所有音频文件拖放到时间轴中。
2)单击工具栏中的“混音器”图标。
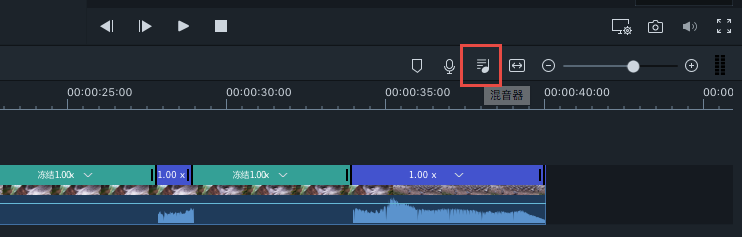
3)沿每个轨道的圆圈(平移/平衡旋钮)拖动小球,来切换左右声道之间的声音,也可以向上或向下移动仪表上的圆圈来调整。
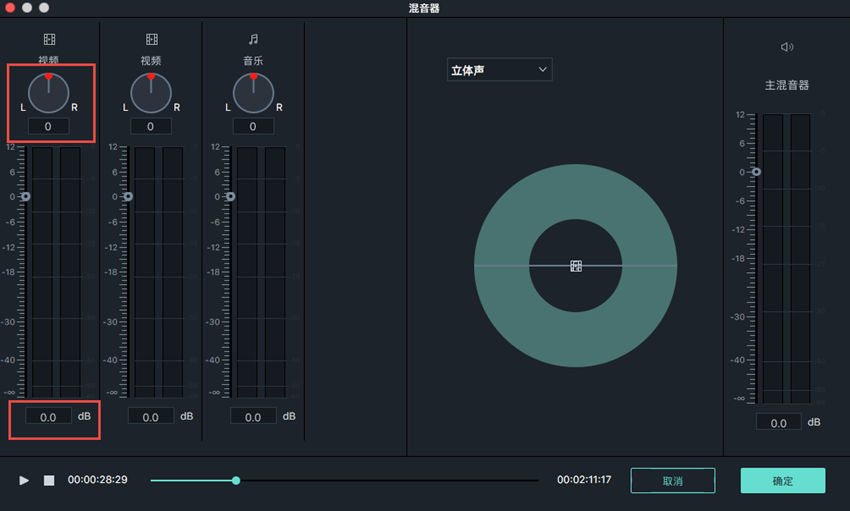
4)在窗口的右侧,您可以选择环绕立体声或立体声。
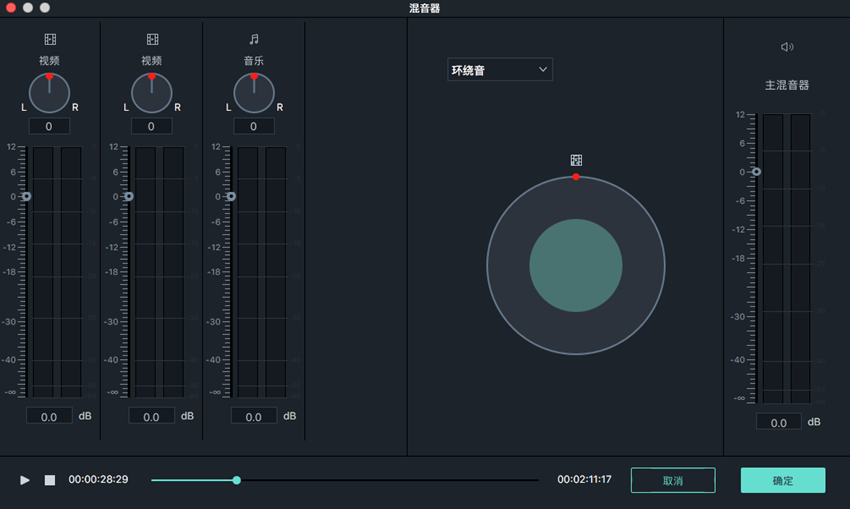
选择环绕立体声,可以从左向右或从后向前移动,而在立体声模式下,您只能从左向右移动。
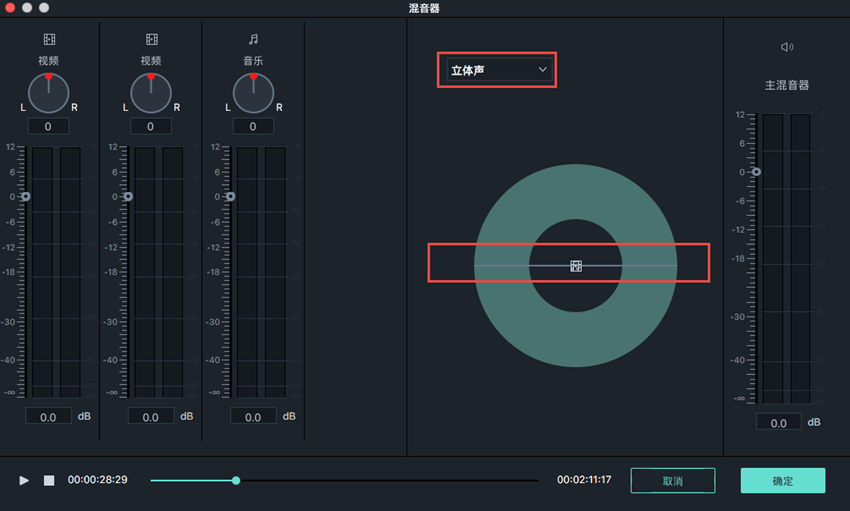
5)点击“确定”保存更改。
在混音器中还可以向上或向下拖动滑块来控制主音量,单击“播放”来试听效果,确认无误即可点击“确定”保存调整。